Асус відновлення системи
Вітаю власників ноутбуків ASUS!
«Асус відновлення системи» - типовий питання пошуковому роботу, що надходить від тих, у кого на колінах знаходиться ноутбук від ASUS. Як запустити відновлення системи ASUS, якщо машина не завантажується? Це складніше питання, ніж класична процедура реабілітації, але все ж, ми розглянемо обидва варіанти. Якщо ви забули, то сей процедура необхідна для виконання відкоту, тобто, ПК повертається до робочого стану, в якому він знаходився зовсім недавно.
Класична функція в Windows
Запуск відновлення системи ASUS можна здійснити за допомогою стандартної утиліти в ядрі Windows. Відкат внесених змін виконується автоматично під час перезавантаження комп'ютера. Такий метод можна використовувати, як під час роботи в операционке, так і через безпечний режим. Почнемо, мабуть, з самого простого.
Переходимо по команді Пуск - Всі програми - Стандартні - Службові - Відновлення системи. З'явиться перше вікно програми, де нам пропонується вибрати точку відновлення автоматично або ж пошукати інші варіанти.
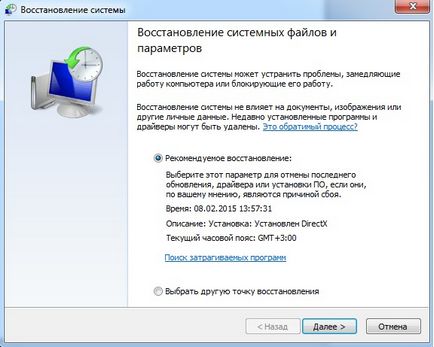
Для прикладу виберемо автоматичний варіант, як показано на наступному скріншоті.
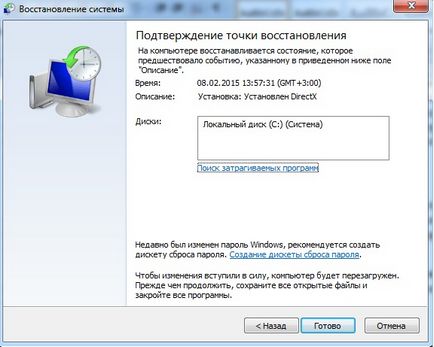
Запуск відновлення системи асус виглядає точно так само, як і на будь-яких інших комп'ютерах. Це стосується процедури, яку запускає через операційну систему. Як тільки ви натиснете на «Готово», ПК вимкнеться і цей процес буде запущений. Остаточний відкат реєстру до нормального стану буде завершено після перезавантаження. Звертаю вашу увагу, що ноутбук буде включатися повільніше, ніж зазвичай, так можна пояснити той факт, що Windows повертається в той стан, в якому перебував ПК під час створення контрольної точки.
Перед тим, як запустити відновлення ASUS описаним вище способом, слід пам'ятати, що бувають випадки, коли Віндоус зовсім не завантажується. Ви включаєте ПК, а замість екрану з привітанням, перед очима маячить згаслий дисплей. Як же нам скористатися швидким відновленням, як це описано в попередньому розділі? Дуже просто, саме для цього і створений безпечний режим.

Безпечний режим запускається в перші ж секунди роботи комп'ютера. Як тільки з'явиться логотип асус, починаємо старанно клацати F6 або F8. Як тільки з'явиться меню, як на верхньому скрині, вибираємо опцію «Безпечного режиму», після чого чекаємо, поки завантажиться операційка. До речі, цей режим потрібен спеціально для того, щоб запустити Windows в парі з базовими службами. Таким чином, ми отримаємо більш менш робочу вінду, звідки потім можна запустити «повернення» системи, як в попередньому розділі. Запускаємо «процес відкату» сміливо і знову чекаємо перезавантаження комп'ютера і отримуємо стабільно працюючу систему.
Напевно, ви вже в курсі, що з ноутбуками буває більше проблем, ніж зі стаціонарними комп'ютерами. Існує ще один метод відновлення системи на ноутбуках ASUS, який повертає операційну систему до заводськими налаштувань. Відповідно, вам не доведеться встановлювати драйвера для підключеного заліза. В даному випадку, мова піде саме про ноутбуках з логотипами ASUS.
Асус відновлення системи (recovery) запускається точно так же, як і безпечний режим, але тільки ми будемо клацати по клавіші F9. На HDD ноутбуків ASUS блокується невеликі обсяги пам'яті (до 30 Гб), що використовуються системою в якості «рятівного плотика». Цей розділ можна ні видалити, ні відформатувати. Позбутися його можна тільки після заміни жорсткого диска на ноут, хоча я не впевнений, що це саме те, що потрібно нам зараз.
Отже, ми запустили «відкат» системи, використовуючи клавішу F9. Побачимо наступне меню.
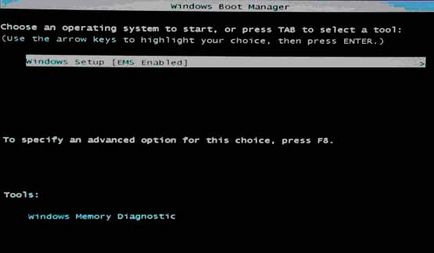
Вибираємо Windows Setup, потім натискаємо «Enter».
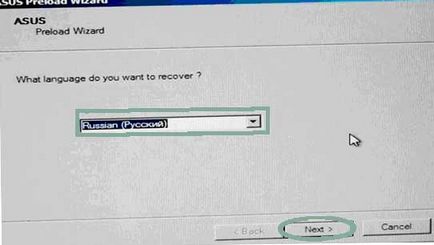
З вибором мови все зрозуміло, тому йдемо далі.
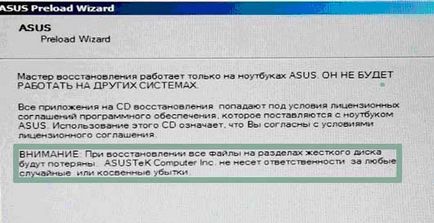
Вискочить кілька попереджувальних повідомлень, про те, що используемо ПО можна використовувати тільки для ноутбуків ASUS. До речі, всі дані, що знаходяться на гвинті пропадуть на завжди, тому не забудьте їх скопіювати на запасний розділ. (Якщо система у вас не в робочому стані, то ви все одно зможете відновити свої дані. Як це зробити описано тут.) Вибираємо «Відновлення Windows на перший розділ», як на моєму прикладі.
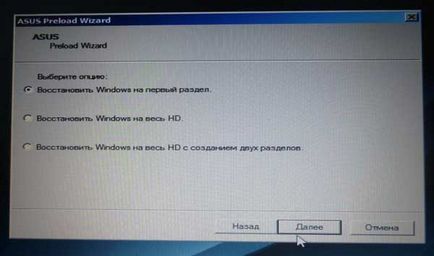
Основний процес буде представлений таким чином.
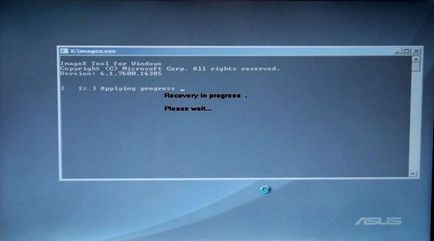
Вінд буде кілька разів перезавантажуватися і запитувати деякі дані. Спокійно вводимо потрібну інфу, потім продовжуємо спостерігати за автоматичної роботою комп'ютера!
У підсумку, ми опинимося в знайомої точці, як у випадку з установкою Windows.
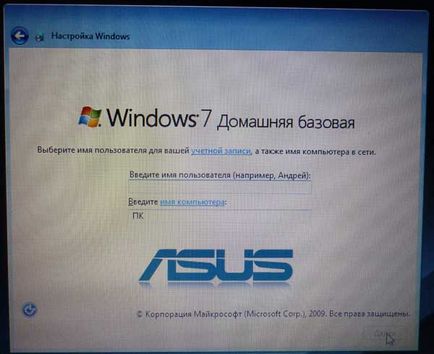
Власне, ось і все!
Вимкнути Boot Booster!
Наостанок розповім про Boot Booster. Це спеціальна функція, яка прискорює завантаження операційки. Якщо всі описані вище процедури не принесли позитивного результату, тоді доведеться вимкнути Boot Booster. Заходимо в БІОС (клавіша F2 або Del, залежить від моделі пристрою та версії BIOS), потім переходимо в розділ BOOT і шукаємо функцію Boot Booster. Міняємо положення з Enabled на Disabled. Зберігаємо зміни і перезавантажуємося. Тепер все буде працювати, як треба!
Запуск відновлення системи ASUS проводиться швидко і для цього не потрібно вдаватися до допомоги професіоналів. Вдалої роботи!