Як відновити систему або відновлення windows 7 своїми руками
Здрастуйте дорогі Новомосковсктелі блогу PomKomp.ru Не так давно, в одній зі своїх статей я обіцяв розповісти про те, як відновити сістемуwindows7 при виникненні будь-яких програмних несправностей вашого комп'ютера. Такий рішення є найкращим і найправильнішим способом при виникненні несправностей пов'язаних з помилками під час установки оновлень, некоректному зміні налаштувань, а також при установці або відкат драйверів вашого комп'ютера або ноутбука. Такий підхід може усунути проблеми, що уповільнюють або блокують роботу комп'ютера.
Багато недосвідчені користувачі при виникненні такої ситуації вдаються до послуг платного комп'ютерної допомоги, віддавши при цьому не маленькі гроші. Однак відновити windows 7 можна самостійно не витративши при цьому ні копійки.

Під час процедури ви можете зіткнутися з проблемою відсутності точки відновлення, так як захист для диска на якому встановлена операційна була відключена, і відповідно зберігання копій параметрів системи і попередніх версій файлів також було відключено. Щоб надалі не зіткнутися з такою ситуацією раджу прочитати, як включити захист системи.
Існує кілька способів того, як можна відновити windows 7 своїми руками. Про них я детально і доступно спробую розповісти нижче.
Відновлення windows вбудованими службами системи
У вбудованих службах операційки існує безліч корисних утиліт, що дозволяють спростити роботу з комп'ютером, а також налаштувати і захистити його. Відновити сістемуwindows за допомогою вбудованої утиліти можна тільки в тому випадку якщо ваш комп'ютер не пошкоджений на стільки, що не починається Віндоус. Якщо процес запуску комп'ютера відбувається в штатному режимі, але ви впевнені, що вам необхідний відкат, то після завантаження Віндоус, правої кнопки миші натискаємо на ярлику Мій Комп'ютер і вибираємо пункт Властивості. Перед вами відкриється вікно основних відомостей про ваш комп'ютер, в якому в лівій частині вибираємо пункт Захист системи, після чого відкриється додаткове вікно Властивості системи, де необхідно натиснути кнопку Відновлення.
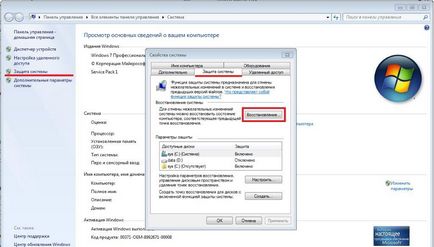
Такі дії запустять утиліту відновлення системи, де досить натиснути кнопку Далі.
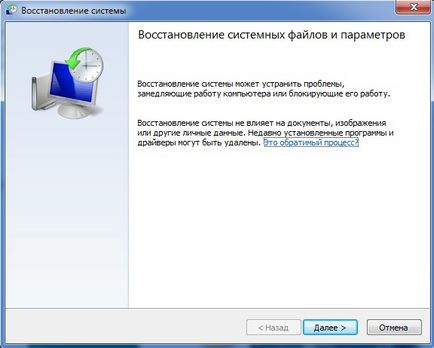
Якщо ви все зробили по інструкції, то результатом правильних дій буде поява нового вікна з вибором контрольних точок відновлення. Для відображення всіх можливих точок, досить поставити галочку поруч з пунктом Показати інші точки відновлення. Знаючи дату і час, коли ваша операційна система почала давати збої, можна вибрати точку, сформовану раніше цієї події. Якщо ви визначилися з вибором точки відновлення windows, то виділяємо її і натискаємо кнопку Далі.
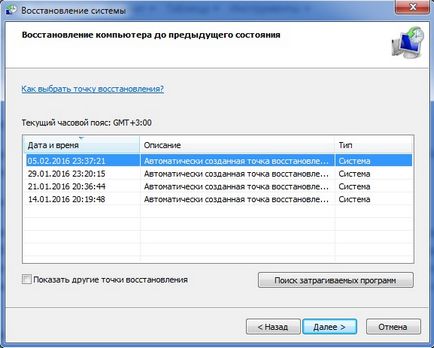
Після всіх маніпуляцій перед вами з'явиться ще одне вікно, в якому буде підведена інформація по відновленню системи. Якщо ви використовуєте пароль для входу, то в цьому вікні є можливість створити носій скидання пароля. Хоч там і буде написано дискета, але як ви розумієте, дискетами вже ніхто не користується, то ви цілком можете створити флешку скидання пароля. За назвою і так зрозуміло, для чого вона потрібна.

Останнє, що ви повинні зробити, це натиснути кнопку Готово, після чого на екрані буде відображено повідомлення, що процес відновлення неможливо перервати. Щоб продовжити процес досить натиснути кнопку Так.
Тепер залишається дочекатися закінчення процесу, після чого комп'ютер перезавантажиться і на екрані з'явиться інформація про те, що відновлення windows пройшло успішно.
Відновлення системи з безпечного режиму
Трапляються такі ситуації, коли комп'ютер при завантаженні замість звичайного інтерфейсу робочого столу видає простий чорний екран. В такому випадку турбуватися не варто, на допомогу нам прийде запуск системи в безпечному режимі. Я не стану детально розписувати те, як запустити даний режим, оскільки написав на цю тему цілу статтю, яку ви можете прочитати, перейшовши за посиланням наведеної вище. Суть цього методу цілком зрозуміла, але для ледачих розпишу трохи сам процес.
У момент завантаження комп'ютера натискаємо кілька разів клавішу F8, після чого відобразитися список додаткових варіантів завантаження. Можна вибрати будь-який режим, так як для відновлення це не принципово. Після того, як ви вибрали потрібний пункт і натиснули Enter, система повинна завантажитися в безпечному режимі з мінімальними настройками.
Далі потрібно виконати ті ж дії, що описані в першому способі, оскільки при завантаженні безпечного режиму система не змінює стиль своєї роботи, а тільки відключає непотрібні файли. Власне з цим способом все зрозуміло.
Відновлення системи через Біос
Останнім і найдієвішим способом відкату є запуск відновлення windows 7 через БІОС. Цей метод дозволить пожвавити комп'ютер навіть у важких ситуаціях, досить того, щоб він включався.
Після того, як комп'ютер перезавантажився має з'явитися вікно інсталятора. Тут вибираємо пункт Відновлення системи і натискаємо Далі. Якщо ви все зробили правильно, то буде запропоновано вибрати точку відновлення. На своєму досвіді хочу сказати, що найкраще вибрати перший успішний запуск. У такому випадку всі програми, які були встановлені в ході роботи на комп'ютері, будуть видалені. Не переживайте за збереження особистої інформації, вона порушена не буде. Після того як була обрана точка відновлення натискаємо Далі. чекаємо закінчення процесу відновлення windows 7 і натискаємо кнопку Так Готово. Власне на цьому процес відновлення системи через Біос закінчено, залишиться тільки витягти носій з комп'ютера і в настройках біоса змінити порядок пристроїв, з яких повинна проводитися завантаження.