Відновлення системи windows 10 з точки відновлення

Вийшло нове оновлення драйвера, а комп'ютер перестав коректно працювати, і видає одну помилку за іншою? Або була встановлена одна програма, і відразу ж перестала функціонувати інша. Ніхто не забороняє просто перевстановити систему або повернути комп'ютер в початковий стан. але часом, досить використовувати зручну функцію - таку як точка відновлення системи Windows.
Ця функція присутня і в самої останньої версії Windows. Сьогодні ми розберемо, як створити точку відновлення в Windows 10.
Що таке точка відновлення Windows?
Точка відновлення - зручний інструмент з стандартного набору утиліт операційної системи Windows, що дозволяє швидко відновити працездатність системи в разі будь-якого збою. За замовчуванням, під час установки нових драйверів або програмного забезпечення, Windows створює файл з настройками до того, як були зроблені будь-які зміни. Якщо внесені зміни привели до порушення працездатності, цей файл дозволяє легко відкотити систему вчасно створення точки відновлення.
Як налаштувати точку відновлення Windows 10?
Спосіб налаштування відновлення системи стандартний для всього сімейства Windows. В першу чергу необхідно зайти в меню Система. Для цього можна знайти програму через пошук, або клацнути на ярлик Комп'ютер за допомогою правою кнопкою мишки, а потім вибрати Властивості. Нам потрібен пункт Додаткові параметри системи і вкладка Захист системи. Але це не єдиний спосіб - можна знайти це меню через панель управління.
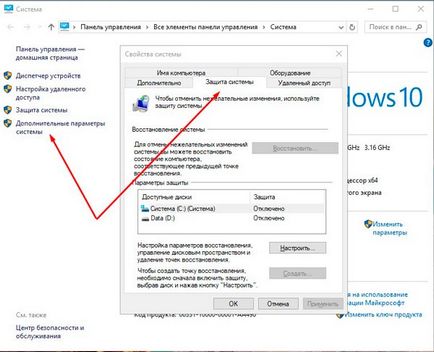
Тут ми можемо вибрати диск, на який будуть зберігатися точки відновлення, налаштувати максимально займаний розмір, перейти в розділ відновлення, і видалити всі точки відновлення для очищення диска.
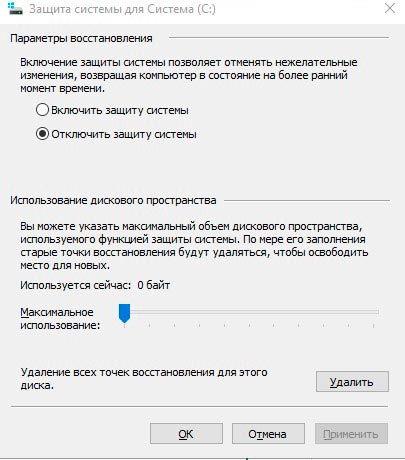
Як відновити систему за допомогою точки відновлення?
Щоб змусити комп'ютер знову працювати, необхідно запустити відновлення системи. Запустіть панель управління будь-яким зручним способом, особисто я роблю це через пошук. У самій панелі нам цікавий пункт Відновлення.
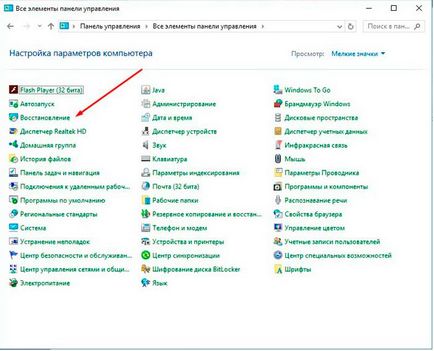
У цьому меню ми можемо як налаштувати точку відновлення, так і приступити до відновлення системи.
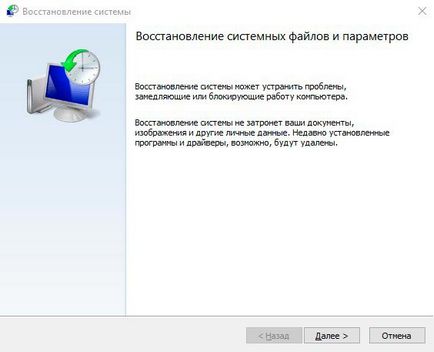
Тут все відносно просто, вибираємо точку відновлення
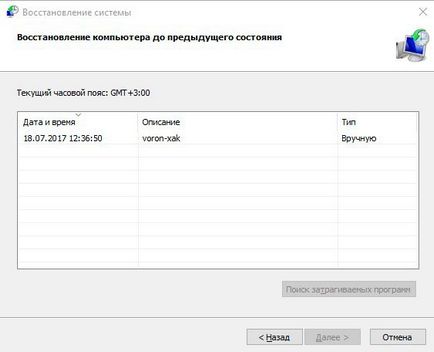
Підтверджуємо і чекаємо, поки вносяться всі необхідні зміни.
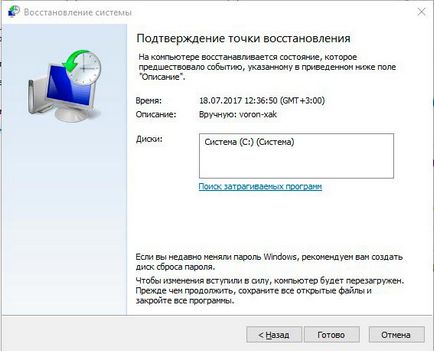
Нова функція - історія файлів Windows 10
Остання версії Windows порадувала своїх власників зручною функцією, що робить копії обраних важливих файлів. Уявіть, Ви видалили важливий файлик, або підступний вірус зашифрував важливу інформацію. Історія файлів в змозі повернути всі важливі дані.
Однак, щоб ця функція працювала коректно, потрібно, щоб до комп'ютера був підключений будь-якої накопичувач - флешка, жорсткий диск, накопичувач в мережі.
Як налаштувати історію файлів в Windows 10?
На початку запустіть панель управління, а слідом - знайдіть пункт Історія файлів. Або інший варіант - скористатися пошуком.
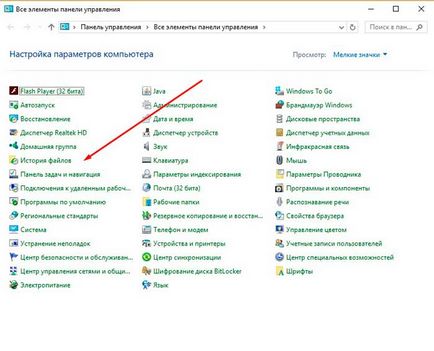
Підключіть зовнішній накопичувач, виберіть файли, які не варто копіювати, і налаштуйте період копіювання.
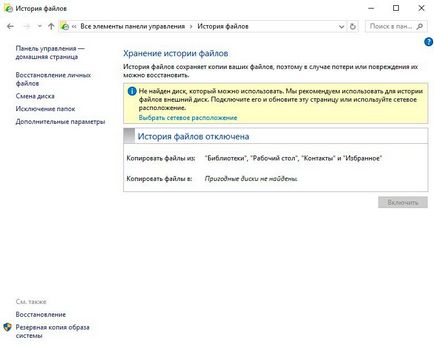
Як відновити файли в Windows 10 за допомогою історії файлів?
Щоб повернути віддалених або змінених файли, досить в провіднику відкрити папку, в якій лежав віддалений файл, і натиснути на відповідну іконку у вкладці Головна.
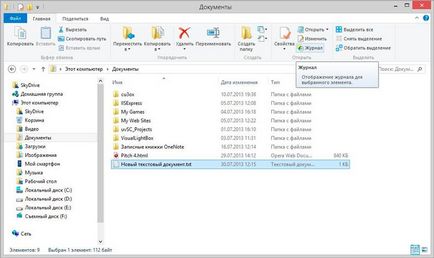
Виберіть іконку Журнал і подивіться, які резервні копії збережені і доступні для відновлення.
Будь ласка, не нехтуйте стандартними правилами безпеки і завжди робіть бекапи всіх важливих файлів!