Що таке - диспетчер задач - windows

Вивчаючи комп'ютер, ми волею-неволею здійснюємо помилкові або не логічно дії. Диспетчер завдань дозволяє впоратися з багатьма проблемами, що виникають, так як з його допомогою ми можемо відстежувати і управляти процесами в системі, сама назва "диспетчер задач" говорить про це.
При роботі з різними програмами і в разі їх "зависання", можна викликавши "диспетчер задач", визначити і відключити що "не відповідає" додаток і т.д.
Як викликати "Диспетчер завдань"
- Відкрити диспетчер можна сполучення клавіш Ctrl + Alt + Delete. Такий варіант знадобиться в разі зависання комп'ютера, коли система не реагує на маніпуляції з мишею.
- Клікнувши правою кнопкою по панелі задач (як правило в низу екрану) і вибрати пункт "Запустити диспетчер задач"
- Набрати в пошуку контекстного меню "Диспетчер завдань".
Відкриється вікно диспетчера задач
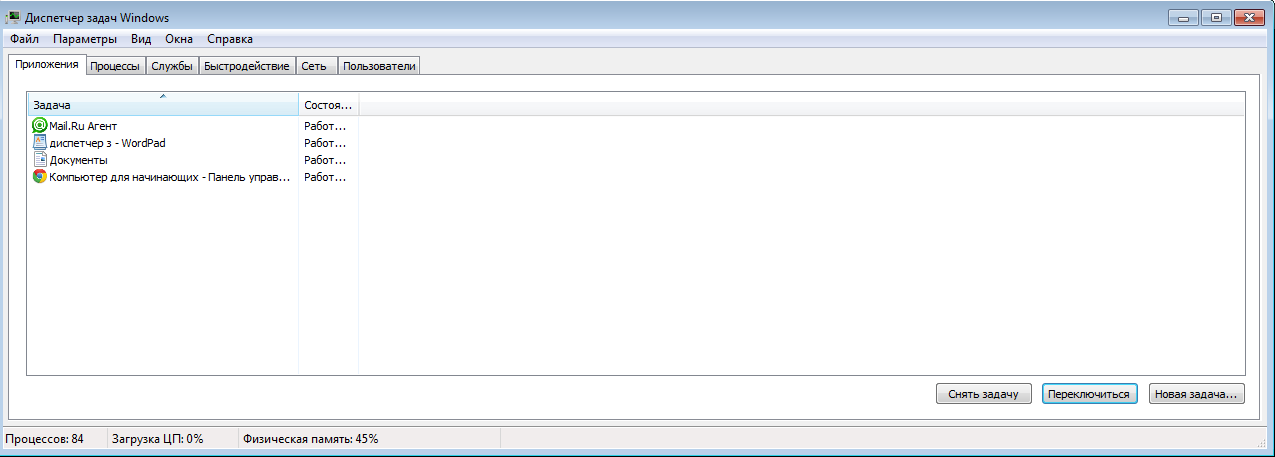
Диспетчер має кілька вкладок
Додатки - тут ми можемо відключити програму якщо вона не відповідає, виділивши і натиснувши
"Зняти задачу", а так само переключитися або поставити нове завдання.
Процеси - розширені дані та інформація про процеси, що відбуваються. Тут можна відключити непотрібні події, що відбуваються.
Клацанням лівої кнопки виділити процес, клікнути «Завершити процес» і уточнити «ТАК».
Служби - дані про всіх службах Windows.
Швидкодія - показники і графіки, що відбуваються. зеленим виділені
призначені для користувача процеси, червоним - процеси системи.
Мережа - параметри задіяних мереж.
Користувач - відомості облікових даних присутніх в мережі користувачів.
В особливих випадках необхідно скористатися.
По ряду причин (віруси, збої в системі), при виклику Ctrl + Alt + Delete, може відкриватися повідомлення "диспетчер задач відключений адміністратором / користувачем".
відкриваємо меню «Пуск» далі «Виконати» і ввести команду «gpedit.msc» >> «ОК».
Побачимо «Групова політика», переходимо «Конфігурація користувача» >> «Адміністративні шаблони» >> «Система» >> «Можливості Ctrl + Alt + Delete».
Два рази тиснемо на параметрі «Видалити диспетчер задач».
Дивимося «Властивості видалення диспетчера задач» тиснемо «Відключений».
Потім йдемо «Застосувати» і «ОК». Далі потрібно закрити вікно «Налаштування групової політики».
Для включення диспетчера задач, у вікні «Властивості видалення диспетчера задач», вибираємо «Включено» і натискаємо на «Застосувати» і «ОК». У висновку закриваємо вікно «Налаштування групової політики».