Як ефективно використовувати диспетчер задач в windows 10

Фірмова утиліта від Microsoft Диспетчер завдань вже давно вірою і правдою служить користувачам систем Windows. Але мало хто її ефективно використовує, так не розуміють для чого вона потрібна і що в ній можна робити. А дарма, адже Диспетчер завдань є дуже потужним інструментом, можливості якого дозволяють управляти різними аспектами додатків, процесів і служб, що працюють на комп'ютері.

Фірмова утиліта від Microsoft Диспетчер завдань вже давно вірою і правдою служить користувачам систем Windows. Але мало хто її ефективно використовує, так не розуміють для чого вона потрібна і що в ній можна робити. А дарма, адже Диспетчер завдань є дуже потужним інструментом, можливості якого дозволяють управляти різними аспектами додатків, процесів і служб, що працюють на комп'ютері.
Сьогодні хочу трохи розповісти про диспетчері завдань, про те, як його використовувати, що з його допомогою можна виправити і визначити в Windows 10.
Як відкрити Диспетчер завдань
У Windows 10 існує кілька способів знайти і відкрити Диспетчер завдань. Для тих, хто любить все відкривати за допомогою комбінацій клавіш, є два таких набору: Ctrl + Alt + Del і Ctrl + Shift + Esc. У першому випадку у вікні доведеться вибрати Диспетчер завдань, а при другому наборі відразу ж відкриється утиліта. Також можна використовувати Пуск, натиснувши на праву кнопку миші і вибравши з переліку програм Диспетчер завдань. Стане в нагоді і спосіб з використанням стандартної кнопки Пошук, яка знаходиться поруч з кнопкою Пуск. Просто вводите в поле пошуку Діспетчерзадач і клікаєте на нього. Я ж дуже часто відкриваю утиліту через Панель завдань, клацаючи по ній правою кнопкою миші. Чомусь саме цей спосіб у мене найбільше прижився. Але вирішувати вам, який з наведених способом зручніше.
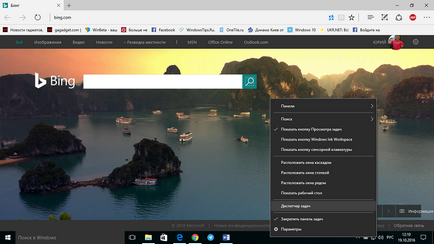
управління процесами
При першому запуску Диспетчера завдань можна побачити всі запущені і активні процеси. Якщо ж цікава більш детальна інформація про процеси, які відбуваються на вашому пристрої, то натисніть внизу на пункт Детальніше.
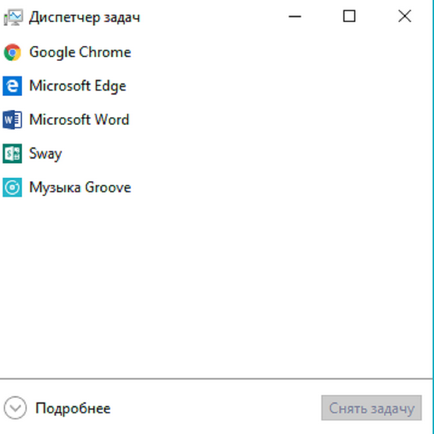
Перед вами постане вся картина процесів, запущених програм і додатків. Побачите, яка з програм більше навантажує ваш процесор, поглинає оперативну пам'ять, змушує навантажувати диск і мережу. Про це можна судити по зміні кольору інформації про процес: чим темніший колір, тим більше навантаження на конфігурації пристрою.
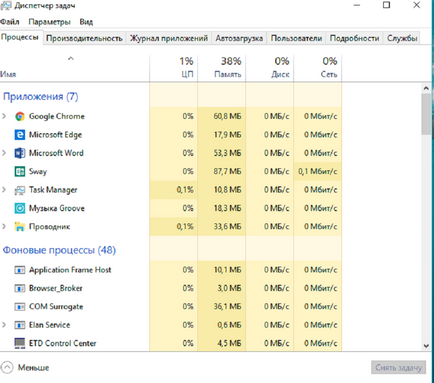
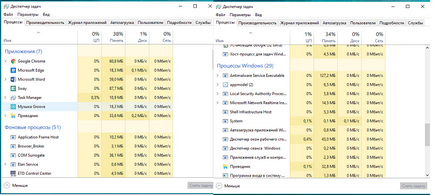
Будь-який з цих процесів можна зупинити, навівши на нього і клікнувши внизу Снятьзадачу.
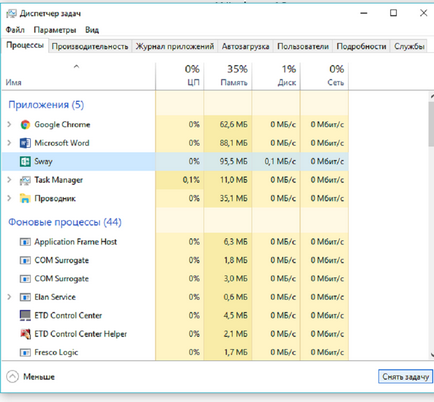
Додаток або програма будуть миттєво закриті. Не раджу закривати процеси, про які мало знаєте, так як це може призвести до збоїв в роботі самої системи. Особливо це стосується процесів з приставкою .exe.
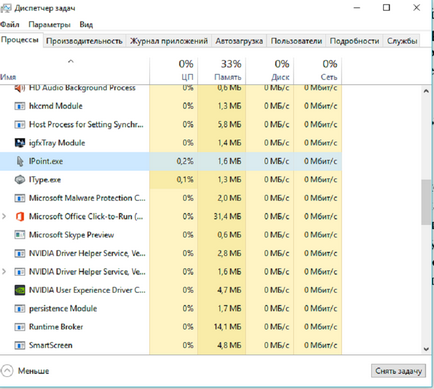
Серед них можуть бути як раз системні, що позначиться на роботі пристрою. Звичайно ж ви можете дізнатися про сам процес в Інтернеті. Відкриється вікно браузера за замовчуванням з результатами пошуку в пошуковій системі.
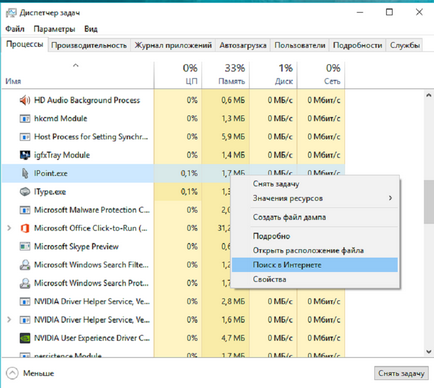
Можете отримати розгорнуту інформацію про процес і побачити більш детальний список складових його, якщо такі є у межах цієї програми.
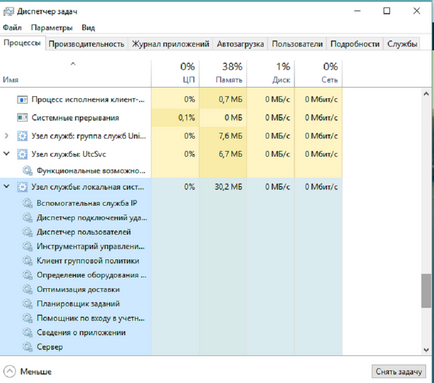
системна статистика
Як можна здогадатися, в розділі Продуктивність побачите кольорові графіки навантаження на системні ресурси, список яких знаходиться з лівого боку. Новий інтерфейс Диспетчера завдань в цьому розділі мені більше подобається, ніж в попередніх версіях Windows. Графіки активні, динамічні і виконані кожен у своїй світловий гамі.
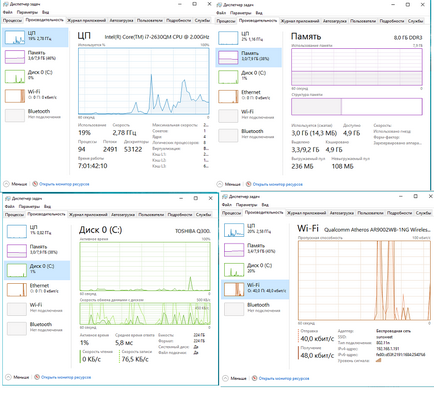
Як і раніше можна одним кліком відкрити Моніторресурсов. Він не оновлювався, але показує ще більше інформації, ніж Диспетчер завдань.
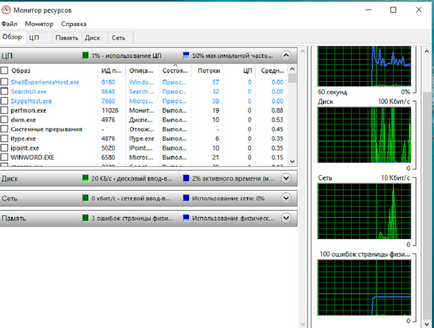
Журнал додатків
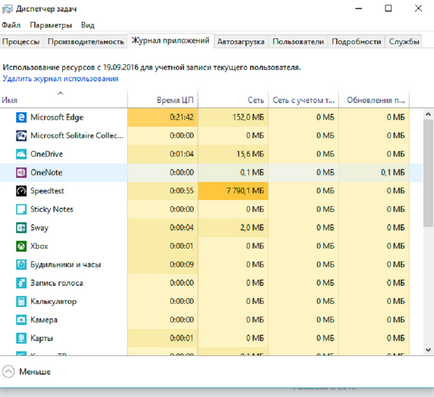
Вкладка «Журнал додатків» теж іноді корисна у використанні, якщо хочете побачити скільки часу процесора і пропускної смуги витратило ту чи іншу універсальне додаток за весь час використання. Головним же плюсом вкладки є те, що з її допомогою можна виявити найбільш ресурсомісткі додатки, а потім позбутися від них у разі необхідності. Адже у деяких користувачів часто залишаються різні старі додатки та ігри, якими вже давно ніхто не користується, а видалити просто забули.
програми автозавантаження
Майже кожен день Новомосковськ на сайтах і форумах скарги користувачів на те, що Windows 10 іноді дуже довго завантажується. Основною причиною все цього процесу є велика кількість програм і додатків з високим рівнем ресурсоємності, які автоматично запускаються разом з операційною системою.
Раніше доводилося всіляко викручуватись і відключати ці програми з автозавантаження. У Windows 10 нарешті з'явився простий спосіб вирішення цієї проблеми за допомогою вкладки «Автозавантаження»
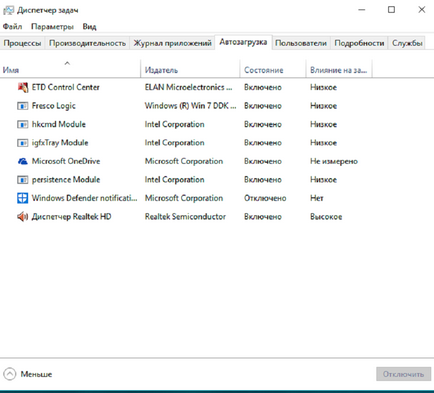
Досить відкрити вкладку, щоб визначити програми, які заважають швидкому запуску системи. У колонці Стан буде показано, яка з програм виконує автоматичний запуск разом з системою, а в колонці Вліяніеназагрузкі визначено ступінь впливу на автозавантаження. Відключити програму з Завантаження дуже легко: наводите курсор мишки на потрібну програму, натискаєте правою кнопкою мишки і відключаєте програму. Тепер при включенні пристрою система буде набагато швидше завантажуватися і збереже вам нерви.
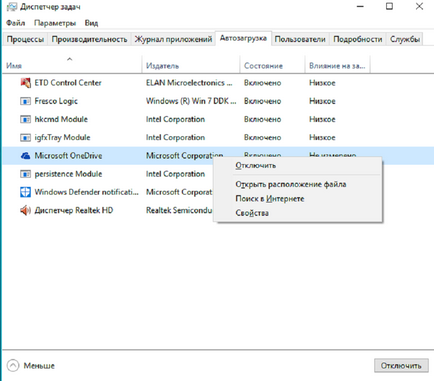
користувачі
Звичайний користувач здивується, навіщо потрібна ця вкладка в Диспетчер завдань. Але, повірте мені, вона дуже потрібна і ось чому. Відразу ж після виходу Windows 10 багато було написано про безпеку мережі, про те, що за нами стежать і продають наші дані комусь. Всі чомусь забувають, що головною загрозою для ПК є віруси і троянські шкідливі програми, які передають часто ваш пристрій в руки зловмисникам. Ось тут на допомогу прийде вкладка Користувачі,
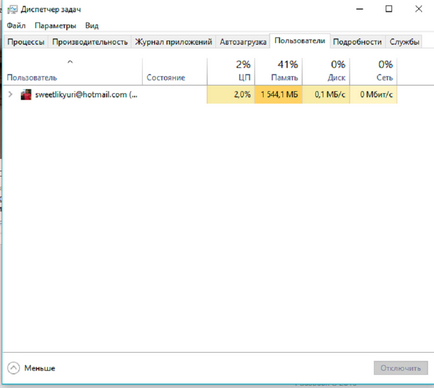
в якій будуть відображатися всі користувачі, які брали хоч раз пристрій, навіть ті ж шахраї. Це буде приводом перевірити свій ноутбук на наявність вірусів і шкідливих програм. Дрібниця, але приємно.
Детальна інформація про процеси
Наступна вкладка «Подробности» своєрідне вдосконалене перетворення старої вкладки «Процеси», яка була в попередніх версіях Windows. Нічого гарного від інтерфейсу вкладки не чекайте: звичайний детальний перелік процесів, запущених в системі. Мені сподобалася опція, що дозволяє задавати пріоритет процесам, а також дізнатися подробиці про них в Інтернеті. Іноді це може вам стати в нагоді в роботі.
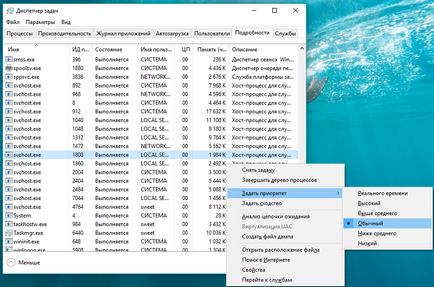
Вкладка «Служби» в диспетчері завдань це спрощена версія настройки Служби в Windows 10. Але вона теж дає можливість відключати або перезапускати деякі служби, якщо в цьому є необхідність. Натискаєте на потрібну службу, за допомогою правої кнопки миші зупиняєте, запускаєте або перезапускаєте процес.
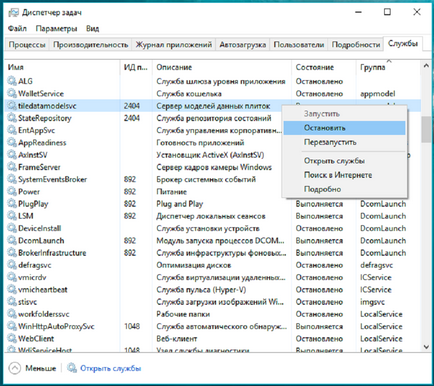
Якщо ж вам недостатньо служб в даній вкладці, то можна відкрити окремий інтерфейс Служби з розширеними функціями, відсутніми в диспетчері завдань. Для цього натискаєте внизу на опцію «Відкрити служби» і відразу ж відкриється розширений список Служб в Windows 10.
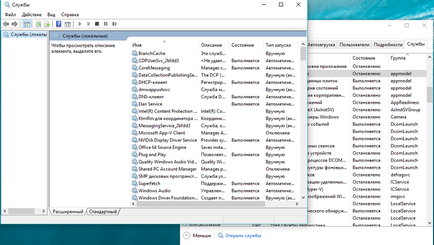
Як бачите з новою версією Диспетчера завдань зможуть розібратися навіть недосвідчені користувачі. Він став значно краще, забезпечивши інтуїтивний призначений для користувача інтерфейс і безліч нових функцій, які полегшують життя власникам комп'ютерів.