Як користуватися новим диспетчером завдань в windows 8
Диспетчер завдань (Task Manager) в Windows 8 повністю переробили. Він став набагато простіше, зручніше і функціональніша. Хоча головне в Windows 8 - це Metro-інтерфейс, все-таки Диспетчер завдань і Провідник (File Explorer) теж заслуговують на увагу: вони стали набагато краще.
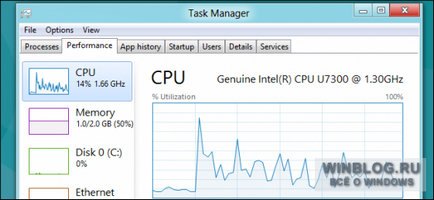
Запуск Диспетчера завдань
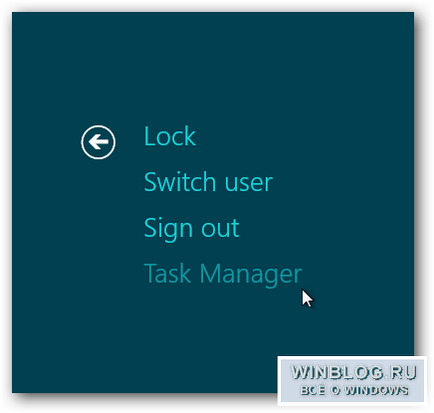
Або можна натиснути правою кнопкою миші на порожньому ділянці панелі завдань і вибрати пункт «Диспетчер завдань».
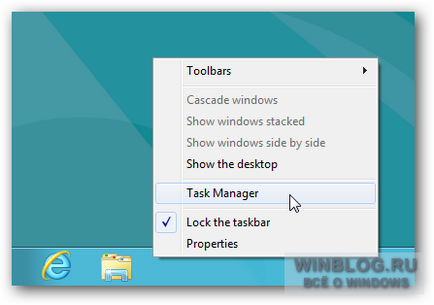
Стандартний інтерфейс Диспетчера завдань показує простий список активних додатків і дозволяє швидко їх закривати, не відволікаючись на зайву інформацію. У списку зібрані і Metro-додатки, і настільні програми.
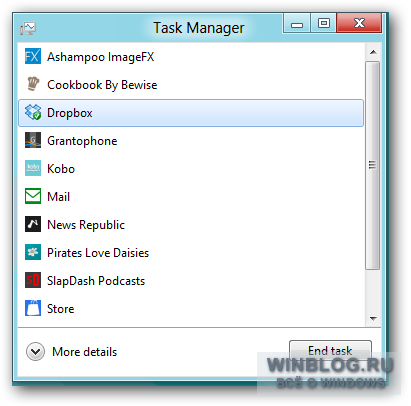
Якщо натиснути посилання «Докладніше» (More details), відкривається розширений інтерфейс. Статистика використання ресурсів позначається колірними кодами: чим темніший колір, тим більше навантаження.
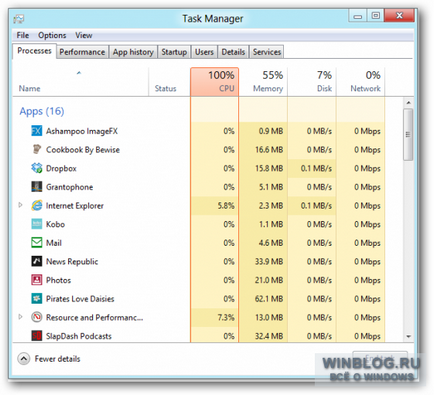
Якщо в додатку відкрито відразу кілька вікон, можна розгорнути його в списку, щоб подивитися розподіл ресурсів між вікнами.
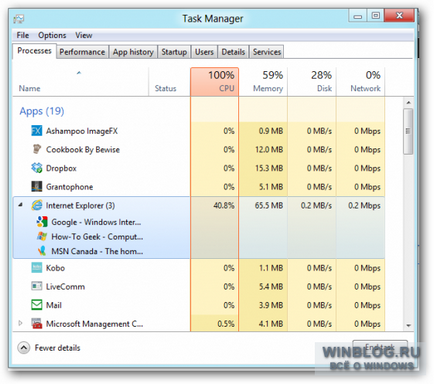
Список процесів розділений на три секції: додатки, фонові процеси і системні процеси Windows.
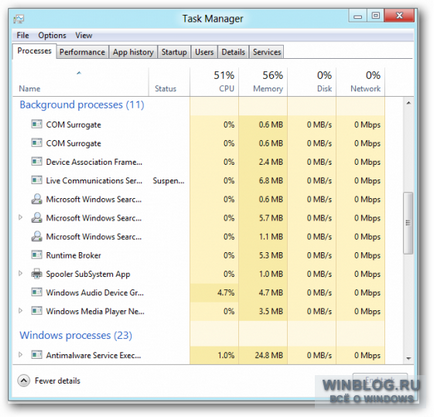
Якщо якийсь процес викликає сумніви, можна натиснути на ньому правою кнопкою миші і вибрати «Пошук в Інтернеті» (Search online). При цьому використовується пошуковик, обраний за замовчуванням.
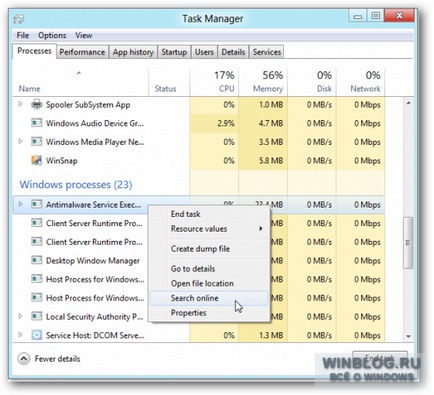
На вкладці «Продуктивність» (Performance) показані наочні графіки системних ресурсів. Зліва можна вибрати будь-який з компонентів, щоб подивитися по ньому докладну статистику. Новий інтерфейс дає набагато більше інформації, ніж старий Диспетчер завдань.
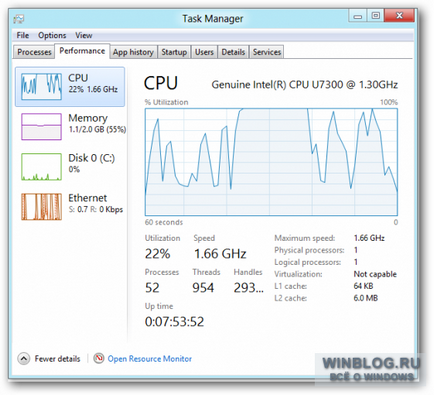
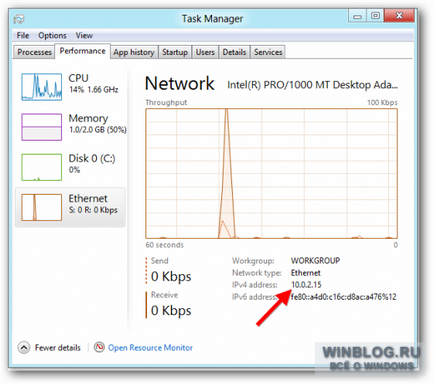
Як і раніше можна одним натисканням кнопки відкрити Монітор ресурсів (Resource Monitor). Сам він в Windows 8 не змінився, але в будь-якому випадку показує більше відомостей, ніж Диспетчер завдань.
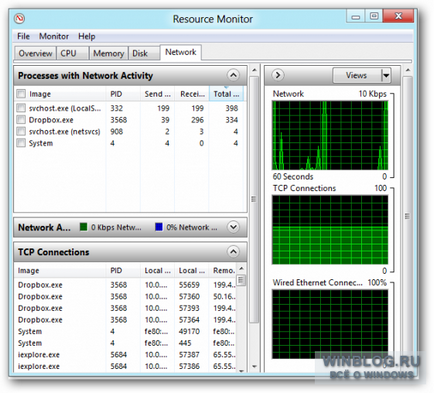
На вкладці «Процеси» (Processes) показаний тільки поточну витрату ресурсів, а ось на вкладці «Журнал додатків» (App history) можна подивитися історію навантаження на процесор і мережа по кожному Metro-додатком, щоб виявити особливо ненажерливі.
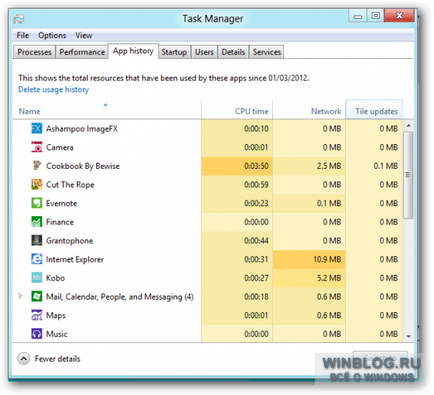
На вкладці «Автозавантаження» (Startup) показані програми, які автоматично запускаються при включенні комп'ютера. Нарешті в Windows з'явився простий спосіб відключати автозавантаження додатків! Крім того, система вимірює, наскільки кожна з програм подовжує процес завантаження, щоб до відключення можна було підійти виважено.
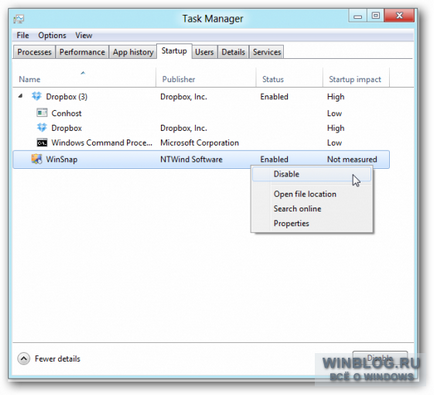
На вкладці «Користувачі» (Users) показаний витрата системних ресурсів по кожній з активних облікових записів. Можна розгорнути ім'я користувача, щоб подивитися список процесів, запущених під цим обліковим записом.
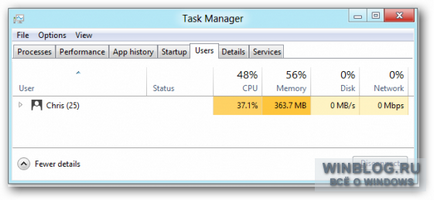
Подробиці і служби
Вкладка «Подробиці» (Details) - це вдосконалений варіант колишньої вкладки «Процеси» в попередніх версіях Windows. Інтерфейс тут не дуже симпатичний, хоча значки додатків все-таки додані. Зате є додаткові дані, яких немає на інших вкладках, в тому числі ВД процесу і відомості про те, на якому процесорі виконується програма, якщо процесорів або процесорних ядер кілька.
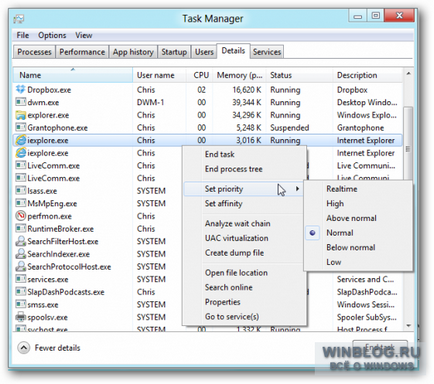
Вкладка «Служби» (Services) стала красивішою і тепер дає можливість швидко перезапускати служби.
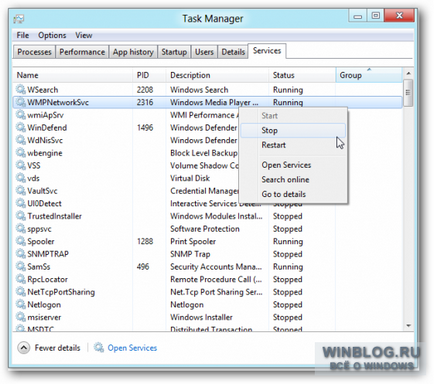
А якщо натиснути посилання «Відкрити Служби» (Open Services), запускається засіб «Служби» з додатковими опціями, відсутніми в диспетчері завдань.
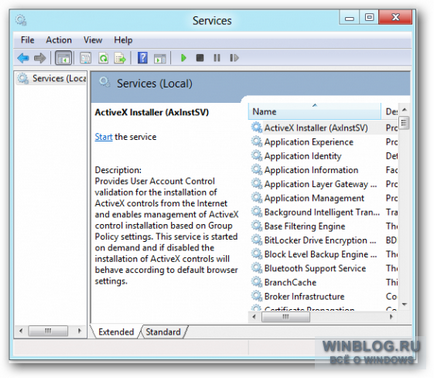
Новий Диспетчер завдань - великий крок вперед, і в функціональному відношенні, і з точки зору оформлення. Особливо радує, що у середньостатистичних користувачів нарешті з'явилася можливість зручно керувати програмами в автозавантаженні.