Шари в photoshop
Шари в Photoshop. Робота з растровими шарами, включення (виключення) шару в Photoshop
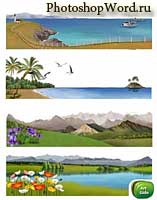
На даному уроці ми продовжимо розгляд шарів в Photoshop.
Навчимося заповнювати шари. перейменовувати їх.
Розглянемо, як відключаються шари в Photoshop. як відрізнити активний шар в Photoshop від неактивного. А також трохи торкнемося інструмент ЗАЛИВКА.
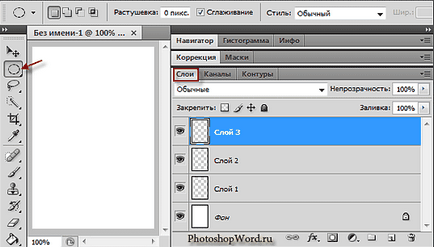
Для того, щоб шар в Photoshop побачити, на ньому потрібно що-небудь намалювати. Вибираємо, наприклад, шар 1 (клацнувши по ньому мишкою робимо його активним) і пробуємо намалювати на ньому коло.
Візьмемо інструмент ОВАЛЬНА ОБЛАСТЬ. який на малюнку показаний червоною стрілкою. Якщо у вас, на місці кола (овальна область) стоїть квадратик (прямокутна область), то не варто засмучуватися - клацаємо по маленькій чорній стрілочки поряд з інструментом прямокутної області (квадратиком) в Photoshop і вибираємо потрібний нам інструмент - ОВАЛЬНА ОБЛАСТЬ (коло).
Вибравши перший прозорий шар в Photoshop ми малюємо, за допомогою інструменту ОВАЛЬНА ОБЛАСТЬ. коло. Потім заливаємо його за допомогою інструменту ЗАЛИВКА будь-яким кольором.
Що ми бачимо? На прозорому шарі 1 (шахматка позначає прозорість, як ми пам'ятаємо з першого уроку) в області ШАРИ в Photoshop у нас з'явилося зображення кола. На нашому документі фон за колом так і залишився білим, тому що просвічує білий фон заднього плану.
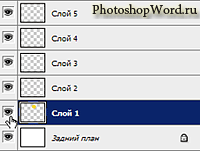
Що за глазики знаходяться на палітрі ШАРИ і чому деякі шари в Photoshop виділяються темно-синім кольором ?!
Око відповідає за видимість шару в Photoshop. Якщо ми кликнемо по око (натиснемо на нього), то шар наш стане невидимим. Кликнемо ще раз - захований шар в Photoshop з'явиться.
Темно-синій колір показує, що даний шар активний, тобто в даний момент ми працює саме з цим шаром, а не з якимось іншим.
Подвійний клік мишею по назві СЛОЙ 1 дозволить нам його перейменувати.
Шари в Photoshop - це незалежні елементи в документі. Кожен шар в Photoshop відповідає тільки за себе.
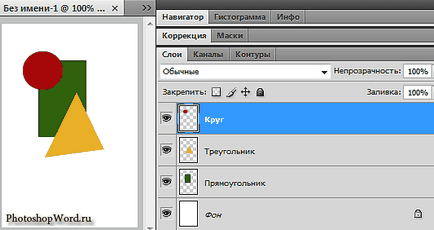
Завдяки тому, що всі деталі знаходяться на окремих шарах ми можемо їх спокійно переміщати за допомогою інструменту ПЕРЕМІЩЕННЯ в Photoshop.
Наприклад, ми можемо опустити шар трикутник трохи нижче і тоді, трикутник у нас сховається під шаром прямокутник на стільки, на скільки нам це треба (за допомогою інструменту переміщення ми його зможемо посунути).
Переміщення шару в документі Photoshop
За цю функцію в Photoshop. як ми вже зрозуміли, відповідає інструмент ПЕРЕМІЩЕННЯ. При роботі з даним інструментом під головним меню ми бачимо панель з його налаштуваннями.
Найважливіша настройка инстумента ПЕРЕМІЩЕННЯ - це автоматичне написання.
За що відповідає автовибором?
Якщо ми приберемо галочку з настройки Автоматичний вибір. то зможемо переміщати лише один шар - шар, який у нас в даний момент активний. Якщо галочку поставимо (включимо автовибором), то можемо спокійно, клікаючи по будь-якій фігурі будь-якого шару, переміщати їх так, як нам потрібно. Ця установка дуже зручна, коли фігури досить великі, а ось при роботі з дрібними деталями - настройку автовибором краще відключати.
Для переміщення можна користуватися не тільки інструментом ПЕРЕМІЩЕННЯ. але і стрілками на клавіатурі. Одне клацання - це переміщення на один піксель.
Якщо ви раптом втратили який-небудь шар (не бачите його), то необхідно звернутися до палітри ШАРИ - можливо, ви його просто перекрили яким-небудь іншим шаром. Просто візьміть і перемістіть втрачений шар на рівень вище або, навпаки, нижче.
Припустимо, ми хочемо, щоб коло і трикутник переміщалися у нас разом. Просто виділіть ці два шари за допомогою кнопки Shift на клавіатурі.
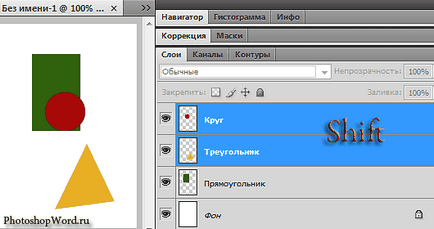
А потім, за допомогою інструменту ПЕРЕМІЩЕННЯ або стрілок на клавіатурі, наведіть одночасно дві фігури в потрібне нам місце на документі.
Якщо шари не виділені за допомогою Shift. то вони будуть переміщатися завжди окремо.
Якщо нам потрібно, щоб два шари завжди разом використовувалися - ми можемо об'єднати їх. Для цього ми використовуємо в палітрі ШАРИ значок ЗВЕНО. Зняти об'єднання шарів ми можемо точно таким же способом: виділяємо об'єднані шари і натискаємо по значку ЗВЕНО.

Ще простіше - натиснути комбінацію клавівіш Ctrl + E.
ОБ'ЄДНАТИ бачимо - об'єднаються всі шари, у яких включений око, тобто видимі (включені) шари. Якщо ми у якогось шару відключимо око, то даний шар не буде об'єднаний з іншими.
Якщо ми відключимо око у одного з шарів, тобто зробимо шар невидимим і натиснемо ВИКОНАТИ ЗВЕДЕННЯ. то у нас запитають: «Видалити заховані шари?» Якщо ми натиснемо «Так», то невидимий (захований) шар віддалиться, а решта об'єднаються в один шар.