Поради по роботі з шарами в photoshop - сайт дизайнера
Поради по роботі з шарами в Photoshop

У сьогоднішньому міні-уроці я хотів би вам розповісти невеликі хитрощі, які прискорять вашу роботу в Photoshop. Як ви напевно вже здогадалися - мова піде про шари і взаємодія з ними. Зокрема ви дізнаєтеся про швидкі комбінації клавіш. Почнемо!
Додавання шарів
Command (Mac) / Ctrl (Win) + Shift + «N» буде додати новий шар з відображенням діалогового вікна. Якщо ви також на затиснете клавішу Option (Mac) / Alt (Win). то додасться новий шар без відображення діалогового вікна.
відображення шарів
- Option (Mac) / Alt (Win) Клацніть по іконці очі шару, щоб приховати всі інші шари.
- Option (Mac) / Alt (Win) затиснувши кнопку і клікнувши мишкою ще раз - включить всі раніше видимі шари. Для того, щоб виконати ці ж операції без натискання клавіш, можна натиснути правою клавішею миші по іконці очі шару і вибрати «Показати / Приховати все інші шари» (Show / Hide all other layers).
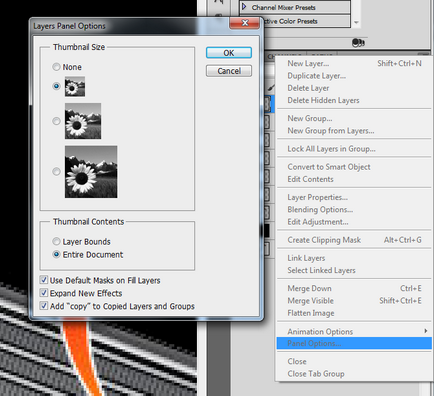
Вибір схожих шарів
Наступний корисну пораду дозволить швидко вибирати схожі шари. Наприклад, у вас складний документ з безліччю шарів, і вам знадобилося швидко змінити шрифт, для цього доведеться вибрати все текстові шари. У вас є два шляхи: або поодинці вибирати текстові шари і міняти шрифт написання, або просто перейти до «Select> Similar Layers» і поміняти шрифт для всіх верств одночасно. Цей трюк працює не тільки з фізичними шарами, а й з коригуючими.
Виділення вмісту шару
- Затисніть Command (Mac) / Ctrl (Win) і клацніть по іконці шару.
- Затисніть Command (Mac) / Ctrl (Win) + Shift. щоб додати додаткові шари до виділення.
- Затисніть Option-Command (Mac) / Alt-Ctrl (Win) відняти шар від виділеного.
- Затисніть Option-Command (Mac) / Alt-Ctrl (Win) + Shift. щоб створити виділення з перетин двох шарів.
Швидке вирівнювання шару по центру
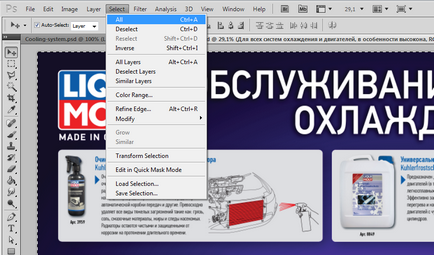
Якщо у вас є шар, який ви хочете вирівняти по центру документа, виберіть цей шар, потім перейдіть до «Select> All« і з обраним інструментом переміщення Move Tool (V). натисніть кнопку «Align vertical centers» і «Align horizontal centers» в панелі налаштувань зверху.
Вибір всіх верств
Для того, щоб вибрати всі шари, натисніть Ctrl + Alt (Mac) / Ctrl + Alt (Win) + «А». Зверніть увагу, що приховані шари теж будуть включені в цей вибір, проте фон (Background), цією командою, обраний не буде.
Примітка: для швидкого перетворення фону в шар, перетягніть значок блокування (на фоновому шарі в палітрі шарів) на значок кошика в нижній частині палітри шарів. Або ж просто двічі клацнувши мишею на шар фону.
Автоматичний вибір шарів
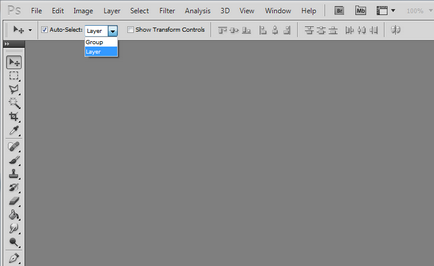
Для автоматичного вибору шару інструментом Move Tools (V). встановіть прапорець «Auto-Select» в панелі налаштувань. Можливий вибір між автоматичним вибором шару або групи. Або, можна тимчасово включати функцію «Авто-Select«, для цього достатньо затиснути клавішу Command (Mac) / Ctrl (Win) і клікнути мишкою в вміст шару інструментом Move Tools (V). Щоб вибрати більше одного шару, клікайте мишею на утриманні шарів з затиснутою клавішею Shift. Повторний клік мишею на тому ж шарі скасує його виділення.
Підказка: якщо у вас є шари, які ви не хочете виділяти або рухати - заблокуйте їх.
Вибір кілька шарів за допомогою панелі Layers
Для вибору декількох шарів з панелі Layers, натисніть і утримуйте Command (Mac) / Ctrl (Win) - клікайте по потрібним вам верствам в області назви або мініатюри. Коли кілька шарів обраний, то всі команди будуть застосовані до всіх верств (переміщення, трансформація, злиття, застосування стилів і т.д.). При виборі декількох шарів за допомогою інструменту Move Tool (V). у вас є можливість поставити галочку «Show Transform Controls / Показати управляющіеелементи» (зверху, в панелі опцій) і Photoshop покаже прямокутну кордон навколо обраних шарів. Це допоможе не тільки побачити шари, які обрані, але швидко трансформувати декількох шарів без використання команди Free Transform.
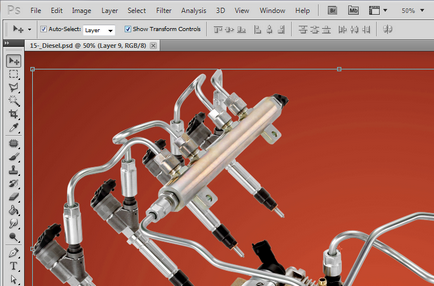
дублювання шарів
Щоб дублювати шар (і) в панелі Layers, виберіть шар (і) і затиснувши клавішу Option (Mac) / Alt (Win) перетягніть його або їх поки ви не побачите жирну чорну лінію між шарами - тоді відпустіть кнопку миші і клавішу Option / Alt . Я віддаю перевагу цей метод, так як використовуючи поєднання клавіш Command (Mac) / Ctrl (Win) + «J» дублює тільки один шар.
об'єднання шарів
- Command (Mac) / Ctrl (Win) + Shift + «E» - зіллє видимі шари в один.
- Command + Option (Mac), / Ctrl + Alt (Win) + «E» - створює новий шар і копіює на нього вибрані «злиті» шари.
- Command + Option (Mac) / Ctrl + Alt (Win) + Shift + «E» - створює новий шар і копіює на нього все «злиті» шари в документі.
вирівнювання шарів
З обраним інструментом Move Tool (V). вибравши кілька шарів (або вибравши пов'язані шари) можна вирівняти і розподілити вибравши відповідну іконку в панелі Options.
Перемикання на маску шару
- Вибравши шар з маскою і натиснувши поєднання клавіш Command (Mac) / Ctrl (Win) + «\» (зворотна коса риска) ви перейдіть на маску шару і можете почати її редагувати.
- Command (Mac) / Ctrl (Win) + «2» перемкне вас назад на об'єкт шару.
Дублювання декількох шарів
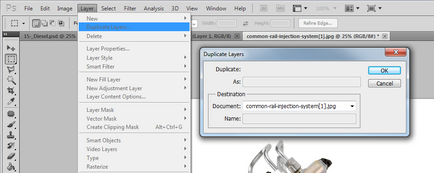
Замість того, щоб перетягувати декількох шарів між документами, ви можете вибрати потрібні шари в панелі шарів, а потім вибрати Layer> Duplicate Layers ... далі можна вибрати куди необхідно скопіювати (цей же документ, інший відкритий або новий) шар або шари і натиснути ОК.
Орієнтація шарів за допомогою клавіатури
переміщення шарів
Зворотне розташування шарів
Виберіть Layer> Arrange> Reverse для звернення розташування обраних шарів. Примітка. якщо шари в різних групах ця опція не доступна.
Додавання групи шарів
- Угруповання шарів відмінний спосіб, щоб організувати комплексний багатошаровий документ. Щоб створити порожню групу шарів, клацніть «Create Layer Group» (папка) значок в нижній частині панелі шарів.
- Щоб створити нову групу шарів і одночасно розмістити обрані шари в цій групі, перейдіть до «Layer> Group Layers» та виділіть вибрані шари (в панелі шарів) на значок «Create Layer Group» в нижній частині панелі Layers. або використовуйте поєднання клавіш Command (Mac) / Ctrl (Win) + «G».
- Щоб розгрупувати шари виберіть «Layer> Ungroup Layers» або використовуйте поєднання клавіш Command (Mac) / Ctrl (Win) + Shift + «G».
Видалення групи шарів
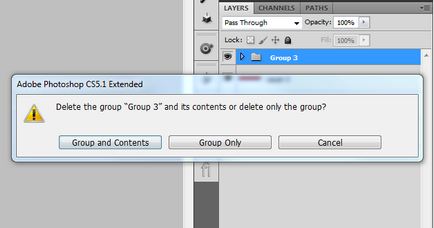
- Щоб видалити групу шарів, виберіть «Layer> Delete> Group» або вибравши на панелі Layers потрібні вам групи натисніть значок кошика. У будь-якому випадку буде відображатися діалогове вікно з параметрами видалення «Group and Contents« (яка видаляє і папку і її вміст), «Group Only» (видаляє тільки папку, але залишає шари), або «Cancel».
- Щоб видалити групу і весь вміст в обхід діалогового вікна - виберіть групу на панелі шарів і перетягніть цей групу на значок кошика затиснувши клавішу Option (Mac) / Alt (Win).
- Затисніть Command (Mac) / Ctrl (Win) і перетягніть на значок кошика, щоб видалити групу, але не видаляючи її вміст.
Вибір груп шарів
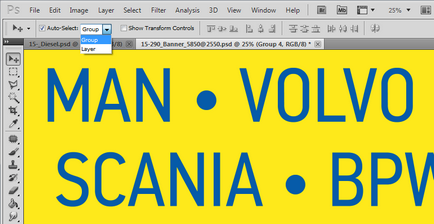
Для автоматичного вибору групи шарів - виберіть в налаштуванні інструменту Move Tool (V) «Auto-Select» і елемент вибору в списку, що випадає «Group».
Відображення вмісту групи шарів
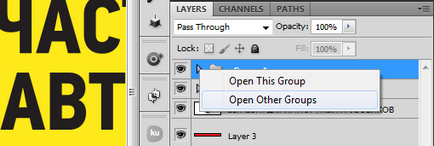
- Затиснувши клавішу Command (Mac) / Ctrl (Win) і клікнувши трикутник розкриття поряд з папкою шару щоб розгорнути або згорнути всі групи шарів в документі.
- Затиснувши клавішу Option (Mac) / Alt (Win) і клікнувши трикутник розкриття - розкриє або згорне всі групи, вкладені в поточній групі.
- Затиснувши клавішу Option-Command (Mac) / Alt-Ctrl (Win) і клікнувши трикутник розкриття - розгорне і згорне всі групи (вкладені чи ні).
- Або, якщо вам більше сподобається, правою кнопкою миші клікнувши трикутник розкриття групи і виберіть «Close / Open this Group» або «Close / Open all Other Groups«.
Маскування декількох шарів
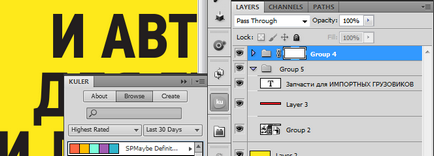
Угруповання шарів може стати в нагоді не тільки для їх організації, але і для більш широкої маніпуляції з ними. Наприклад можна замаскувати вміст декількох шарів одночасно. Виберете групою в панелі Layers і натисніть значок «Add Mask». Ця маска буде контролювати видимість всіх шарів в групі.
Режим змішування груп шарів
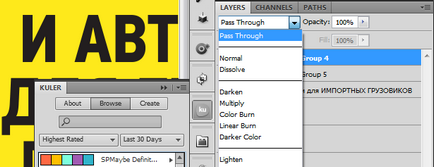
- Групи шарів, за замовчуванням, встановлені в режимі змішування «Pass Through» для відображення ефектів накладення для кожного окремого шару в Photoshop.
- Щоб змінити цю поведінку за замовчуванням, достатньо просто вибрати бажаний режим змішування, але при цьому необхідно пам'ятати, що індивідуальний режим змішування для окремого шару буде ігноруватися.
Блокування шару
Перебуваючи на шарі, просто натисніть «/« для перемикання на замок, повторне натискання відключає блокування.
Правила для зв'язаних шарів

- Вибравши шар, який пов'язаний з іншими верствами, буде позначений значком «ланцюжка» зв'язку з іншими верствами, до яких він пов'язаний.
- Щоб від'єднати одного шару від інших пов'язаних шарів, просто виділіть шар і натисніть значок «Link Layers». Якщо є інші пов'язані шари, вони залишаються пов'язаними.
- Якщо вибрати шари, серед яких будуть як пов'язані, так і не пов'язані і натиснути на значок «Link Layers». то все незв'язані шари прив'яжуться до решти групи пов'язаних.
- Шари можуть належати тільки до однієї групи пов'язаних шарів в даний момент.
Схожі уроки і статті
- 5 порад в Photoshop для додання елегантності вашим дизайнам

- Як налаштувати планшет Wacom для Photoshop

- Як виправити суму фарб CMYK в Photoshop

- Швидкий і ефективний спосіб обтравки волосся в Photoshop (CS5 +)

- Три способи ретушування шкіри в Photoshop
