Шари в autocad і робота з ними
Шари AutoCAD і Листи
В останніх версіях програми стало доступно виконувати перевизначення шарів у видовому екрані Автокад. тобто для кожного ВЕ налаштовувати свої властивості шарів: колір, тип і вага ліній, прозорість, висновок конкретного шару на друк, а також заморожування і блокування. При цьому в Моделі властивості шарів залишаються колишні і без змін.
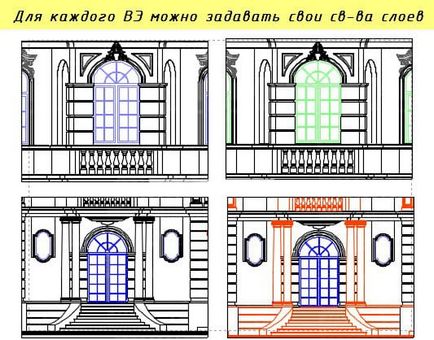
У Автокад видовий шар можна налаштовувати тільки тоді, коли ви знаходитесь на вкладці Лист, при цьому сам видовий екран повинен бути активний.
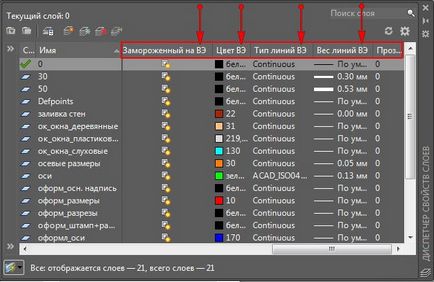
Видимість шару під вьюпорте Автокад
Щоб приховати шари в видовому екрані AutoCAD (читати докладніше про роботу з ВЕ на Листах), потрібно в диспетчері властивостей шарів використовувати опцію «Заморожування / розморожування на поточному ВЕ». Це дозволить приховати шар на конкретному ВЕ і максимально ефективно використовувати креслення з Моделі для оформлення всього проекту.
Робота з шарами в Автокад
У цій статті мова піде про управління шарами в Авткоаде. Ви дізнаєтеся, як додати елементи в шар, як об'єднати шари і швидко виділити всі об'єкти, що лежать на конкретному шарі. Так само ви дізнаєтеся, як перемістити елементи креслення з одного шару на інший, ознайомитеся з порядком відображення шарів в диспетчері властивостей.
Як додати елемент в шар Автокада?
Всі побудови, які ви здійснюєте в системі AutoCAD, виробляються на поточному шарі. За замовчуванням це шар «0» (нульовий).
Щоб зробити в AutoCAD інший шар поточним просто виберіть його в списку «Шари» на вкладці «Головна». Після цього можете приступати до роботи в AutoCAD. Всі об'єкти будуть належати обраному вами шару.
При зміні поточного шару на кресленні не повинно бути виділених об'єктів. Якщо такі є, то спочатку слід натиснути «Esc», щоб зняти виділення.
Іноді при роботі в AutoCAD необхідно перейти на той шар, на якому знаходиться певний об'єкт або побудова. Якщо шарів багато і вони відносно схожі, то перебирати всі шари з метою пошуку потрібного - тільки даремно витрачати час.
Для цього натисніть на кнопку «Зробити шар об'єкта поточним», а потім вкажіть об'єкт, на шар якого ви хотіли б перейти.
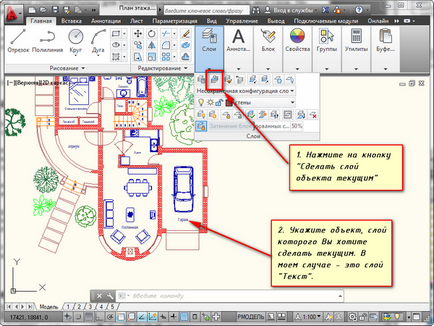
Як об'єднати шари в Автокаде?
Дуже часто може знадобитися злиття шарів в Автокаде для скорочення їх кількості на кресленні. Так само мені зустрічався питання: «Як в Автокад всі верстви перемістити на 1 шар?». Щоб це зробити швидко потрібно скористатися командою «Об'єднати» (або в командному рядку прописати СЛОЙОБ'ЕД), яка знаходиться на панелі «Шари»

Обов'язково перевірте, щоб шари, які потрібно об'єднати, чи не були поточними. Після активації команди потрібно вибрати об'єкти на шарі, який потрібно об'єднати, натиснути Enter. Далі вибрати об'єкт на шарі, з яким потрібно виконати злиття. Залежно від об'єктів на вашому кресленні, може вивестися текстове повідомлення.

Після натискання «Так» відбудеться об'єднання шарів в AutoCAD, після чого зі списку автоматично віддалиться шар, який був об'єднаний, а всіх об'єктах будуть присвоєні властивості нового шару: колір, тип лінії і т.д.
Як виділити всі об'єкти шару в Автокаде?
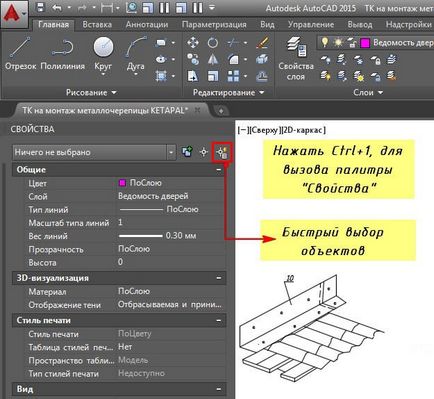
Відкриється діалогове вікно для швидкого вибору об'єктів. Потрібно вказати фільтр вибору (Властивості) → Шар, а також вибрати сам шар по його назві.
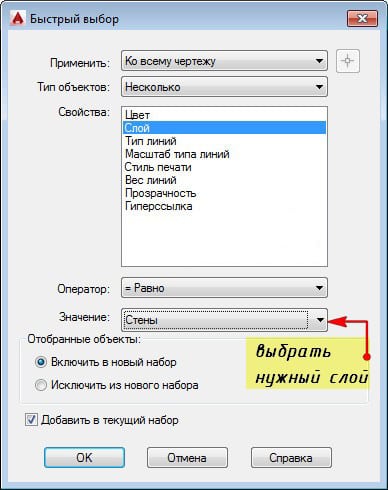
Виділити шар Автокад, а вірніше, об'єкти, які на ньому розташовані можна через ізоляцію ін. Шарів. Ізоляція дозволяє на деякий час приховати всі шари, крім поточного, що забезпечує зручний доступ до всіх елементів креслення, лежачим на певному шарі.
Тепер ви знаєте, як виділити всі об'єкти одного шару Автокад дуже швидко.
Кількість об'єктів в шарі AutoCAD
Використовуючи вищеописаний спосіб швидкого виділення всіх об'єктів, які лежать на шарі, можна також швидко дізнатися їх кількість.
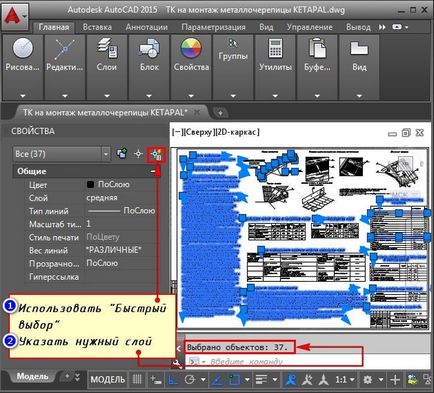
Як перемістити елементи креслення з одного шару на інший в AutoCAD?
Щоб швидко перенести елементи в AutoCAD з одного шару на інший, спочатку просто виділіть дані елементи будь-якими відомими способами.
Потім виберіть потрібний шар в списку «Шари».
В результаті виділені елементи будуть перенесені на обраний вами шар.
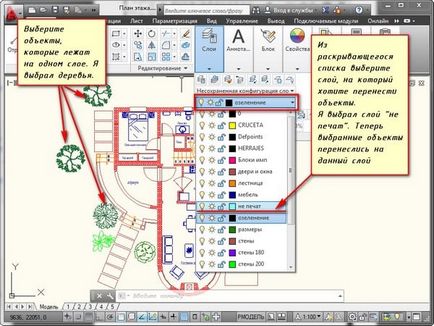
Порядок шарів в Автокаде
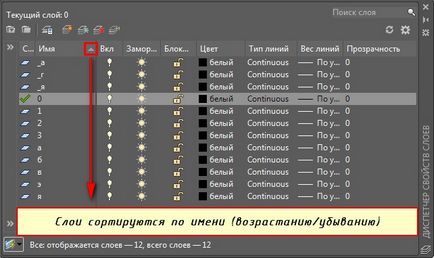
Довжина ліній в шарі Автокада. Вважати сумарне значення.
Щоб автоматично підрахувати сумарну довжину ліній в шарі або ж сумарну площу і об'єм, потрібно скористатися спеціальним додатком до AutoCAD (скачати GeomProps). Необхідно одноразово завантажити arx-файл для потрібної версії Автокад за допомогою команди _APPLOAD (або _ARX). Після цього додається нова група в палітру Властивості (Ctrl + 1) -> Геометричні властивості з полями Площа (сума), Довжина (сума), Обсяг (сума).
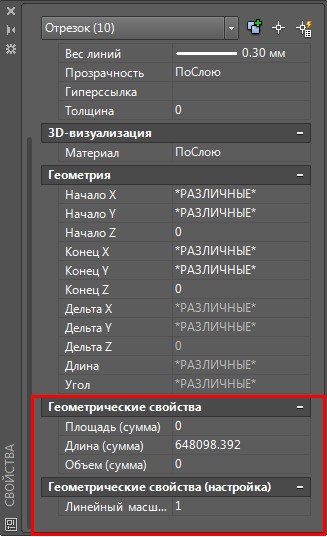
Фільтри шарів в Автокаде
Фільтри шарів AutoCAD призначені для того, щоб з ними можна було більш гнучко працювати. Якщо креслення містить дуже велику кількість шарів, наприклад, 200 або навіть 500 штук, то робота над проектом може істотно затягнутися. Фільтри в Автокаде дозволяють розмежувати всі верстви на окремі смислові групи, наприклад, набір шарів «стіни», можуть включати внутрішні і зовнішні стіни, перегородки і т.п.
Є один дуже важливий момент: в імені шару AutoCAD потрібно задавати префікс, який буде в подальшому служити властивістю, за яким буде виконуватися угруповання шарів. Тобто якщо у вас архітектурний проект, то можна виділити наступні групи: стіни (ст_), вікна (ок_), оформлення (оформ_) і т.д. Поділ по іменах - це всього-лише одна з можливостей фільтрів. Можна виконувати фільтрацію за різними властивостями: колір, тип лінії, вага лінії і т.д.
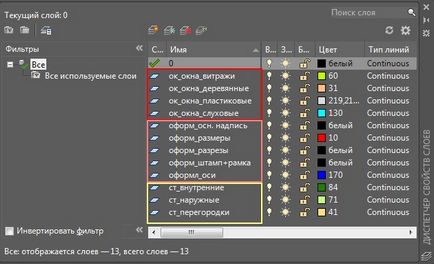
Робота з фільтрами здійснюється в диспетчері властивостей шарів (з лівого боку). За замовчуванням кожен креслення містить фільтр «Всі використовувані шари», де відображаються всі шари, які присутні на цьому кресленні.
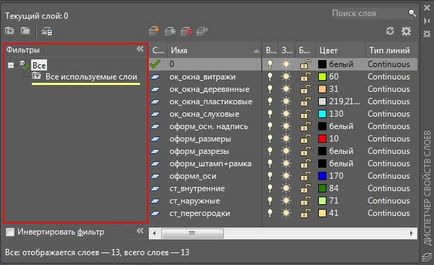
За допомогою фільтрів в AutoCAD можна зручно розділяти групу шарів, а також здійснювати групові операції (наприклад, вкл. / Викл. Заблокувати / розблокувати, заморозити / розморозити одночасно всі шари, які входять в групу). У Автокаде існує 2 види фільтрів:
- фільтр шарів за властивостями;
-фільтр шарів по групах.
Створення фільтра в Автокаде за властивостями
У Диспетчері властивостей шарів на верхньому кореневому фільтрі потрібно натиснути ПКМ і вибрати «Новий фільтр за властивостями ...».
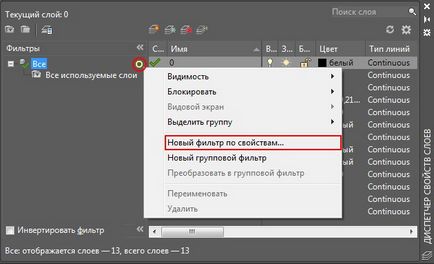
У діалоговому вікні в першу чергу потрібно вказати ім'я фільтра, а потім слід визначитися, за яким властивості буде відбувається фільтрація. Припустимо, це буде ім'я шару. Вводимо раніше вказаний префікс, наприклад «ст». Внизу відразу ж можна бачити результат фільтрації.
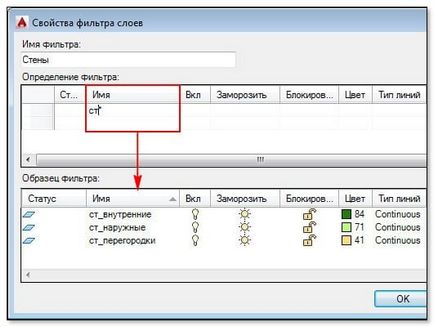
ПРИМІТКА:
Один і той же шар може належати різним фільтрам. Також можна одночасно фільтрувати за кількома властивостями, наприклад, за кольором і типом ліній.
Щоб видалити фільтр, досить його виділити і натиснути ПКМ → Видалити.
Створення групового фільтра в Автокаде
У групові фільтри можна поміщати будь-які довільні групи шарів, тобто коли ви на кресленні вибираєте об'єкти, що лежать на різних шарах, і поєднуєте їх у смислове групу. На верхньому кореневому фільтрі потрібно натиснути ПКМ і вибрати «Новий груповий фільтр». За замовчуванням він створюється порожнім. Щоб додати в цей фільтр шари, потрібно натиснути ПКМ по ньому → Вибрати шари → Додати.
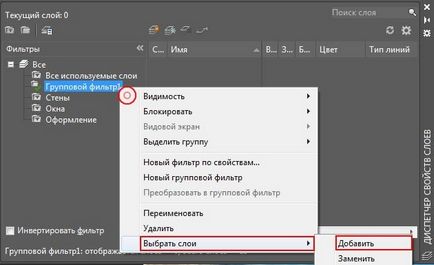
Тепер потрібно з графічного простору вибрати ті верстви, які необхідні, для цього виділяємо об'єкти, що лежать на різних шарах. По завершенню натискаємо Enter. В графічний фільтр помістяться ті верстви, об'єкти яких були виділені на екрані.
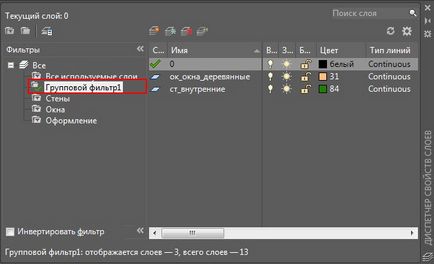
Цей вид фільтра не підкоряється ніяким властивостями, а просто збирає спеціальну групу.
ПРИМІТКА:
Багато хто запитує про фільтр шарів Авткоад з командного рядка, а вірніше, чи можна якось швидко перемикатися між фільтрами. В AutoCAD такої опції за замовчуванням немає! Але, є функція, написана на мові LISP.
Підіб'ємо підсумок: в невеликих проектах, де у вас мало шарів, немає сенсу користуватися фільтрами, але якщо у вас близько 20-30 шарів і більш, то вищеописаний підхід просто необхідний!
Неузгоджені шари в Автокаде
Неузгоджені шари в AutoCAD - що це? Насправді, в неузгодженості шарів немає нічого страшного, а навіть навпаки!
Узгодження шарів в Автокаде - дуже корисний інструмент, який дозволяє інформувати всіх користувачів, що одночасно працюють над проектом, про зміни в шарах креслення, які вставлені як зовнішні посилання.
Наприклад: При груповій роботі над проектом один з користувачів створює на кресленні генерального плану нові шари: дорогу, вимощення, і т.п. При цьому інженери, які проектують зовнішні мережі, отримують миттєве повідомлення про всі зміни, після того як перший користувач збереже своє креслення.

Це буде видно в диспетчері властивостей шарів, в фільтрі «Неузгоджені нові шари», як показано на рис.
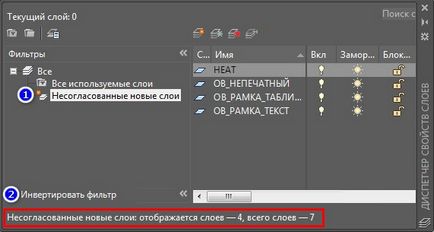
Як узгодити шари в Автокаде?
Щоб узгодити шар (тобто видалити його з фільтра неузгоджених нових шарів), досить виділити його, натиснути правою кнопкою по ньому і вибрати «Узгодження шару».

Як бачите, неузгоджені шари в Автокаде - це ніщо інше, як інформування вас про деякі зміни, пов'язані зі створенням нових шарів при колективній роботі.