сайт богдана

Не працюють хоткеі в Манга Студії (hotkeys)
Іноді і справді не працюють. Явище це не постійно і закономірності в цьому не знайдено (хоча частіше це саме в нових винда Vista, 7). Просто у когось ця проблема зустрічається і все. Якщо не працюють хоткеі, треба зайти перейти в англійську розкладку (якщо ви ще не в ній) і в File-> Shortcut Settings і натиснути «ок». Іноді подібне лікується просто установкою англійської розкладки клавіатури в винде за замовчуванням, а іноді і цим не лікується, кожен раз треба заходити на початку роботи програми в настроки хоткеев. Тоді все хоткеі прокидаються.
Чи не працює Ctrl + Z.
Ще биваті проблема, що МС забуває конкретно Ctrl + Z команду. Ctrl + Z не працює при включеному Punto Switcher.
Але іноді причина, чому програма не визнає Ctrl + Z, невловима. Ще варіанти вирішення:
- Увійдіть в розділ File-> ShortCut Settings і натисніть там «ок». Це нічого не означає, просто зробіть це.
- Змініть розкладку Windows за замовчуванням на англійську.
- Переінсталюйте МангаСтудію (іноді допомагає). Іноді у програми щось трапляється з головою.
Куди подівся чорний колір? Не можу вибрати колір і взагалі менюшка кольору не викликається при подвійному натисканні на колірному квадраті.
Це означає, що ви потрапили на шар з чорно-білими установками, коли у вас був обраний якийсь колір (не чорний). Щоб вибрати чорний колір, відкрийте палітру колірну і виберіть там свій чорний колір. На жаль, це можна зробити тільки так. Або ще можна взяти піпеткою чорний з уже намальованого.
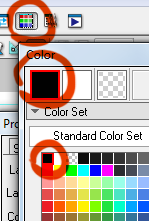
Курсор не збігається лінією, лінія малюється в стороні від курсора. Лінія тікає в сторону взагалі.
Швидше за все це проблема з драйверами планшета і лікується їх перевстановлення (у ВАКом є ще така утиліта, яка скидає всі налаштування планшета, вона теж допомагає, але не у всіх драйверах вона є). Причини раптової появи подібної помилки можуть бути наступними: ви під'єднували планшети інших моделей до свого комп'ютера і це знесло йому мізки або ви розширювали робочий стіл на кілька моніторів і потім некоректно повернули це все назад.
Глючить і гальмує лінія. Проводитися до половини і далі не малює, поки перо не відпустиш. Пригальмовує, округляють кути при різких рухах.
Як встановити Матеріали мангастудійние? а то у мене помилка вивалюється
У добірці матеріалів є папка «Principalüfs Room and Meeting Rooms». У слові «Principalüfs» треба букву «ü» замінити на «u» і все. Букву, звичайно можна змінити тільки переписавши дистрибутив Манга Студії собі на диск куди-небудь.
Якщо не хочете користуватися інсталятором з якоїсь причини, то треба скопіювати папки 3d data, material, і tone в папку settings в дерикторії з програмою.
Чи можна поміняти хоткеі і якщо так то як це зробити?
Всі гарячі клавіші можна поміняти під себе. У МангаСтудіі прописані хоткеі практично для всього.
Змінюються вони в меню File-> Shortcut Settings ...
Швидкий доступ там зручно рознесені по вкладках Menu (гаряча клавіша під певний пункт в меню, щоб довго не лазити), Tool (для роботи з інструментами) і Others (перемикання за властивостями поточного інструменту, вибір інструменту з попередньо встановленими програмами і ін.)
Чи можна налаштувати перо так, щоб не довелося тиснути на стилус щосили для отримання жирної лінії?
Натиск пера налаштовується утилітою налаштування планшета.
WindowsПуск-> Настройки> Панель управління -> [Властивості Pen Tablet] або
пуск-> програми-> планшет-> Властивості Pen Tablet.
В налаштуваннях планшета (Wacom) можна створити конретно настройки жорсткості для кожної окремої програми.
Коротше вам зручніше знати де валяється ваша програма з управління планшетом. Якщо такої немає, то можливо драйвери не поставили просто. Завантажити і поставити. (Особисто я роблю велику чутливість пера, тобто ставлю йому велику жорсткість. А потім в МС малюю великого розміру пером, використовуючи в середньому 0-40% натискання. І тиснути не треба і динаміка ширини лінії велика.)
Як впоратися з лінією, яка викривляється і випрямляється як їй захочеться
У властивостях пера відключити корекцію і звуження (на вході і не вихід) лінії. Це 3 галочки треба зняти. (Stroke-in, stroke-out і correction)
Stroke-in відповідає за автоматичне загострення початку штриха, stroke-out - кінця штриха. Correction вирівнює-випрямляє намальований штрих, робить його більш плавним.
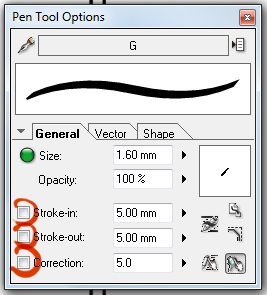
Лінія залипає до країв фреймів і взагалі залипає до чого завгодно.
Перевірте, чи не активована у вас прив'язка до напрямних. У Манга Студії дуже багато типів прив'язки до напрямних. Вимкнути всі прив'язки або включити їх можна комбінацією клавіш Ctrl + 1. Мишкою ж це можна зробити через іконки на робочому столі програми (див. Картинку справа). Затиснута ліва іконка отвечат за включення прив'язок, а інші кнопки відповідають за типи прив'язок.
Як в фотошоп з МангаСтудіі експортувати файли?
Меню File -> Рядок Export -> Image File in pixels
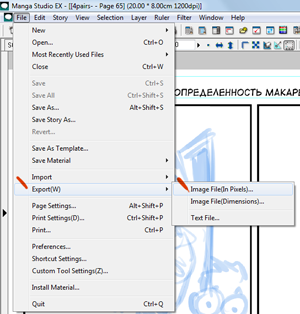
У випадаючому списку «Type» -> photoshop.
Нижче type є кнопка Settings - в ній параметри експортування шарів.
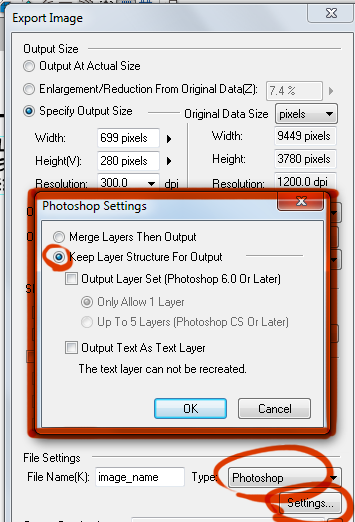
У чому різниця між експортом за допомогою ImageFile (in pixels) і ImageFile (Dimensions)?
Це залежить від того в чому ви міряти хочете, в папуг або слонах. У папуг - вийде більше.
Різниця між цими способами є, якщо при експорті вам одночасно потрібно масштабувати зображення до якогось конкретного розміру. Якщо експортуєте 1 в 1, то ніякої різниці між цими експорт немає.
У першому випадку (in pixels) розміри зображення ширину і висоту ви задаєте в пікселях, зручніше використовувати, коли експортуєте для інтернету.
У другому випадку (Dimensions) розміри зображення виставляються в сантиметрах, міліметрах і дюймах. Експортувати під друкований формат.
Як змінювати розмір вже створеної сторінки (canvas size)?
Розмір сторінки вшитий намертво.
Єдине що можна міняти з попередніх - це напрямні робочих фреймів. Розмір - ніколи! О_О (страшні очі)
Де зберігаються всі налаштування Манга Студії і як їх перенести на інший комп'ютер або зберегти при перевстановлення системи?
Всі настройки мангастудіі включаючи гарячі клавіші і налаштування кистей і квітів лежать в папці «smith micro» в «моїх документах». Для перенесення всіх налаштувань на іншу сісти досить замінити цю папку, на відповідну зі старої системи.
Як приховати межі області виділення ( «мурахи») як в фотошопі?
В меню View-> Show Selection зняти галочку. Щоб повісити «приховати / показати виділення» на хоткей, як в фотошопі, можна залізти в налаштування гарячих клавіш File-> Shortcut Settings і там на кнопку меню «View-> Show Selection» повісити Ctrl + H. І тоді можна буде управляти видимістю виділення за допомогою гарячих клавіш.
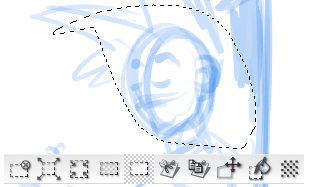
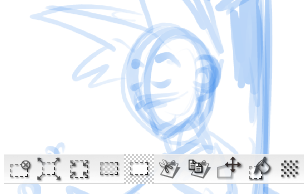
Чому, коли я вставляю начерк, він стає дуже контрастний або яскравий, що видно майже тільки білий фон і тільки чуть чуть чорні лінії?
При вставці зображення з'являється панелька, де можна виставляти налаштування імпорту. (В панелі кілька закладок, потрібна вкладка «Image Adjust»)
І там треба вказати, що зображення ви хочете вставити такого-то типу (тільки чорний, чорно-біле з градаціями сірого, колір ...)
приклад моїх налаштувань для імпорту начерку:
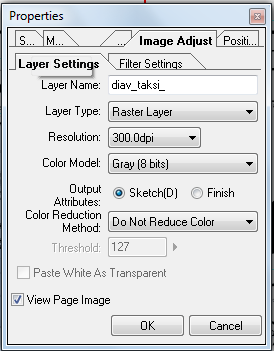
Натиск пера відключається
Перо планшета раптом перетворюється в звичайну мишу, товщина ліній більше не підтримується. Ця проблема скидання ВАКом своїх драйверів трапляється і при роботі з Фотошопом і з МангаСтудіей. Загалом, з важкими графічними програмними пакетами. У мене таке відбувається, коли я починаю завантажувати свій дохлий комп'ютер одночасним відкриттям Фотошопа і МангаСтудіі або ще який-небудь програмної чехардою, що змушує його дуже сильно напружуватися. Тоді раптом ОПА! і натиск в одній з програм або взагалі - відключається. Оскільки це глюк, то напевно лікується звичайної перезавантаженням системи. Але щоб не перезавантажуватися кожен раз через свого чортового проблеми, можна зробити ось що: часто допомагає просто відкриття / закриття програми налаштувань планшета (як ніби ви хочете щось там поміняти, але насправді просто відкриваєте її і закриваєте, або можна там щось для проформи поміняти, а потім повернути назад), або закрити / відкрити програму, в якій ці глюки з'явилися.
Як зробити подвійну обведення контуру (тексту)?
Текст або контур іноді хочеться виділити на тлі будь-якого типу і кольору. З цим завданням справляється подвійна обведення. Припустимо, у вас є чорний текст, тоді обведення спочатку білим, а потім чорним виділить його на білому, на чорному і на штрихове тлі однаково добре.
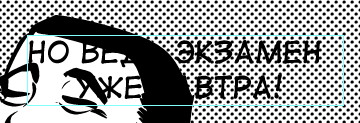
Засоби МангаСтудіі однієї кнопочкою не дозволяють вирішити цю задачу. Тому я написав Action. який ви можете іпротіровать до себе і користуватися.
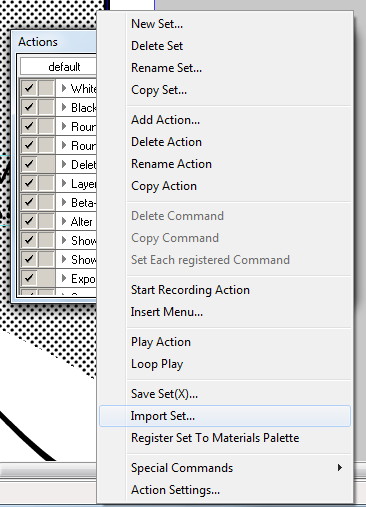
Як зробити, щоб не треба було вибирати шрифт кожен раз при вставці тексту? Стилі в Манга Студії.
Якщо ви при кожній вставці тексту вибираєте шрифт і його розмір, ви напевно помітили як це дратує і забирає час. У Манга Студії проте подбали про те, щоб ви цих зайвих повторюваних дій не робили. Ця опція називається «Стилі». Стиль - це попередні налаштування вашого шрифту, що застосовуються до тексту.
Стилі створюються у вкладці шрифтів, яка з'являється, коли ви користуєтеся інструментом Текст.
Коли ви входите в режим вставки / редагування тексту, ви бачите такі настройки як галочку «Use style», меню, що випадає з назвою стилю і кнопочку «Settings» під ним. Натиснувши кнопку Setings, ви потрапляєте в меню створення і редагування стилів. Ви можете відредагувати стандартний стиль під свої потреби, а можете створити свій власний стиль зі своїм шрифтом, заданими властивостями і вирівнюванням.
Далі, коли ви починаєте працювати з текстом, ви вибираєте для вставленого тексту потрібний стиль і програма запам'ятовує вибір, наступний текст буде вставлений вже у відповідності з попереднім вибраного стилю.
Ореол навколо скрінтонов при експорті сторінки
Це не дуже зрозуміла і приємна проблема з'являється саме тоді, коли ви експортуєте зображення зі зменшенням (припустимо, для інтернету або просто створюєте превью странцу). Якщо експорт цієї ж сторінки зробити без масштабування, для друку, то цього ореолу видно не буде. Очевидно, що ореол з'являється через недостатньо хорошого механізму обробки зображення при зменшенні в МангаСтудіі.
Ореолу можна уникнути, якщо завести скрінтон за контур, тобто «Зафарбувати» скрінтоном область за контуром. Але вручну, інструментами малювання це досить трудомістким, а заливка нічим не допомагає. Але. Користуватися ми якраз будемо заливкою. Одним з прекрасних її властивостей в МангаСтудіі: заступом і відступом за край заливки.
У властивостях заливки є опція у вкладці Fill властивостей інструменту заливки Expand / Reduce Area (розширити / зменшити зону). Якщо ви поставите туди значення 0.1 мм наприклад, це означає, що заливка буде працювати як зазвичай, заливаючи область всередині контуру + виступить за цю область на 0.1 мм, тобто як раз «подлезет» під контур, чого нам і потрібно.
Другий спосіб, логіка якого зростає ногами з поводження з Фотошопом. Припустимо, у вас вже є шар з накладеним скрінтоном, у якого при експорті цей безглуздий ореол і виникає. Тикати в нього відром всюди вам не хочеться, тому що занадто багато різних замкнутих контуоров всередині цього скрінтона, і вам хочеться бути впевненим, що ви жодної не пропустили. Тоді клацає лівої кнопкою миші на іконці з трикутником і трьома білими смужками на сірому тлі в шарі з скрінтоном (в панелі шарів) і вибираєте «Create selection». Область, зайнята зображенням в цьому шарі завантажується як виділення. В меню іконок під виділенням вибираєте Expand Seelction, збільшуєте область виділення на ті ж 0.1 мм і клікаєте на іконку з відром для того, щоб залити виділене кольором. Оскільки ви перебуваєте на шарі з скрінтоном, то виділена область заллється не чорним кольором, а скрінтоном. Ефект вийде практично той же самий, що і з налаштованим інструментом заливки.
Таким чином ореол при експорті зображення зникне повністю.
поділитися посиланням на сторінку
ще ...