Росфінмоніторинг - часто задаються
АРМ "Організація" 6.0
Перед зверненням в технічну підтримку переконайтеся, що виконано всі інструкції і рекомендації з налагодження, і відповідь на Ваше питання не міститься в списку поширених запитань.
Існує три версії програми:
- АРМ «Організація» (версії 5.0)
- АРМ «Організація-М»
- АРМ «Організація» (версії 6.0)
Якщо у Вас встановлена АРМ «Організація», то Вам необхідно оновити її до АРМ «Організація-М».
АРМ «Організація-М» відрізняється від АРМ «Організація» (версії 5.0) тим, що додатково дозволяє:
- здійснити настройку програми на використання кваліфікованого СКП ЕП, підписати, зашифрувати і відправити в Росфінмоніторинг на сервер CSCP підготовлене повідомлення;
- використовувати 2 сховища сертифікатів (Особисті, інші користувачі);
- використовувати E-Token чи інші носії для підпису повідомлень, що відправляються;
- використовувати вільно розповсюджується ЗКЗІ VipNet CSP;
- в автоматичному режимі провести перевірку наявності оновлень програми, розміщених на сайті Росфінмоніторингу;
- використовувати штрих-коди при друку документів 3-СПД, 4-СПД.
АРМ «Організація» (версія 6.0) програмне забезпечення з надання відомостей через сервіси Порталу Росфінмоніторингу, доступний для скачування в Особистому кабінеті організації (особи) на Порталі Росфінмоніторингу в розділі "Програмне забезпечення".
Звертаємо Вашу увагу, що АРМ «Організація-М» і АРМ «Організація» (версія 6.0) кошти працюють з кваліфікованими сертифікатами ключа перевірки електронного підпису.
Для організацій (осіб), що представляють більше 10 повідомлень протягом одного календарного року, необхідно представляти інформацію тільки в електронному вигляді з використанням кваліфікованої електронного підпису.
Розпакуйте архів і коректний у вкладеному документі.
Для вивантаження даних з АРМ «Організація» (версії 5.0), АРМ «Організація-М» необхідно виконати наступні дії:
1. Збережіть заповнену форму.
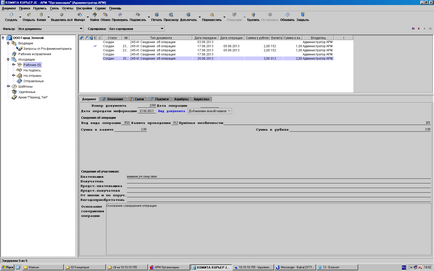
2. Виділіть потрібну форму в списку і відкрийте меню Документ - Експорт - Експорт в файл.
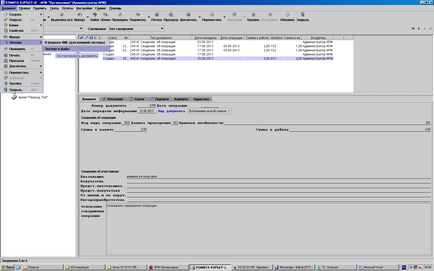
3. У діалоговому вікні виберіть папку, куди Ви хочете зберегти Ваше повідомлення і натисніть кнопку Зберегти.
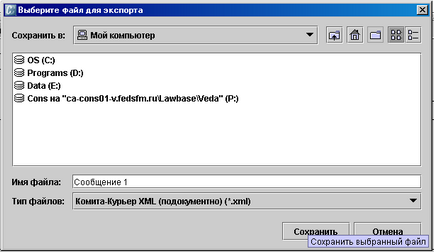
Зверніть увагу, що повідомлення необхідно зберігати в форматі Коміто-Кур'єр XML (подокументно) (* .xml).
Можливі 2 способи.
Спосіб 1 (з ручною прив'язкою АРМ до бази даних):
1. Перед перенесенням робочого каталогу необхідно:
2. Перенести робочий каталог програми АРМ «Організація» (ARM86) на нове робоче місце.
3. Після перенесення налаштувати доступ до бази даних через ODBC. Виконати: Панель управління - Адміністрування - Джерела даних (ODBC) - System DSN - Add - Microsoft Access Driver (* .mdb) (-> Готово)
Ім'я джерела даних = access_86
Шлях до файлу Бази Даних = Робочий каталог \ Database \ base_86.mde (для відображення потрібної БД потрібно виправити ім'я бази даних на * .mde).
Примітка: Якщо нове робоче місце використовує ОС Windows 7 64 біта, то настройка драйвера ODBC здійснюється з використанням виконуваного файлу. \ Windows \ SysWOW64 \ odbcad32.exe
1. На новому ПК виконати наступні дії:
Встановити з дистрибутива програму АРМ «Організація» і утиліту CRYSTAL Runtime (для АРМ «Оргнаізація-М» установка CRYSTAL Runtimeне потрібно!). Не рекомендується встановлювати АРМ «Організація» в каталог. \ Program Files \. ;
Прописати особистий сертифікат в сховищі "Особисті".
2. Видалити каталог з встановленою програмою АРМ «Організація» на новому АРМ;
3. Перенести робочий каталог з програмою зі старого ПК на нове робоче місце (в той же каталог, куди вона була встановлена);
В цьому випадку не знадобиться вручну виконувати прив'язку до бази даних через ODBC.
При виникненні помилки доступу до сервера CSCP необхідно перевірити настройки, виконані АРМ «Організація» (версії 5.0), АРМ «Організація-М».
Увага! Умови проведення обміну документами з Росфінмоніторингу:
Комп'ютер підключений до мережі \ інтернету;
Немає активного VPN з'єднання, яке може блокувати процес обміну;
В "Брандмауер Windows XP" і, якщо є, інший фаєрвол (firewall) додано в виняток додаток java.exe;
Налаштування обміну в облікового запису відповідають тим, що перераховані нижче.
Для Windows 7 і вище, за замовчуванням, служба Telnet відключена. Щоб її включити, зайдіть в меню Пуск - Панель управління - Програми та засоби, і виберіть розділ «Включення або відключення компонентів Windows»:
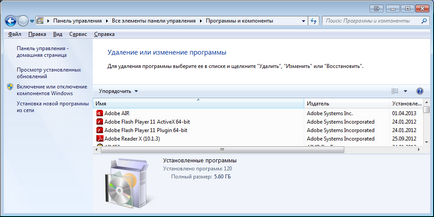
У вікні поставте позначки у наступних пунктів:
- "Telnet-сервер"
- "Клієнт Telnet"
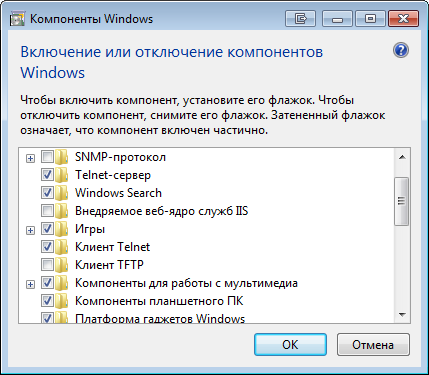
Натисніть на кнопку «Ок»
Перевірка наявності доступу за допомогою утиліти telnet
При наявності доступу:
Перевірка налаштувань з'єднання в АРМ «Організація»:
Перевірте налаштування з'єднання в програмі, для цього увійдіть в програму під користувачем admin Налаштування \ Адміністратор \ Організація - Властивості \ Способи зв'язку - Властивості \ Налаштування доступу \ Налаштування CSCP
При відсутності специфічних налаштувань (маршрутизація - налаштовується Адміністратором) повинні бути наступні настройки:

Виправлення запису ( «Вид документа - 2»)
- отримання від Росфінмоніторингу повідомлення про неприйняття інформації;
- присвоєння спрямованому повідомленням в Особистому кабінеті на Порталі Росфінмоніторингу статусу «Відхилено інформаційною системою»;
- при виявленні спрямованого повідомлення в розділі «Історія відхилених електронних листів».
Організація (особа) вживає заходів щодо усунення зазначених причин неприйняття СЕД, виправляє зазначені Росфінмоніторингу зауваження і не пізніше трьох робочих днів з дня отримання організацією (особою) електронного повідомлення про неможливість прийняття інформації про операції відправляє виправлене повідомлення в Росфінмоніторинг.
Виправлене повідомлення має значення реквізиту "Вид документа - 2» (виправлення запису). При цьому виправленому повідомленням присвоюються реквізити "Номер повідомлення" і "Дата повідомлення" первинне представленого повідомлення.
Запит заміни записи ( «Вид документа - 3»)
Якщо організацією допущена помилка в повідомленні (наприклад, невірно вказана сума операції або призначення платежу), то необхідно сформувати повторне повідомлення зі змінами, використовуючи реквізит «Вид документа - 3» (запит заміни записи), при цьому «Дата повідомлення» і «Номер повідомлення »повинні збігатися з первинно представленим повідомленням. В поле «Додаткова інформація» необхідно буде вказати номер реквізиту, в якому були внесені зміни.
У разі відкидання повідомлення з реквізитом «Вид документа - 3», організації необхідно повторно з усіма змінами направити в Росфінмоніторинг повідомлення з реквізитом «Вид документа - 3» (запит заміни записи), при цьому «Дата повідомлення» і «Номер повідомлення» повинні збігатися з початковим повідомленням.
Після обробки Вашої заявки на підключення до Особистого кабінету, на електронну пошту, вказану при реєстрації, буде висланий Логін і Пароль для входу.
В цьому випадку слід звернутися в технічну підтримку. Фахівці відновлять облікові дані, які використовувалися для первинного входу.
Зачекайте 15 хвилин і спробуйте ще раз входу. Блокування доступу до порталу Федеральної служби з фінансового моніторингу при неодноразовому неправильному введенні логіна або пароля тимчасова. Через 15 хвилин доступ до Порталу для Вас буде розблоковано.
У разі якщо Ви не отримали Логін і пароль для входу в Особистий кабінет на електронну пошту, перевірте, чи не потрапило лист небажану пошту, якщо Ви користуєтеся корпоративну електронну пошту, треба запитати у системного адміністратора, чи не потрапило лист з логіном і паролем в небажані листи на сервері.
Звертаємо Вашу увагу, що обробка заявок на підключення до Особистого кабінету вимагає часу.
Якщо реєстраційні дані не прийшли на протязі тривалого часу, зверніться в технічну підтримку.
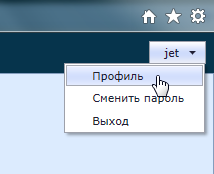
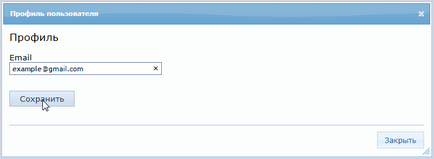
Необхідно перевірити настройки робочого місця користувача Порталу:
Увага! Якщо Ви використовуєте браузер версій вище Inertnet Explorer 10, Вам необхідно включити режим сумісності для коректної роботи:
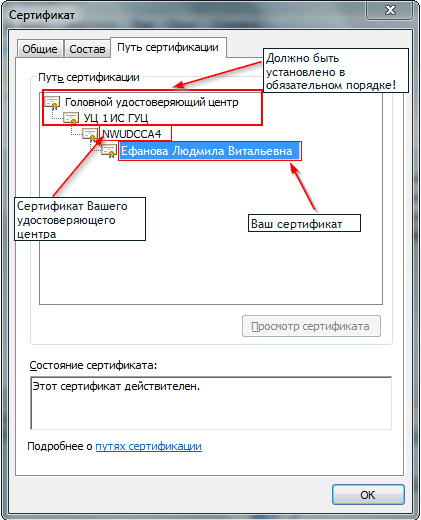
Головний засвідчує центр -> УЦ 1 ІС Не имеет значения Гуц (або УЦ 2 ІС Не имеет значения Гуц) -> Крос-сертифікат Вашого УЦ -> Ваш особистий сертифікат.
Сертифікати повинні бути встановлені в наступні Сховища Сертифікатів Поточний користувач:
- Головний засвідчує центр - в Довірених кореневих центр сертифікації
- Сертифікат УЦ 1 ІС Не имеет значения Гуц та УЦ 2 ІС Не имеет значения Гуц. а так же крос-сертифікат Вашого УЦ - в проміжних центрах сертифікації
- Ваш особистий сертифікат - в Особистих.
Так само повинні бути відкриті порти 80, 8080, 443, 8443
2. Сайт РФМ повинен бути поміщений в надійні вузли в браузері і рівень безпеки для цієї зони повинен бути встановлений «низький».
5. Необхідно, щоб на Вашому комп'ютері був дозволений запуск додатків ActiveX. Перевірити це можна в Свойствах оглядача Intenet Explorer.
6. Необхідно, що б були доступні списки відкликаних сертифікатів.
7. Після виконання налаштувань перезавантажте комп'ютер.
У разі, якщо раніше вхід по посиланню «вхід з використанням сертифіката» здійснювався коректно або успішно проходила відправлення повідомлень за формою 4-СПД, а після цього виникла «помилка сервера 403» необхідно:
1.Проверіть настройки робочого місця користувача Порталу.
3. Перевірте доступність списку відкликання сертифікатів.
Перевірте наступні параметри:
1. При відкритті вкладки вибору сертифіката може з'явитися попередження системи безпеки Windows про запит списку встановлених на комп'ютері сертифікатів. Для продовження роботи натисніть кнопку Yes.
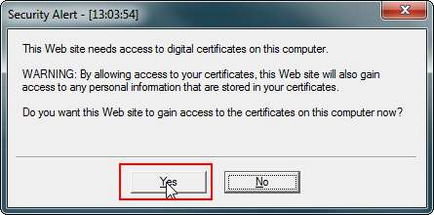
2. Необхідно, щоб на Вашому комп'ютері був дозволений запуск додатків ActiveX.
certutil -urlfetch -verify C: \ 111.cer> C: \ out.txt
Тут замість C: \ 111.cer слід підставити повний шлях до файлу Вашого сертифіката.
Отриманий out.txt буде містити інформацію про перевірку сертифіката.
Перед посиланням на об'єкт, (в тексті файлу out.txt), який недоступний з Вашого локального комп'ютера, буде наступний текст "Error retrieving URL: Необхідний об'єкт не знайдено".
Для усунення цієї помилки, будь ласка, зверніться в технічну підтримку Вашого Засвідчуючого центру або до Вашого системного адміністратора, для перевірки доступності посилань з вашого комп'ютера.
Знайдіть в Службах (Пуск> Панель управління-> Адміністрування-> Служби) службу SQL-сервера, відкрийте її і в верхній частині вікна буде: Ім'я служби: *** Дане ім'я необхідно вказати в параметрі DependOnService.