Робота з системою автоматичної установки windows на ноутбук

Короткий опис
Детальний виклад роботи системи автоматичного відновлення Windows з програмами і драйверами до стану на момент покупки ноутбука. Основна частина статті стосується прихованих розділів на вінчестері.
Описано такі моменти:
- Механізм автоматичного відновлення системи з програмами і драйверами;
- Створення образів прихованих розділів та їх видалення;
- Відновлення прихованих розділів і системи автоматичного відновлення.
1. Система автоматичного відновлення Windows
Напевно, при роботі з ноутбуком ви не раз стикалися з пропозиціями системи записати якісь диски для відновлення, з якимись невідомими розділами на вінчестері і з дисками в коробочці з ноутбуком. Про це всім і піде мова в даній статті.
Кілька років тому майже всі ноутбуки комплектувалися дисками для відновлення системи. Для того, щоб відновити Windows до стану як на момент покупки, потрібно було просто завантажитися з тих дисків, пройти інструкцій на екрані ноутбука і отримати робочу Windows з усіма програмами і драйверами. Все просто і зрозуміло.
На даний момент все більше виробників не комплектують такими дисками свої ноутбуками. Передбачається, що користувач створить їх сам. Іншими словами, після покупки ноутбука, покупець запускає спеціальну встановлену програму і записує з її допомогою диски для відновлення системи до стану на момент першого включення ноутбука.
Здавалося б, що тут складного то. Є диски, відновлювати систему скільки влізе. Але от виникає невелика проблема: а що робити якщо дисків під рукою немає або вони загубилися? І ось тут на допомогу приходять приховані розділи на вінчестері.
Практично у кожного виробника ноутбуків є своя технологія відновлення системи. Назви у них різні. У Acer вона називається eRecovery, у Asus - AI Recovery і так далі. Але ось по суті вони працюють однаково. Щоб відновити систему до стану "як було" з усіма програмами і драйверами, потрібно під час завантаження BIOS натиснути певну кнопку або поєднання клавіш. Для ноутбуків Acer це Alt + F10, ASUS - F9, Dell - Ctrl + F11, Fujitsu Siemens - F8, HP - F11, MSI - F11, Packard Bell - F10, Rover - Alt, Sony - F10, Toshiba - F8. Розберемо детальніше як же працює це відновлення.
Важливе зауваження: в якості альтернативи цим технологіям можна використовувати Acronis True Image. З ним набагато менше проблем, а також можна відновлювати систему з новими драйверами, з потрібними і налаштованими програмами і з налагодженою системою. Як це все реалізувати описано в цій статті: Автоматичне відновлення Windows на ноутбуці за допомогою Acronis True Image.
На вінчестері ноутбука є один (рідше два) прихованих розділу. Вони мають розмір в кілька гігабайт. У цих розділах міститься копія операційної системи з драйверами в запакованому вигляді. Також там містяться програми, які безпосередньо розпаковують копію операційної системи на системний розділ. Ці розділи є прихованими. Це досягається за рахунок вказівки для них спеціального типу. Тобто система їх бачить, але не відображає в Комп'ютері.
При натисканні на певну кнопку або комбінацію клавіш ми завантажуємо не сама Windows, а програми, які займаються розпакуванням копії системи на системний розділ. На екрані ноутбука з'являється меню, де представлені різні варіанти відновлення. Користувач вибирає потрібний і запускає відновлення. Перед установкою ті програми зазвичай видаляють вміст системного розділу (диск С: \ зазвичай) і записують туди копію системи. Це варто враховувати.
З викладеного вище можна зробити висновок, що для роботи системи відновлення Windows потрібні приховані розділи. Також потрібна оригінальна MBR (Boot Record). Без неї завантаження з прихованого розділу просто не відбудеться.
MBR або головний завантажувальний запис - це перші 512 байт вінчестера. Розташовується звичайно в нульовому секторі. У цих 512 байтах міститься програма, яка безпосередньо запускає завантаження операційної системи, а також міститься таблиця розділів. Вона містить інформацію де і який розділ розташований на вінчестері. Вона може включати всього 4 записи. Звідси і обмеження на 4 основні розділи на вінчестері або на 3 основних і багато логічних.
Важливе зауваження: якщо ви випадково стерли приховані розділи і у вас немає дисків для відновлення системи, то не варто засмучуватися. Як встановити Windows описано в цих матеріалах: Спрощена установка Windows XP. Звичайна установка Windows XP. Установка Windows Vista. Установка Windows 7. Установка Windows 7 і Windows Vista з USB-флешки і Установка Windows XP з флешки або карти пам'яті. При установці системи вводите серійний номер з папірця на днище ноутбука, ставите програми і драйвера і отримуєте ліцензійну ОС з усіма програмами, які вам потрібні. Природно, що версія встановлюється Windows повинна збігатися з версією Windows на папірці на днищі ноутбука інакше ключ не підійде.
У загальних рисах з прихованими розділами розібралися. Але ось що робити якщо не хочеться віддавати якимось там прихованим розділів кілька гігабайт місця на вінчестері? Відповідь проста: потрібно їх скопіювати і записати на диск або на інший комп'ютер. Про те як це зробити і піде мова в даній статті. Також буде розказано як їх відновити.
2. Створення резервної копії прихованих розділів та їх видалення
Перш ніж приступити до опису процесу створення резервної копії прихованих розділів, потрібно розібратися навіщо це взагалі потрібно. За допомогою резервних копій прихованих розділів завжди можна буде відновити систему до стану на момент покупки навіть після самих різних маніпуляцій з розділами, з установкою різних операційних систем. Сам процес відновлення буде розглянуто пізніше, а тепер перейдемо до створення резервної копії.
Для створення резервної копії прихованих розділів нам знадобляться такі утиліти:
Необхідні повні версії цих утиліт. Оскільки вони платні, то посилань на них не даю. Можна їх купити, а можна як завжди :) Коштують вони дешево (близько 15-20 $)
2.1 Створення резервної копії (образу) прихованого розділу
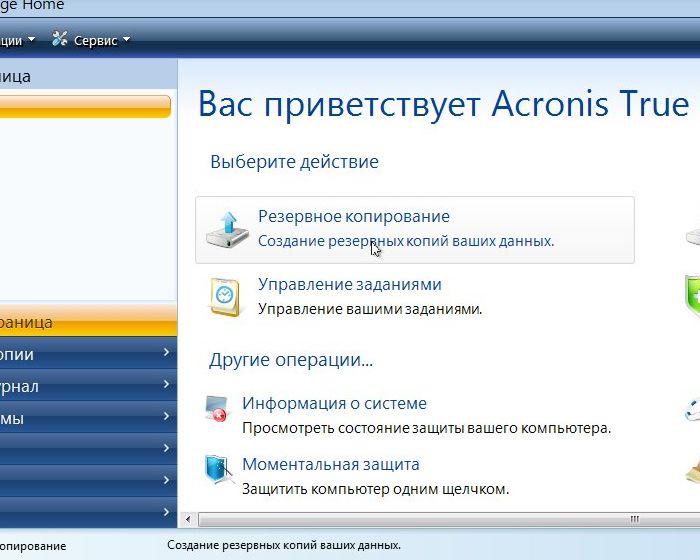
Вибираємо пункт Мій комп'ютер:
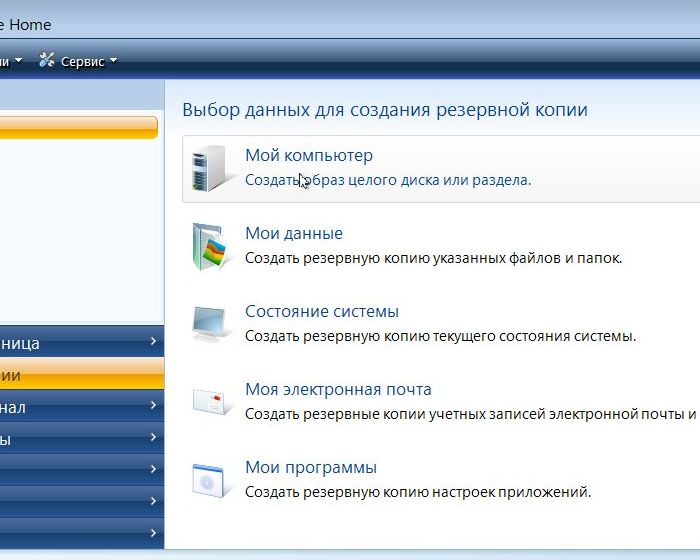
Вибираємо зі списку тільки прихований розділ. Зазвичай йому не присвоєна буква (він же прихований):
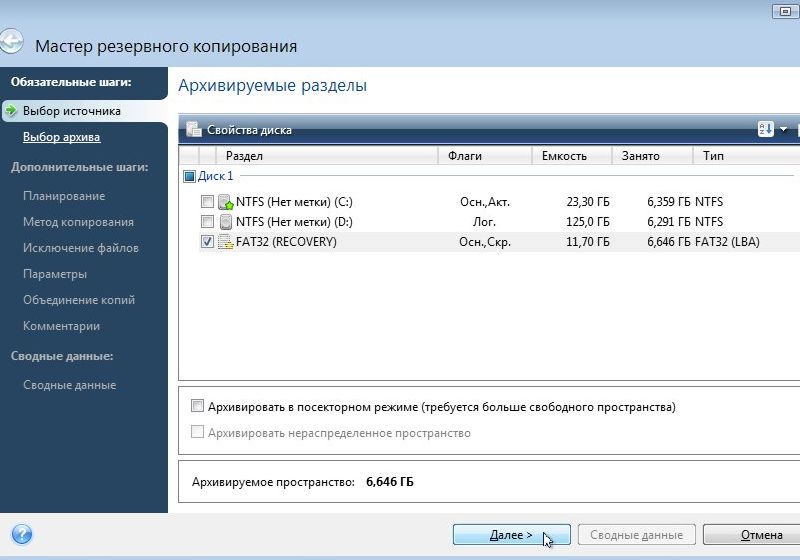
Потрібно також записати на папірці його розмір. Він нам знадобиться при відновленні. Натискаємо Далі. Натискаємо на кнопку Огляд і вказуємо куди і під яким ім'ям зберігати образ (архів з вмістом) прихованого розділу:
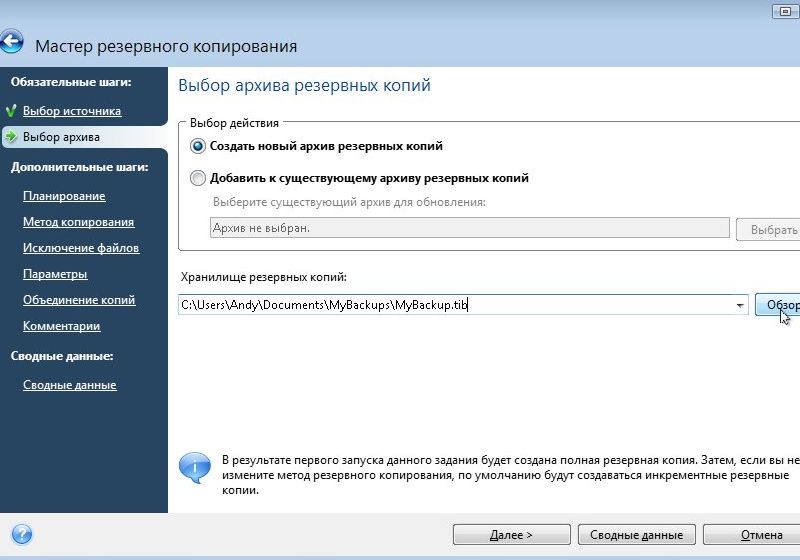
Коли закінчите, натискаємо Далі:
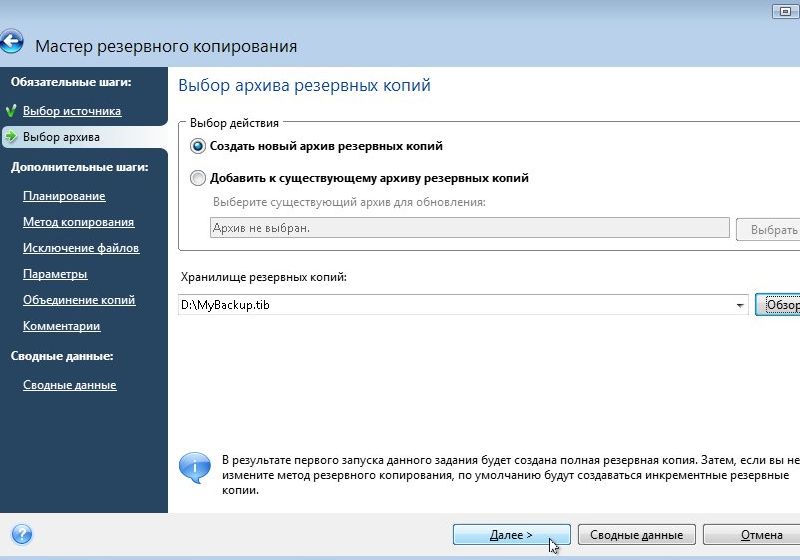
В якості методу резервного копіювання вибираємо Повний:
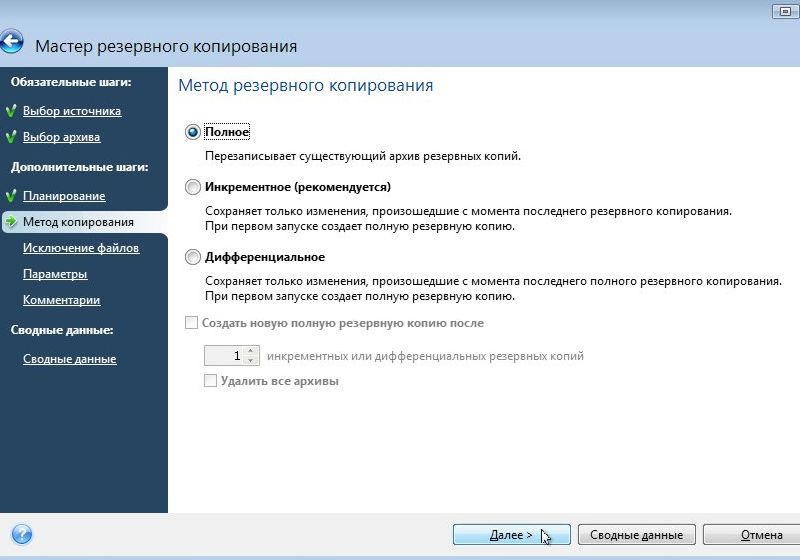
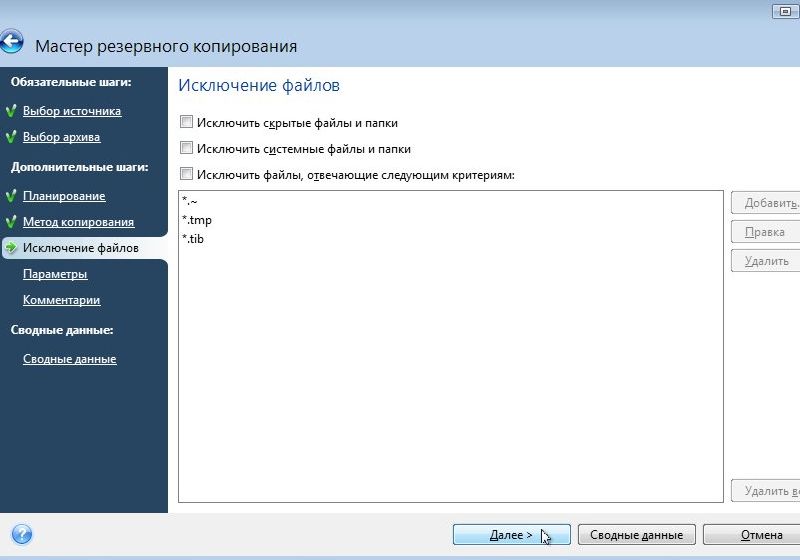
Натискаємо ще раз Далі:
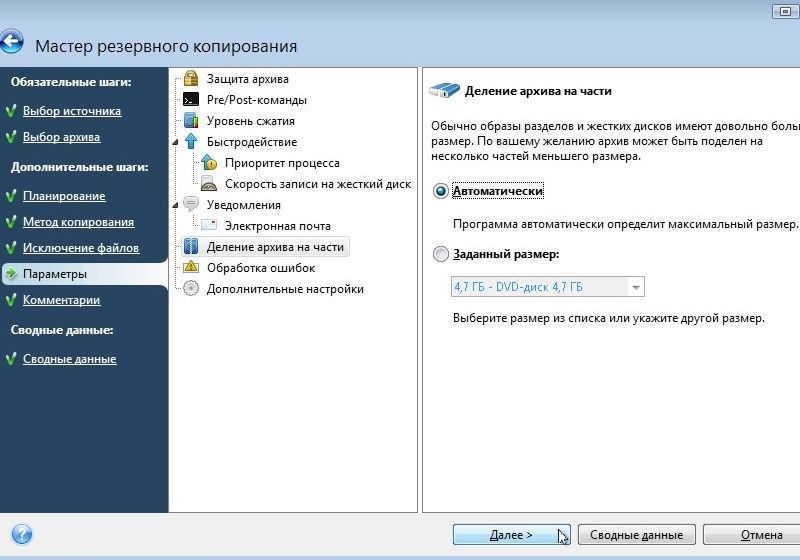
На цій вкладці можна вказати додаткові настройки, серед яких шифрування, розбивка образу на частини для запису на диски, настройки стиснення, швидкості запису і так далі. Нічого змінювати не потрібно. Налаштування за замовчуванням нас влаштують. Натискаємо Далі:
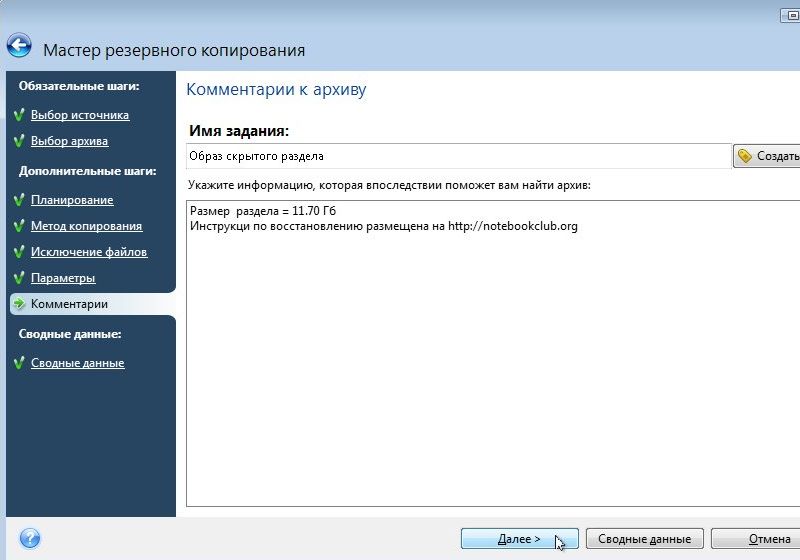
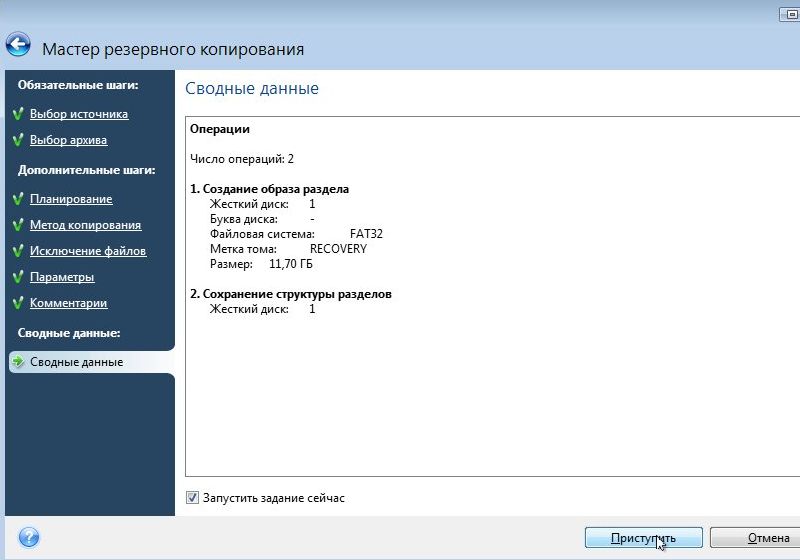
Для запуску процесу створення образу натискаємо на Приступити
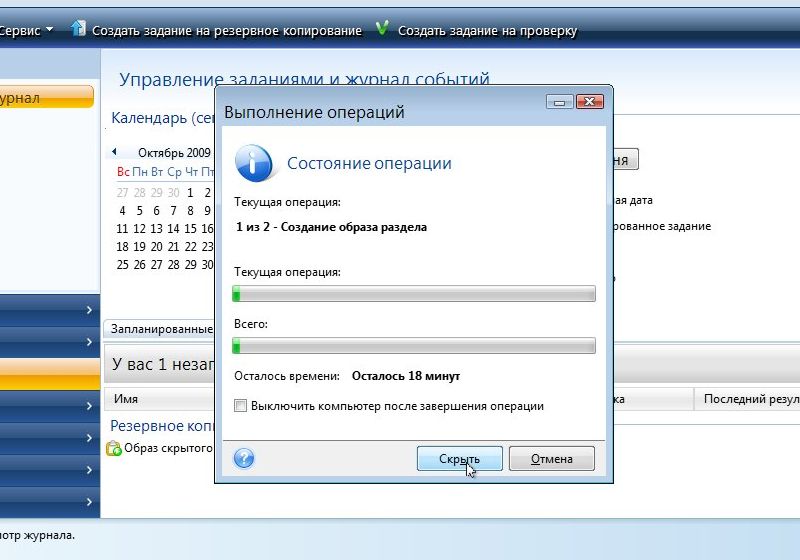
Через кілька десятків хвилин процес завершиться:
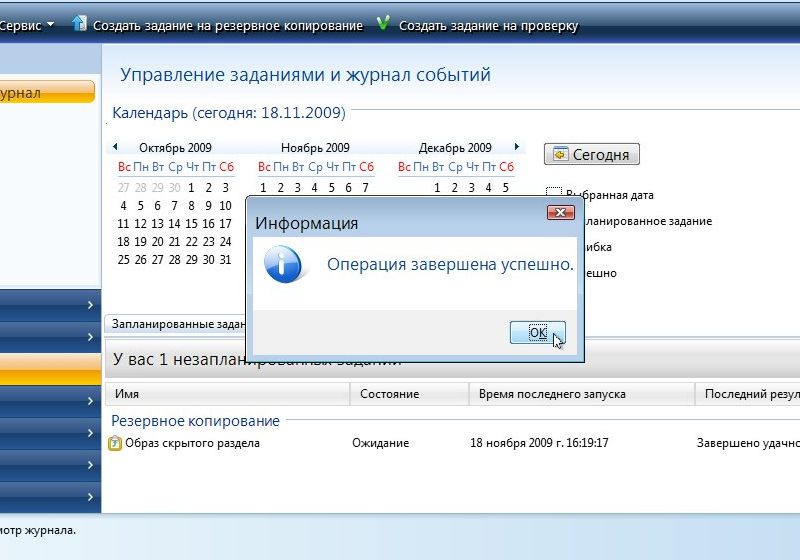
Важливе зауваження: якщо у вас не один прихований розділ, а два, то операції вище стоїть повторити і для другого прихованого розділу.
Тепер можна приступати до видалення прихованого розділу.
2.2 Видалення прихованого розділу
Для видалення прихованого розділу встановлюємо і запускаємо утиліту Acronis Disc Director Suite 10. Вибираємо Ручний режим:

Натискаємо правою кнопкою мишки на прихованому розділі і в меню вибираємо Видалити:
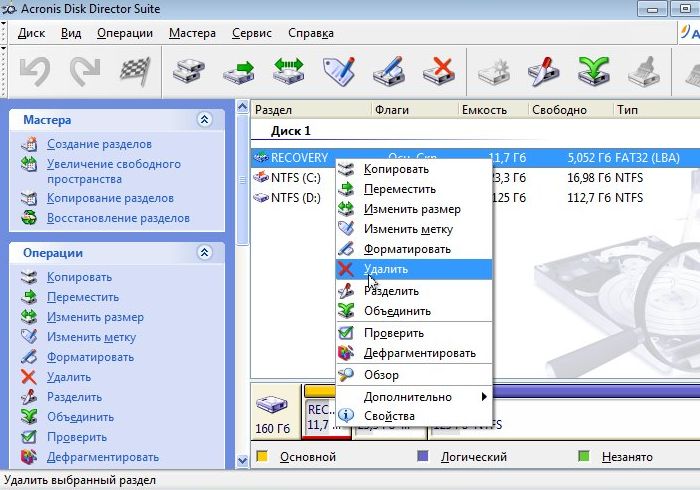
Підтверджуємо видалення розділу і натискаємо ОК:

Тепер збільшуємо розмір диска С: \:
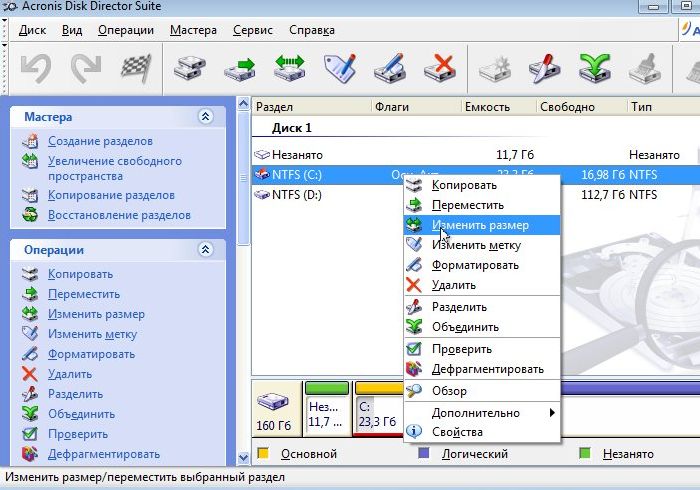
Розширюємо його. У полях незайняте простір до і після повинні стояти нулі:
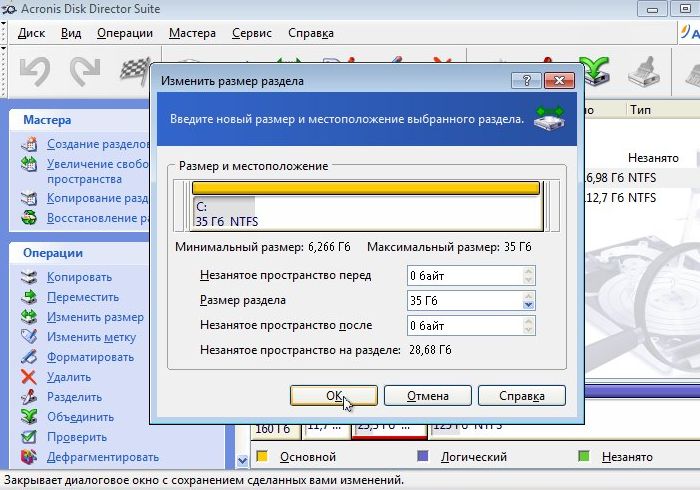
Натискаємо ОК. а потім на іконку з прапорцем:
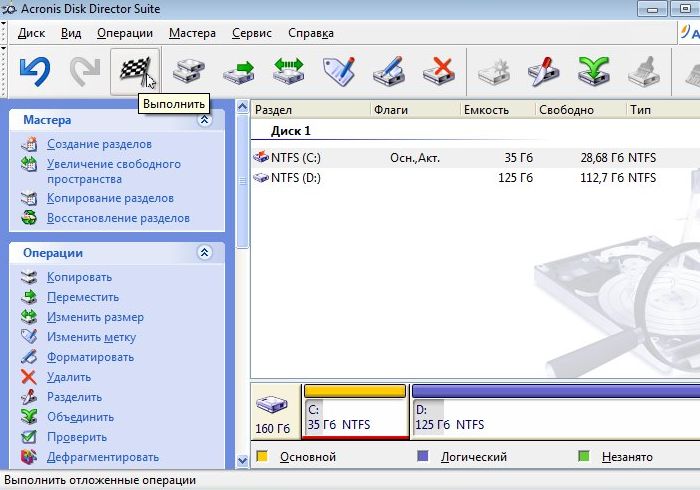
Для запуску процесу натискаємо на Приступити:
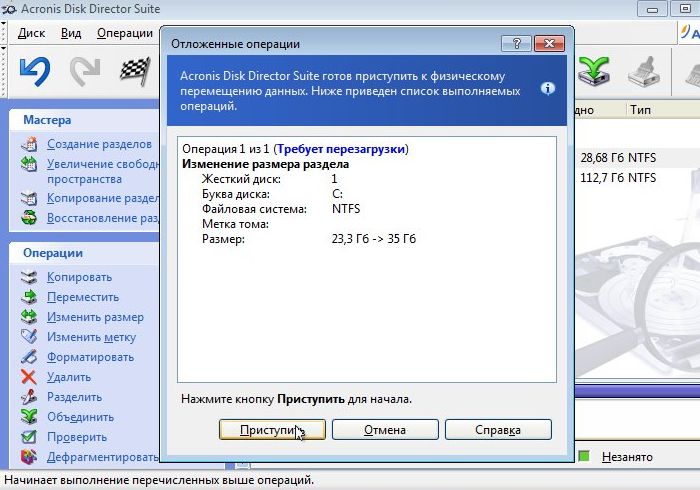
Далі потрібно перезавантажити ноутбук:
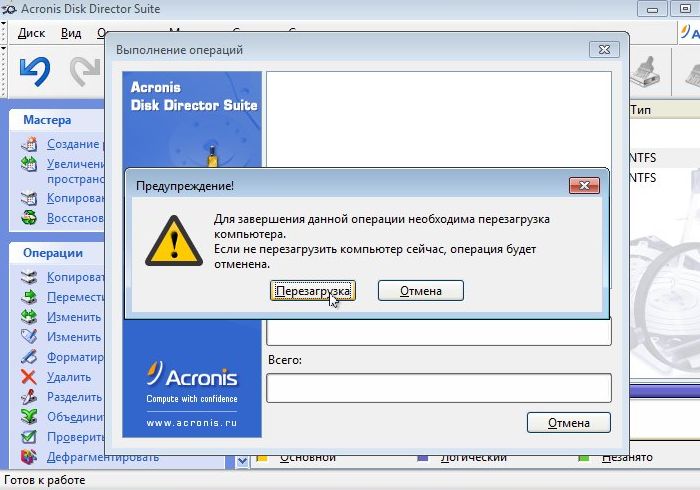
Після завантаження ноутбука будуть проводиться зміни розділів. Це має приблизно такий вигляд:
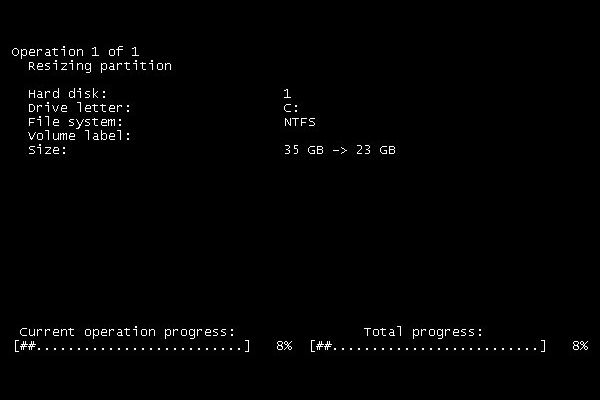
Цей процес може зайняти півгодини - годину. Ноутбук не відключати.
От і все. Тепер розділи вінчестера мають приблизно такий вигляд:
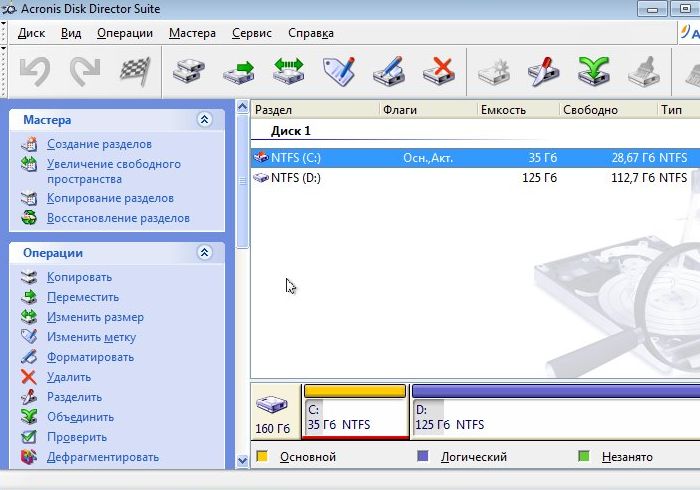
Важливе зауваження: детальну інформацію про роботу з розділами на жорсткому диску ви можете дізнатися тут: Зміна розділів на жорсткому диску за допомогою Acronis Disc Director.
Тепер розглянемо процес відновлення прихованого розділа
3. Відновлення прихованого розділу
Відновлення прихованого розділу можна умовно поділити на два етапи: створення вільного місця під прихований розділ і безпосередньо відновити вміст розділу.
3.1 Створення розділу на вінчестері
Для створення розділу на вінчестері встановлюємо і запускаємо утиліту Acronis Disc Director Suite 10. Вибираємо Ручний режим:

Зазвичай прихований розділ розміщується спочатку диска, але бувають випадку, коли він розміщений в кінці. Розглянемо перший випадок, коли прихований розділ знаходиться спочатку диска.
Важливе зауваження: для правильної роботи системи відновлення часто необхідна та ж структура диска. Тобто якщо на ньому спочатку було 2 розділу, то і для нормального відновлення розділів має бути два. Тип розділів також повинен бути той же.
Місце під прихований розділ будемо брати у розділу C: \. Для цього на ньому має бути більше вільного місця, ніж потрібно під прихований розділ. Якщо у вас диск С: \ забитий, то можна також зменшити інші розділи, а потім "посунути" диск C: \ так, щоб спочатку диска було місце під прихований розділ.
Вибираємо диск С: \ і натискаємо на кнопку Змінити розмір:
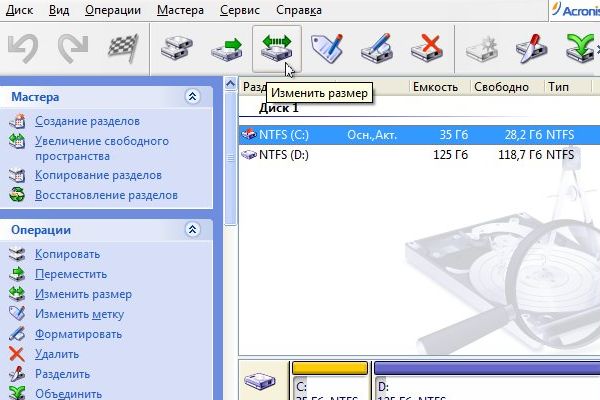

Для застосування змін, натискаємо на іконку з прапорцем:
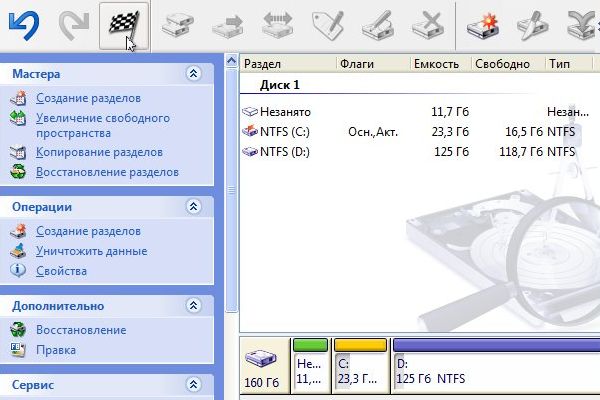
Натискаємо на Приступити:

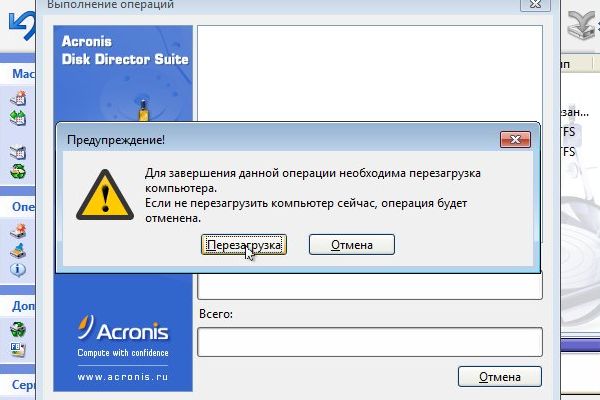
Після перезавантаження варто почекати поки зміни будуть проведені:
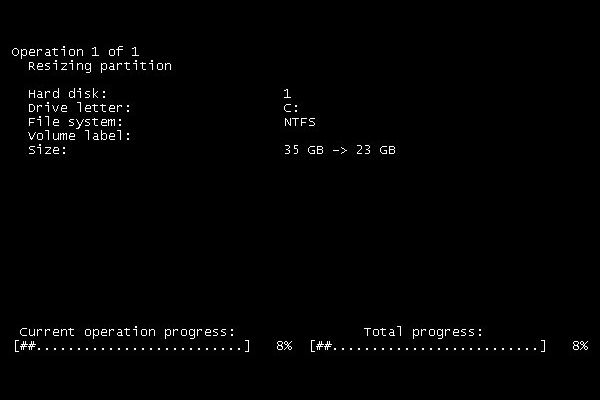
От і все. Місце під розділ є. Тепер перейдемо до відновлення образу.
3.2 Відновлення розділу з образу

Натискаємо на Пошук резервної копії. :
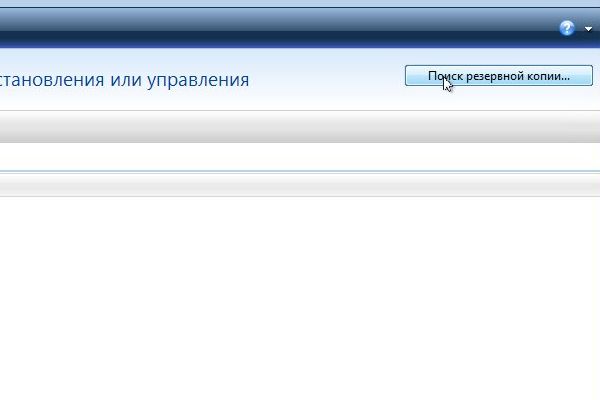
Вказуємо де розташований образ прихованого розділу і натискаємо ОК:
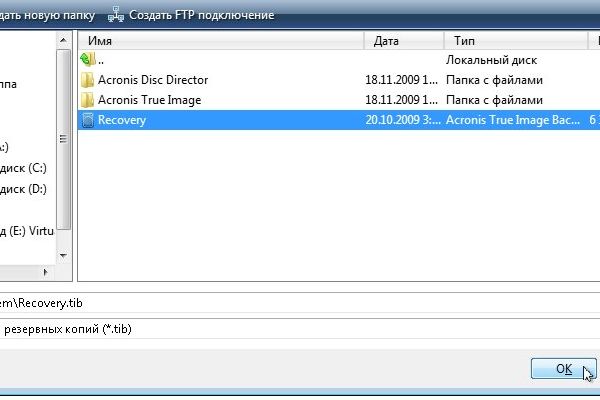
Вибираємо у вікні ваш образ і натискаємо на Відновити:
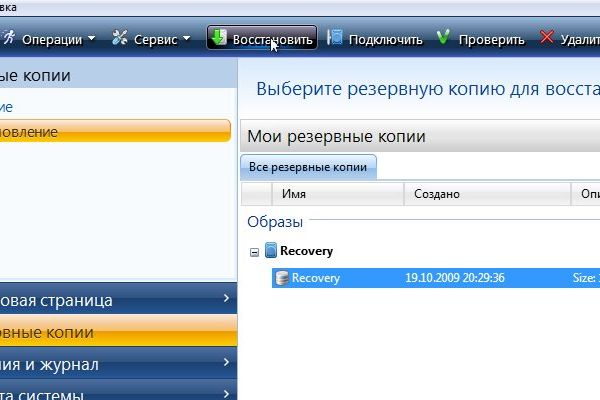
У меню вибираємо пункт Відновити диски або розділи і натискаємо Далі:
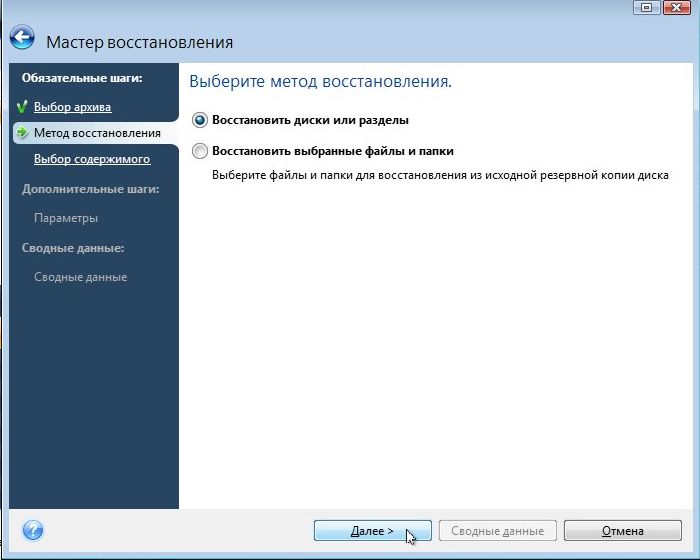
Оскільки для роботи системи відновлення потрібен і прихований розділ, і MBR, то вибираємо їх у вікні і натискаємо Далі:
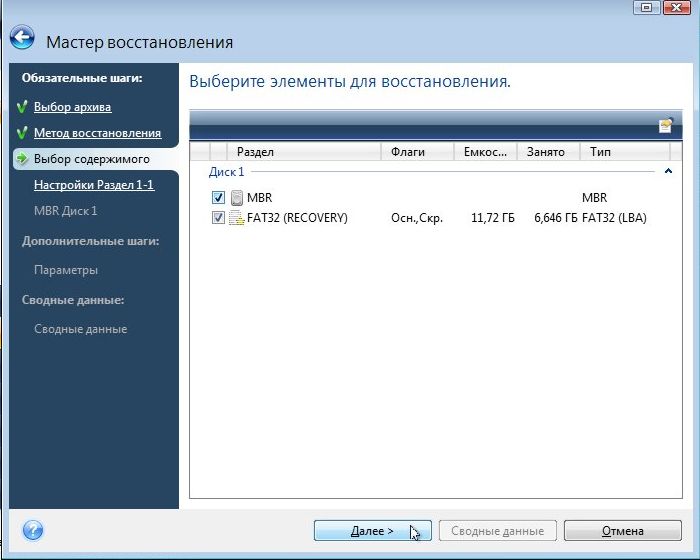
На цій вкладці натискаємо на Налаштування диска:
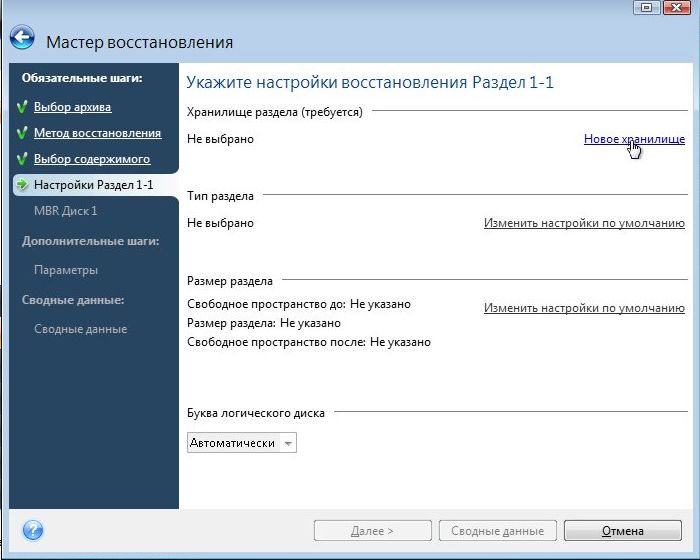
Вибираємо то вільне місце, яке ми відокремили від диска С: \ в попередній частині цієї статті і натискаємо на Прийняти
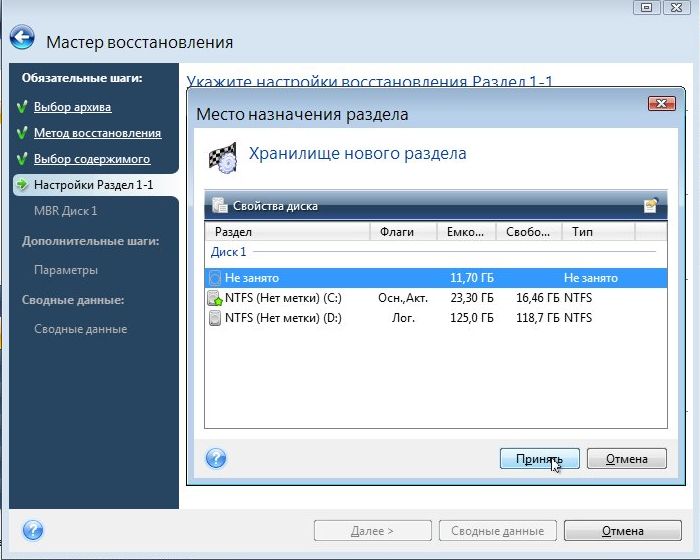
Натискаємо на Змінити настройки за замовчуванням:
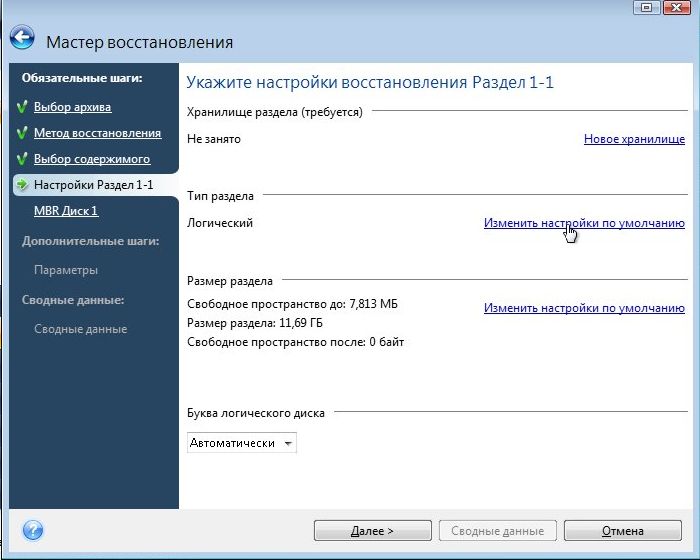
Вказуємо тип розділу як Основний. Це важливо. Натискаємо Прийняти:
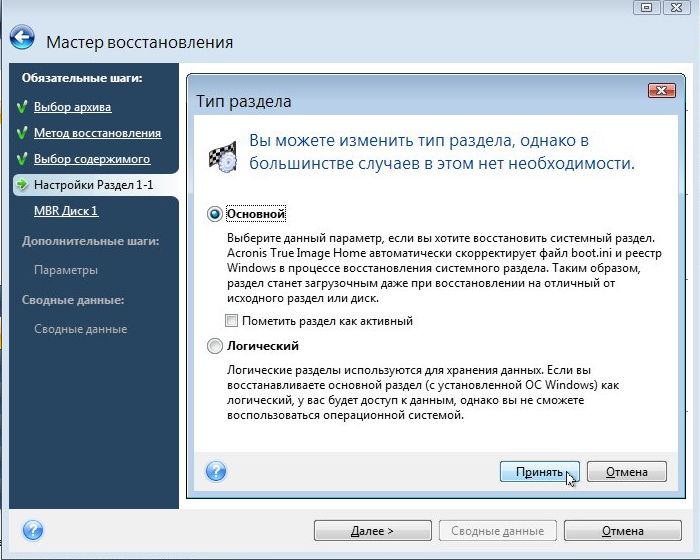
Натискаємо на нижню посилання Змінити налаштування за замовчуванням:
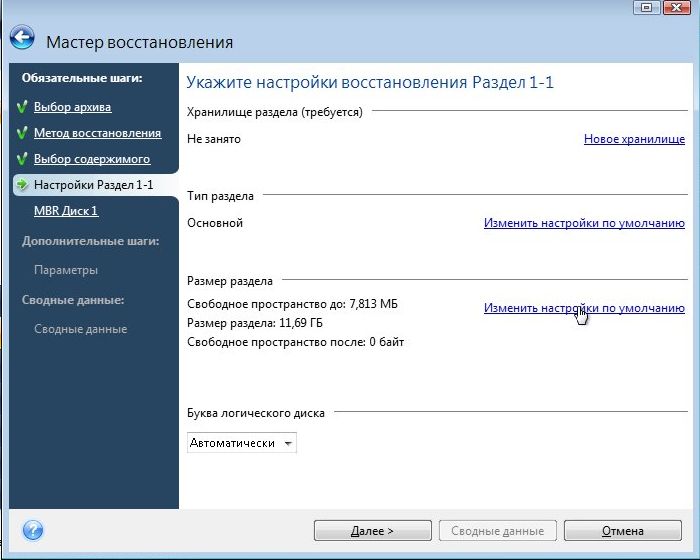
Задаємо у віконцях Вільний простір перед і після значення 0:
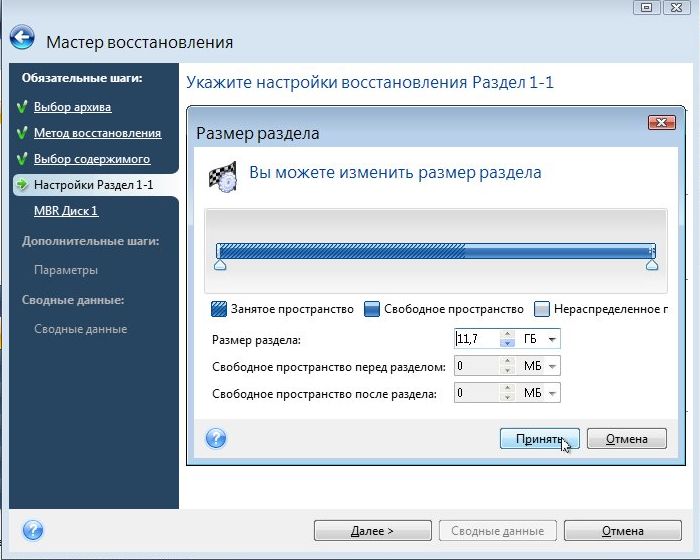
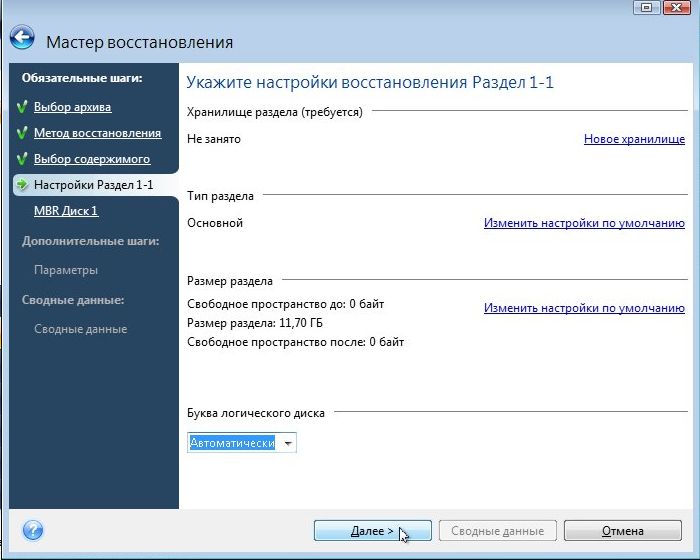
Вказуємо диск, на який потрібно відновити MBR (зазвичай цей той диск, де буде стояти система):
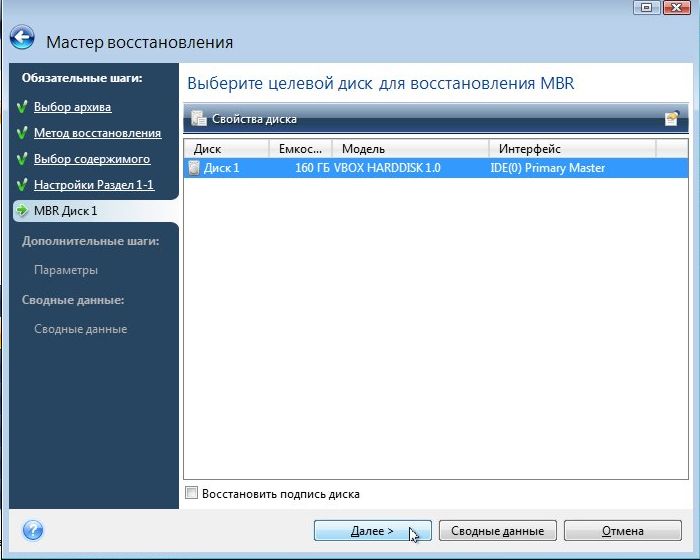
Параметри можна залишати за замовчуванням. Натискаємо Далі:
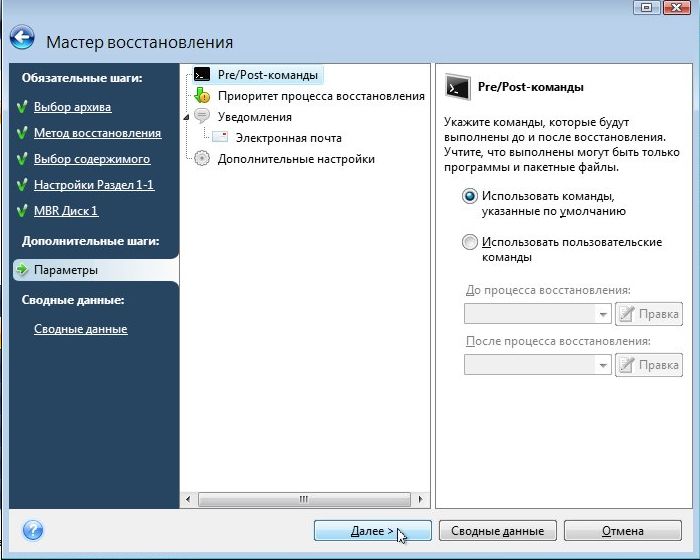
Для запуску процесу натискаємо на кнопку Приступити:
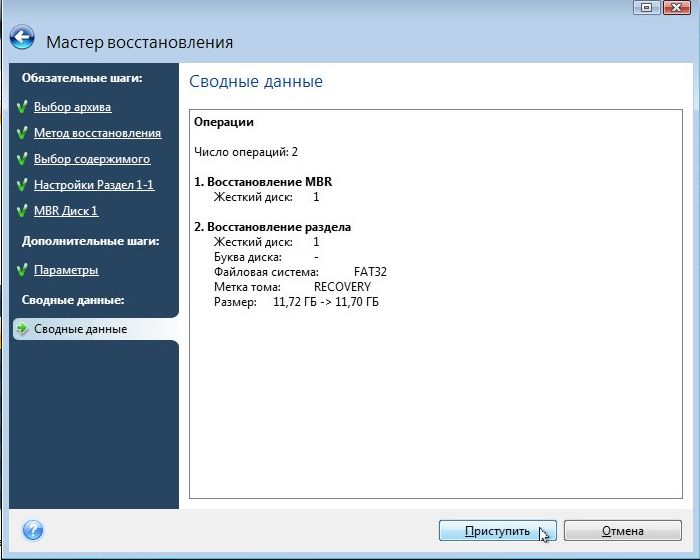
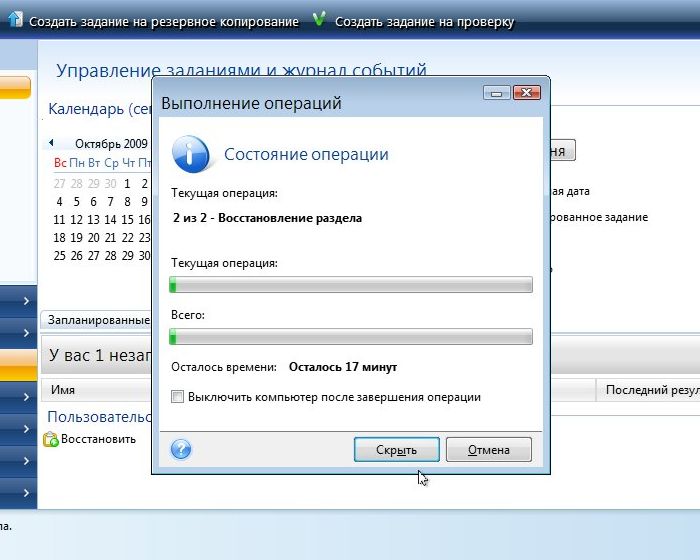
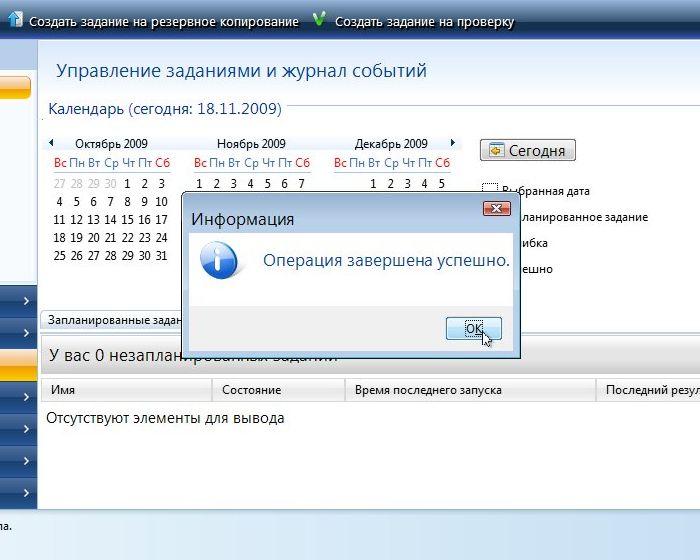
Результат слід перевірити утилітою Acronis Disc Director Suite:
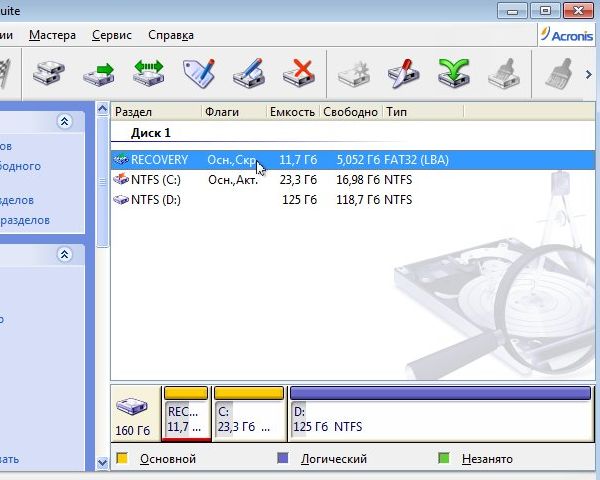
Як бачимо, розділ Recovery у нас основний прихований. Так і має бути. Якщо у вас цей розділ раптом з'явився в системі, то слід змінити його тип:

Як значення можна вибрати 0х12 або 0х27. Після цього розділ стане знову прихованим.
Всі питання по системам автоматичного встановлення Windows з програмами і драйверами прошу викладати в цій темі форуму: Системи автоматичного відновлення Windows. Питання по роботі з розділами жорсткого диска ви можете задати в даній темі форуму: Вирішення проблем з розділами на жорсткому диску.
Рішення проблеми з перевернутим зображенням з веб-камери ноутбука.
Порівняння продуктивності 32-бітних х86 і 64-бітних х64 версій Windows. а також наскільки потрібні 4 Гб оперативної пам'яті.
Опис як встановити та запускати повноцінну версію Windows XP з-під Windows Vista або Windows 7 за допомогою програми Oracle VirtualBox. В даному випадку Windows XP встановлюється на віртуальну машину і запускається як окремий додаток в Windows Vista, Windows 7 або в будь-який інший операційної системи, включаючи різні дистрибутиви Linux. Таким чином можна вирішити проблеми з сумісністю різних програм і драйверів з Windows Vista, Windows 7 або з іншою операційною системою.
Керівництво по швидкій установці Windows XP на ноутбук або комп'ютер для новачків.
Статті про драйвери