Установка windows 7 на комп'ютер або ноутбук

Перш ніж почати, хочу зробити маленьку застереження: далі, в керівництві, буде пояснюватися установка Windows 7 з DVD-диска. Якщо ваш пристрій не оснащено DVD-приводом, то, при наявності флешки або карти пам'яті об'ємом від 4 гігабайт, можна зробити установку і з такого носія, але для цього потрібно скористатися іншим керівництвом: Установка Windows 7 з флешки.
Власне, приступимо безпосередньо до справи.
підготовка комп'ютера
Ясна річ, що перед основною роботою потрібна підготовка майданчика, для майбутньої Windows 7. Для початку, необхідно врятувати потрібні Вам файли з розділу, який прийме систему, тому як він буде відформатований. Це означає, що вся інформація, що зберігалася на ньому, зникне. Як правило, це диск C: \. Тобто всі дані, які представляють для вас особливу значимість можна перемістити в інший розділ, а найкращим виходом, буде перенесення даних на будь-якій іншій комп'ютер або носій (диск, флешку, зовнішній жорсткий диск). Адже весь вміст «Робочого столу» і папки «Мої документи» зберігатися на тому ж диску, де знаходиться старий Windows (або інша операційка), а, як показує практика, саме там користувачі розміщують найнеобхідніші файли, щоб вони були в крокової доступності.
Ще, в якості одного підготовчого кроку, потрібно завантажити драйвера і утиліти для нової системи. Це робиться на випадок, якщо в дистрибутиві Windows 7 не буде міститися спочатку драйверів для мережевої карти, модему, адаптера Wi-Fi. При такому розкладі, Ви будете відрізані від інтернету і не зможете нічого скачати, а це, на жаль, не найкращий варіант розвитку подій. Тому запасаємося цим контентом заздалегідь. Які конкретно драйвера Вам потрібні, і звідки їх завантажувати, буде описано нижче.
Якщо Ви виконали всі рекомендації по підготовці, йдемо далі.
Установку Windows 7 можна поділити на такі етапи:
- 1. Підготовка інсталяційного диска;
- 2. Установка завантаження з диска в BIOS;
- 3. Сама інсталяція Windows 7;
- 4. Пошук та інсталяція драйверів;
- 5. Установка решти контенту (програми, утиліти).
Перейдемо до першого з них.
1. Підготовка інсталяційного диска
Тому, у кого такий диск є, пощастило, так як цей етап можна сміливо пропускати, а всі інші Новомосковськ далі. Диск з дистрибутивом можна придбати в магазині, якщо Вам потрібна оригінальна ліцензійна версія, а невибагливі в цій справі можуть записати такий диск самі. Але якщо берете Windows 7 з Інтернету, обов'язково шукайте чисті MSDN збірки. З такою версією буде менше проблем, тобто пошкодуйте свого часу і відразу використовуйте чисту збірку. І ще один маленький рада: заздалегідь визначитеся, яка версія Windows 7 32-bit або 64-bit краще підійде для вашого пристрою.
Тепер запишемо образ Windows 7 на DVD. Для цього нам знадобитися: сам образ диска з Windows 7 (формат образу .iso), програма, яка «вміє» робити запис на диск такого плану (тут буде використана Ashampoo Burning Studio) і, звичайно ж, носій, т. Е. Чистий DVD-диск.
Увага! Збірки Windows 7 неоригінального зразка використовувати не рекомендується! А Ви обов'язково з ними зіткнетеся в інтернеті. В процесі установки таких систем можуть виникати проблеми, або після, при установці драйверів. Використовуйте оригінал: збірки MSDN, Retail, OEM.
Почнемо з того, що завантажити і встановити програму для запису образу. У нашому випадку викачуємо програму Ashampoo Burning Studio.
Шукаємо в меню пункт «Створити / записати образ диска» і шукаємо там «Записати CD / DVD / Blue-ray диск з образу диска».
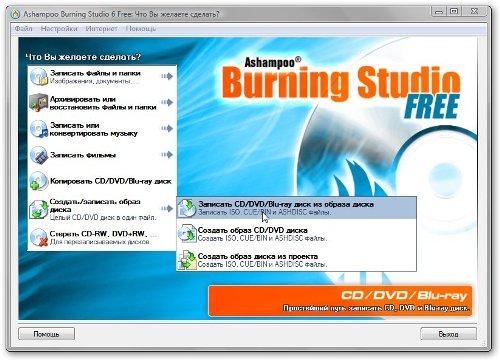
Потім кнопка «Обзор» і показуємо програмі, де лежить образ Windows 7.
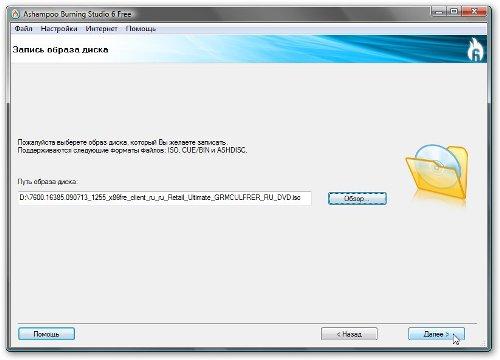
Побачили кнопку «Далі»? Натискаємо! Тепер треба б вставити диск в дисковод і остання кнопка - «Записати DVD».
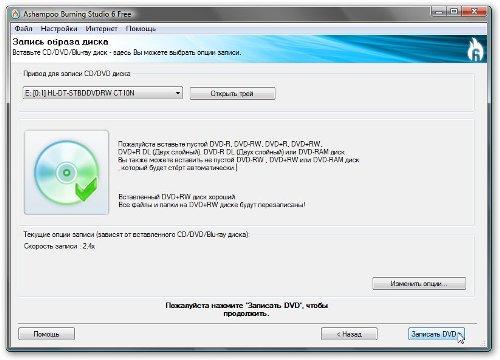
Це процедура займе деякий час.
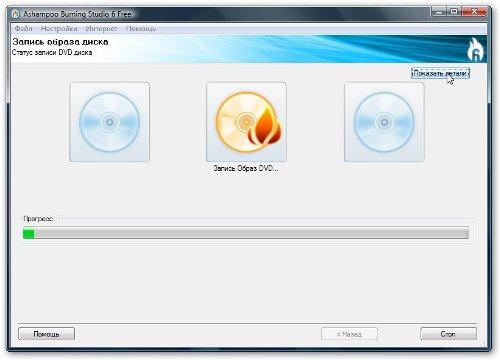
За його закінченні, диск буде записаний.
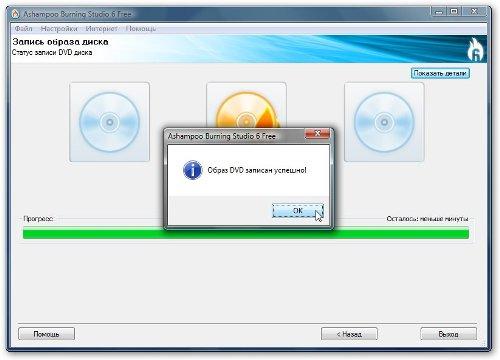
Його слід помістити в привід диск, куди ви будете встановлювати 7-у Windows.
2. Налаштування завантаження з DVD-диска в BIOS
Заходимо в BIOS, щоб включити завантаження з диска. Якщо пояснювати простою мовою, то BIOS - це меню, в якому знаходяться одні з найважливіших параметрів всього комп'ютера або ноутбука. У перелік цих налаштувань входить порядок завантаження пристроїв вашого ПК. Тут ми і покопаємось. Щоб потрапити в це меню, потрібно під час включення пристрою натиснути певну кнопку на клавіатурі. Для цього Вам дається підказка, розташована в нижній частині екрана, яку видно на певній стадії завантаження комп'ютера. Як правило, це F2, Del, Esc. За допомогою них можна потрапити в BIOS. А якщо не виходить, то відкрийте інструкцію до ноутбука або комп'ютера, там буде розписано все покроково.
Увійшли в BIOS, і що далі? А далі треба б знайти, де налаштувати порядок завантаження. Ці настройки повинні бути у вкладці «BОOT». Там буде список з пристроями. Так ось ставимо CD / DVD привід на 1-е місце, при цьому користуємося стрілочками або F5 / F6, після чого не забуваємо зберегти зміни, для цього шукаємо такий напис: «Save and Exit Setup», після чого тиснемо на неї. Коли Ви зберегли налаштування, комп'ютер повинен перезавантажитися. Це необхідно, тому що зміни в налаштуваннях не зможуть вступити в силу, поки пристрій включено.
3. Установка Windows 7
Ну і кульмінація процедури.
Далі повинна з'явитися напис на екрані. Там вас попросять натиснути будь-яку кнопку для завантаження приводу (press any key to boot from cd or dvd). Робимо це!
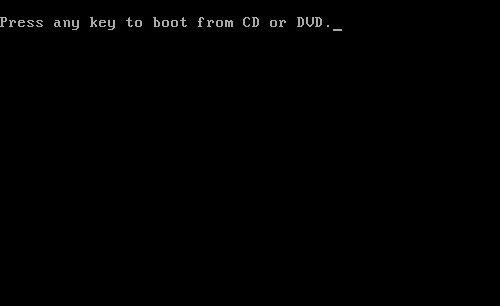
Увага! Якщо такого не спостерігається, то перевірте ще раз налаштування в BIOS. Якщо, Ви впевнені, що там все правильно, однак це не дає належного результату, то пробуємо диск на іншому комп'ютері, але на цьому пристрої теж повинні бути відповідні налаштування. Якщо інший комп'ютер завантажує диск, значить, проблема полягає в приводі. Або можете ще раз зазирнути в BIOS, чи варто там завантаження з диска. Як варіант виходу з ситуації: можна записати образ Windows 7 на інший DVD-диск. Проблеми можуть виникнути через подряпини на попередньому зразку або неправильного запису образу. Та й сам образ Windows 7, я б порадив, використовувати інший.
Повертаючись до теми, відзначимо, що після система запропонує вибрати мову. Вибираємо, тиснемо «Далі».

І дотримуюся банальної логіки тиснемо на «Встановити».
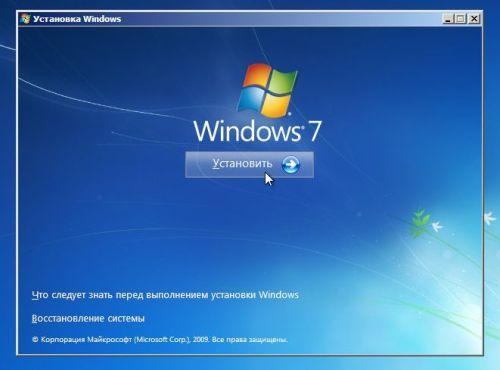
Увага! У цьому вікні знаходиться пункт «Відновлення системи». Якщо вашою метою є відновлення Windows 7. то Вам туди.
Потім вибір версії «вінди». Зупиняємося на тій, до якої є ключі. Вводити серійний номер в Windows 7 доведеться в кінці установки, або в інший час. На це Вам буде відведено 30 днів.
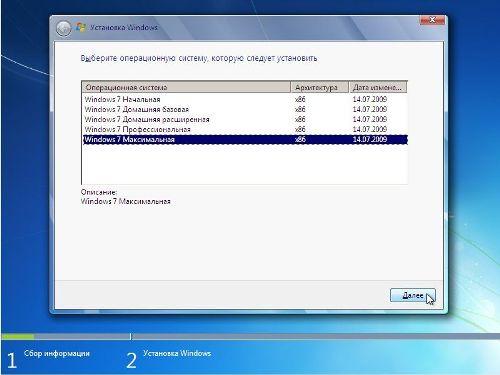
Підтверджуємо, що згодні з ліцензійною угодою і знову - «Далі».
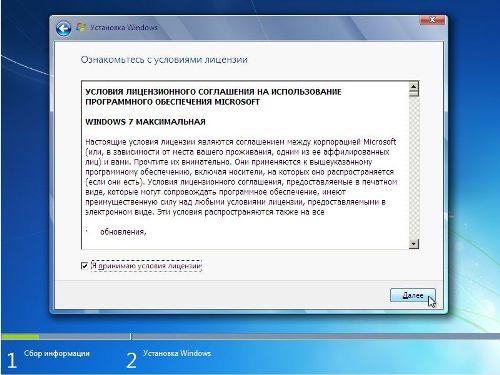
Увага! Останнім часом існують проблеми з оновленням Windows Vista до «сімки». Тому простіше буде перевстановити систему.
У запропонованому списку вибираємо «повну установку».
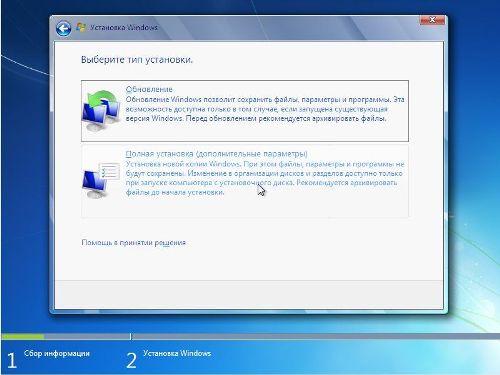
Потім вибираємо диск, на якому розташуватися Windows.
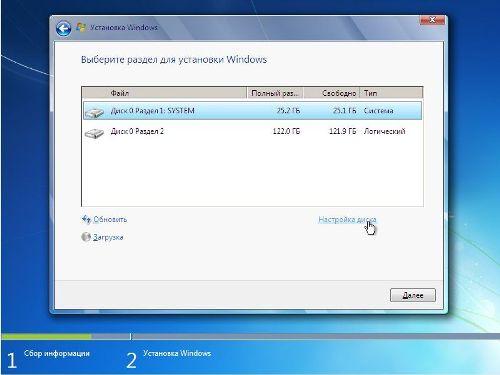
На цьому моменті, як правило, виникає багато питань і труднощів. Тому зупинимося детальніше.
Частенько на комп'ютерах зустрічаються різні приховані розділи. Їх роль не можна недооцінювати, тому що за допомогою них відбувається відновлення системи. Також жорсткий диск може містити ще один розділ об'ємом 100 Мб. Він створюється самої Windows 7, так як без нього неможлива реалізація функції BitLocker, яка відповідає за шифровку системного розділу. Ця функція є тільки у двох версій Windows 7 (Professional і Ultimate). Розділ є носієм завантажувача операційки. Але для чого все це? Для випадку, коли Windows на зашифрованому розділі. Адже перед завантаженням системи цей розділ не завадило б розкодувати. Ці 100 Мб якраз і займає програма, спочатку дешифруються розділ з Windows, а потім завантажувати її. При бажанні можна позбутися від розділу, але це вже зовсім інша історія.
Крім того, на цьому етапі можна зіткнутися з таким казусом, коли програма-установник попросить у вас драйвер для вінчестера або взагалі відмовиться інсталювати Windows 7 на якійсь із дисків. Але причина тут зовсім не у відсутності драйверів для вінчестера, а в іншому. Це, швидше за все, помилка в розмітці диска або некоректна запис MBR (Master Boot Record) або головного завантажувального запису.
Так ось, іноді нам необхідно розділити диск на кілька розділів з різними файловими системами. Само собою розмітка розділів - це теж свого роду інформація, і їй потрібно десь зберігатися. Ось для цього нам і потрібен нульовий сектор вінчестера. Там і знаходиться MBR, яка містить всі дані щодо розділів. Все це має табличний вигляд.
Така таблиця може складатися не більше ніж з 4-ох записів, які, в свою чергу, насичені такими даними: початок і кінець розділу, тип, належність до активних або ж до пасивних. Початок і кінець розділів позначаються відповідними номерами секторів. Тип розділу - це число від 0х00 до 0хff (шістнадцяткова система числення). Беручи до уваги це число, система розпізнає розділи і сприймає кожен по-своєму. Звичайний розділ (файлова система NTFS) має позначення 0х07, а приховані розділи можуть іменуватися 0х12, 0х27 і так далі.
Як ви зрозуміли, головним недоліком такої системи організації буде обмеженість записів, яких всього 4. А це означає, що на одному вінчестері може розташуватися до 4-ох основних розділів або 3-ох основних і один розширений. Основні розділи не викликають питань, а ось що за розширений? Тут теж немає нічого надприродного. Розширений розділ - це свого роду виверт. Потрібна вона, щоб вийти за рамки, тому що на одному розширеному може міститися не обмежена кількість логічних фрагментів. Так що, якщо не вдається створити новий диск, це говорить про наявність на «харді» 4-ох основних або 3-ох + 1 логічний. Про створення ще одного основного, вже не може йти мови.
Ще один нюанс. У головного завантажувального запису знаходиться не тільки вищезгадана таблиця, але і завантажувач. Саме він найчастіше винен в тому, що програма-установник не бачить жорсткого диска або просить драйвер для нього.
Вирішується це непорозуміння так:
- 1. Відкриваємо «Командний рядок». В цьому Вам допоможе комбінація Shift + F1, і командуємо відновити завантажувач! Тобто прописуємо в ній bootrec / fixmbr;
- 2. Можна спробувати переключити режим роботи SATA контролера з AHCI на IDE, це в BIOS.
- 3. А якщо не нічого не допомогло, то залишається пробувати розділити жорсткий диск заново. Краще зробити 2-3 розділу. Один основний активний, на якому буде Windows 7, а один або два основних для зберігання решти інформації.
Такі алгоритми дій можуть допомогти при вирішенні проблеми.
Але повернемося до інсталяції Windows 7.
Слідом за тим, як Ви вибрали диск для установки, натискаємо на «Налаштування диска», а потім на «Форматувати».
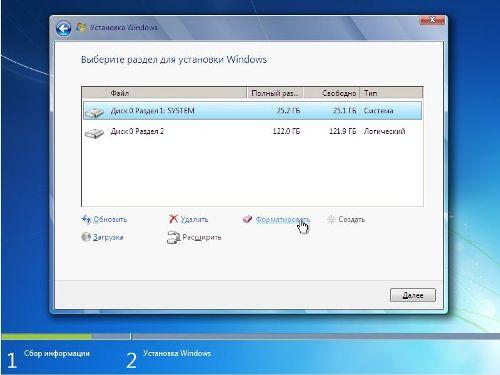
Система попередить вас про те, що під час форматування диска всі дані будуть видалені.
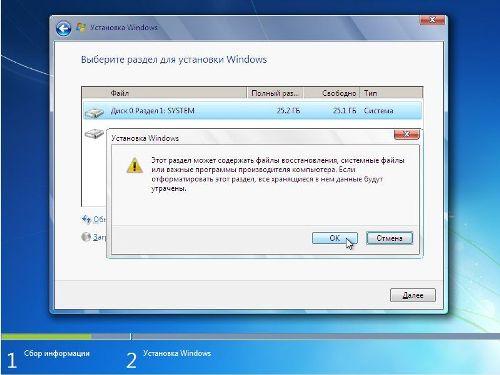
Чекаємо ... Форматування закінчилося успіхом і знову натискаємо «Далі».
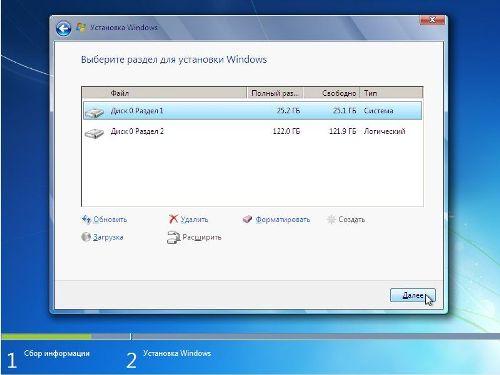
А тепер доведеться почекати трохи довше, ніж зазвичай. Все-таки установка системи.
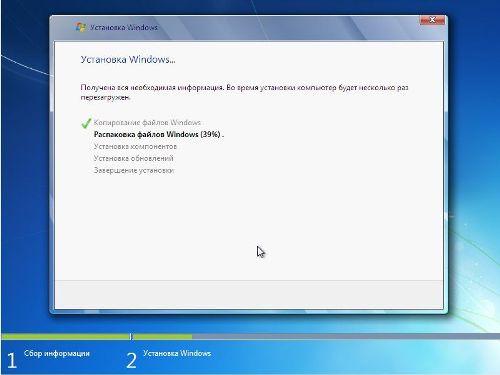
В кінці інсталяції вас люб'язно просять про введення імені користувача і імені комп'ютера.
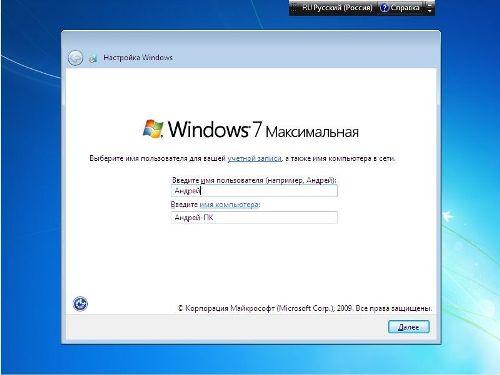
Пароль вводити не обов'язково. Але при бажанні можна.
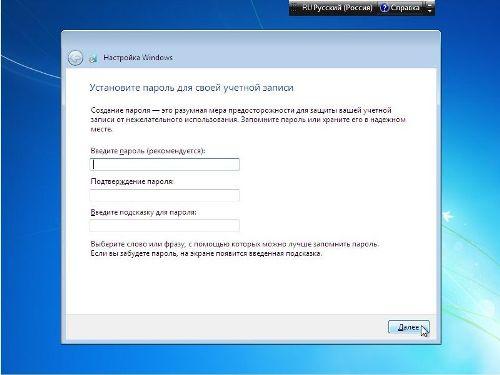
Потім вказуємо серійний номер (він же ключ).
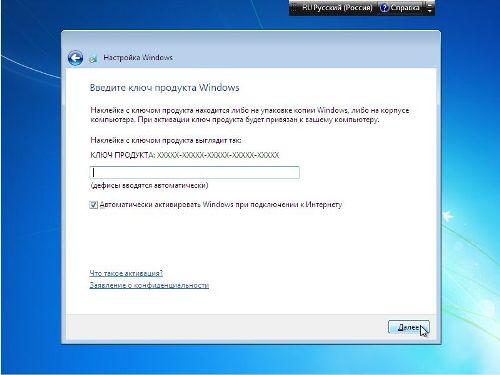
Вибираємо налаштування безпеки і часовий пояс.
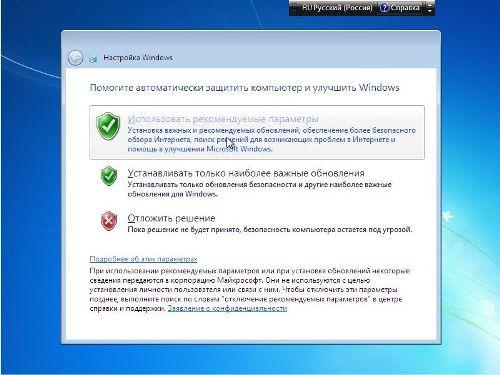
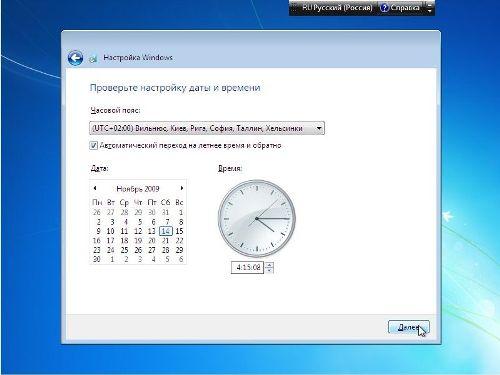
Якщо ваш пристрій підключено до інтернету, а Windows 7 відразу містить драйвер для мережного адаптера, то Вам ще буде запропоновано вибрати тип мережі.
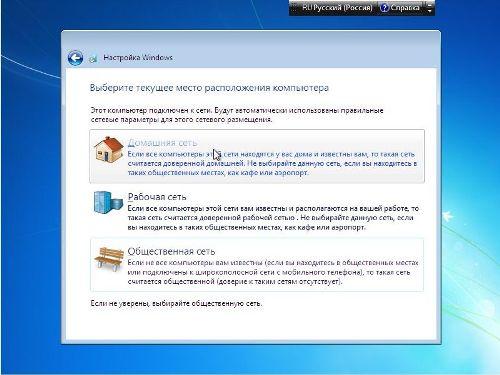
На цьому все! Установка нарешті завершена.
4. Пошук та інсталяція драйверів
Ну що, розслабилися? Не тут то було! Ще попотеем! Адже ноутбук або комп'ютер поки не має основних драйверів, і працювати на ньому буде проблематично.
Де ж вони беруться? Всесвітня павутина допоможе в гідному виборі цих програм. Як правило, не буває універсальних драйверів, тому доведеться підбирати ті, які підійдуть саме Вам! Для цього потрібно знати чіткі назви ваших пристроїв (це буде написано в документах, що додаються до комп'ютера) і вид + розрядність Windows 7. Хоча деякі сайти пропонують Вам драйвера натомість на точну назву моделі комп'ютера, тому що відповідно до назву можна обчислити його опції.
5. Установка решти контенту (програми, утиліти)
Установка програм і утиліт - це окреме питання, який ускладнює життя простому юзеру. Якщо поглянути на обстановку з фірмовими утилітами, то тут каменем спотикання є те, що кожному виробнику відповідає певний набір фірмових утиліт. А якщо пропустити цей момент, може відгукнутися у вигляді некоректної роботи комп'ютера, а ноутбуки ще більш уразливі. Тому як ці програми потрібні для роботи різних додаткових клавіш, сюди входить і сенсорне управління мишею, без них не буде набору режимів роботи (енергозберігаючий і т.д.), а ноутбуки з вбудованими веб-камерами точно вже не обійдуться без утиліти.
Ну а крім необхідного контенту, можете ще придбати і додатковий. Це, звичайно ж, залежить від того, для яких цілей Ви використовуєте комп'ютер. Зараз для виконання якої-небудь дії Інтернет Вам запропонує безліч програм, які будуть відрізнятися інтерфейсом, функціональністю і т.п. Вибір за вами.
Також можете знайти в мережі також добірку безкоштовних програм.