растровий об'єкт
Растровий об'єкт відображає малюнки. Він підтримує формати bmp, jpg, pcx, png, tif. Давайте спробуємо вставити растровий об'єкт в наш MMB-проект.
1. Натисніть кнопку реєстрового об'єкта на панелі об'єктів або скористайтеся командою меню "Об'єкт" -> "Створити" -> "Растровий об'єкт" ( "Object" -> "Create" -> "Bitmap").
2. Помістіть курсор на сторінку.
3. Виберіть файл зображення.
4. Змініть розміри зображення, якщо це необхідно. Якщо ви хочете зберегти пропорції сторін, то перед зміною розміру натисніть і утримуйте клавішу CTRL. Для того щоб відновити початковий розмір, використовуйте опцію "Відновити" ( "Restore Original") в меню Ефекти (Effects).
Двічі клацніть на зображенні. Відкриється вікно властивостей зображення.
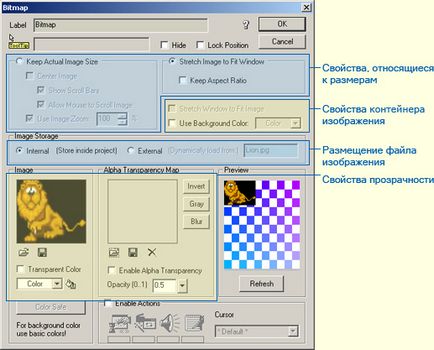
a. Властивості, що відносяться до розмірів
Тут дві основні опції:Збереження вихідного розміру зображення ( "Keep Actual Image Size")
- вирівняти центр зображення по центру контейнера об'єкта ( "Center Image")
- відображати смуги прокрутки зображення ( "Show Scroll Bars")
- використовувати курсор для прокрутки зображення ( "Allow Mouse to Scroll Image")
- зменшити або збільшити зображення в рамках контейнера об'єкта ( "Use Image Zoom")
Якщо ви використовуєте зміна розміру зображення до розмірів контейнера, то вам також доступна опція збереження пропорцій зображення ( "Keep Aspect Ratio"). Для збереження пропорцій просто вкажіть цю опцію.
b. Властивості контейнера зображення
Можна змінити розмір контейнера так, щоб він відповідав розмірам зображення. Подивіться на малюнки вгорі: зображення має один і той же розмір на обох малюнках, але розмір контейнера на правому малюнку змінений. Для цього використовується функція "Підігнати розмір контейнера до розмірів зображення" ( "Stretch Window to Fit Image").
Ви також можете вибрати колір фону для контейнера об'єкта. Дивіться малюнок вгорі.
c. Розміщення файлу зображення
Відмовитися від вкладених файлів. Це означає, що файли зображень можуть бути розміщені окремо від exe-файлу, і ми можемо завантажити їх при необхідності. Подивіться на малюнки:
Зберігання файлу зображення: Зовнішній файл (Image Storage: External)
Тепер ви можете визначити, чи буде растровий об'єкт вкладеним (завантажуватися з числа вкладених файлів під час запуску проекту) або зовнішнім (динамічно завантажуватися при необхідності з зовнішнього файлу).
Використовувати зовнішні файли зручно, якщо:
- Необхідно часто змінювати зображення в проекті (наприклад, в багатомовному проект)
- Необхідно створити додаток з безліччю зображень і немає потреби зберігати їх в exe-файлі; файл буде менше і вимагатиме набагато менше пам'яті - зображення на кожній сторінці будуть завантажуватися динамічно, потім при переході на іншу сторінку вони будуть автоматично вивантажені з пам'яті.
Все зроблено максимально зручно - ви не повинні турбуватися про зовнішні файлах до тих пір, поки не почнете компілювати і розміщувати ваш проект.
Важливо щоб ви пам'ятали наступне:
- Ви працюєте з зображеннями так само, як раніше.
- Під час розробки всі зображення зберігаються всередині файлу проекту. Ви тільки вказуєте спосіб завантаження файлів для кінцевого exe-файлу. Це означає, що файл проекту не залежить від зовнішніх файлів зображень - всі вони зберігаються у файлі проекту, як і раніше.
- Тестовий запуск і відладчик як і раніше використовують внутрішні файли.
- Всі операції, необхідні для роботи з зовнішніми файлами, робляться під час перевірки та компіляції проекту. Зовнішні файли, які використовуються в проекті, будуть скопійовані в директорію \ Images, яка в свою чергу буде поміщена в каталог, що містить кінцевий exe-файл.
- Це означає, що ви можете взяти будь-який існуючий проект і зробити його зображення зовнішніми. Вам не будуть потрібні оригінальні файли - зображення будуть вивантажені з проекту і збережені на диску.
- Ви можете використовувати формат * .jpg або * .bmp в залежності від вашого бажання. Ви навіть можете використовувати інше розширення (наприклад * .myformat), якщо це файл JPEG, збережений з таким розширенням.
У вікні "Перевірка і розміщення проекту" є ще кілька опцій, що стосуються зовнішніх графічних файлів:
d. властивості прозорості
Властивості прозорості реєстрового об'єкта такі ж, як у інших об'єктів.
Щоб зробити зображення (або його частина) прозорим або напівпрозорим, ви повинні використовувати більш досконалий інструмент - Карту альфа-прозорості.
Зазвичай це чорно-біле зображення, де чорний колір означає повну прозорість, а білий - повну непрозорість. Також ступінь прозорості зображення визначається значенням параметра "Непрозорість" - "Opacity" (0 - повна прозорість, 1 - повна непрозорість).
Ви можете вмикати або вимикати прозорість за допомогою опції "Використовувати альфа-прозорість" ( "Enable Alpha Transparency").
Якщо ви не використовуєте карту альфа-прозорості, але альфа-прозорість включена, то всі крапки зображення будуть мати прозорість, яка визначається параметром "Непрозорість".
Крім цього, ви можете застосовувати різні ефекти до карти альфа-прозорості - інвертувати (Invert), замінити кольору відтінками сірого (Gray) і використовувати змазування (Blur).
Зазвичай карта прозорості використовується для створення ефекту світіння або тіні. Зображення являє собою просто прямокутник з різними кольорами; контур і ефект визначає карта прозорості.
Якщо розмір карти альфа-прозорості менше розміру зображення, то вона буде використовуватися замощуванням. Використовуючи цю особливість, можна створити відмінні ефекти.
Поруч з палітрою кольорів знаходиться Кнопка заливки.
Ви можете залити зображення кольором, вибраним на палітрі кольорів. Таким чином легко змінювати колір тіні або світіння.
ПРИМІТКА. Якщо ви зміните розмір зображення, то буде створена прихована копія цього зображення. Основний недолік цього полягає в збільшенні розмірів файлу проекту і скомпільованої exe-файлу. Звичайно ж, ви можете видалити зайві копії зображень, використовуючи меню "Файл" -> "Зменшення розміру" ( "File" -> "Reduce Size"), але після цього відновлення вихідного зображення стане неможливим.
Обмеження. Команди RotateImage і ResizeImage незастосовні до зображень з включеною опцією збереження вихідного зображення ( "Keep Actual Image Size"). До таких зображень можна застосувати тільки команду ZoomImageView.
Команди, що стосуються зображень, знаходяться тут.