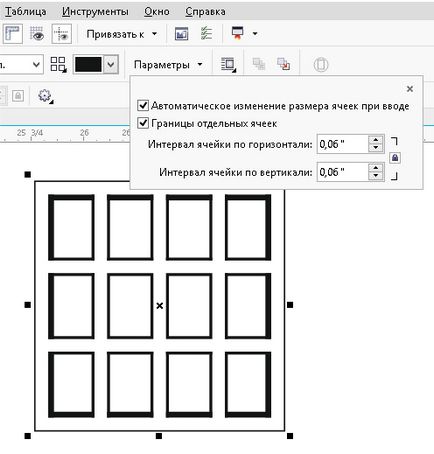Класифікація об'єктів в coreldraw
До параметричних об'єктів належать: прямокутник, окружність, багатокутник, з'єднувальні і розмірні лінії, таблиці, текст.
Векторні об'єкти це прямі і криві Безьє. Замкнені і незамкнуті криві.
Растрові об'єкти це об'єкти з растрової заливкою, або імортірованние зображення.
Будь-параметричний об'єкт може бути перетворений в CorelDraw як в векторний так і в растровий об'єкт.
Хочу звернути увагу що параметричні об'єкти перестають бути такими після того як ми перетворимо їх у векторний об'єкт. При цьому сама структура об'єкта і його зовнішній не змінюється, але редагувати його параметри в панелі інструментів ми вже не можемо.
1. Геометричні примітиви.
2. Криві.
4. Растрові зображення.
5. Символ.
6. Розмірні і сполучні лінії.
7. Таблиці.
- - - - - - - - - - - - - - - - - - - - - - - -
1. Геометричні примітиви.
Після того як ми побудували об'єкт у нас з'являється можливість редагувати його. Я виділив панель для редагування об'єктів на малюнку.
Ми можемо змінити спосіб вирівнювання. Місцезнаходження, розміри і пропорції об'єкта. Для того щоб об'єкт масштабувати пропорційно нам досить при масштабуванні утримувати Ctrl, або натиснути кнопку з замочком. Ми можемо повертати об'єкти, задаючи точний кут повороту. Ми можемо відобразити об'єкт по горизонталі або по вертикалі. Змінювати параметри об'єктів в залежності від того з якою об'єкт обраний для редагування. Для прямокутників зміняться радіус кругления, або скоса угов. Для кіл задається різний спосіб відображення сегментів і т.д.
2. Криві.
Прямі і криві Безьє.
Як замкнуті так і не замкнуті криві в кореле бувають двох видів: перший варіант це лінії, другий варіант це криві Безьє. Прямі лінії редагуються перенесенням опорних точок (вузлів). Криві Безьє можуть редагуватися не тільки переміщенням вузлів, але і переміщенням направляючих маркерів, які задають напрямок кривої. Як прямі так і криві редагуються інструментом форма (F10).
Цікаве по темі Створюємо логотип для меблевої фабрики в давньогрецькому стилі
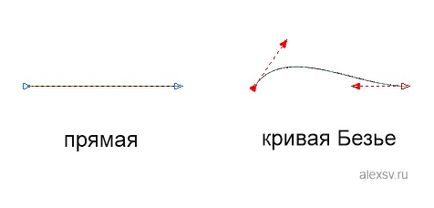
Криві в у нас можуть бути двох типів: замкнуті і незамкнуті. Відповідно замкнуті криві замкнуті, тобто закриті, а незамкнуті не закриті тобто у них є початкова кінцева точка.
Ми можемо редагувати криві за допомогою інструменту форма (F10).
Робота з кривими.
Це основна функція програми.
Давайте виберемо інструмент »Прямокутник» і намалюємо довільний прямокутний об'єкт. Будь новостворений об'єкт будь то прямокутник, еліпс або багатокутник мають задані параметри, які можемо редагувати. Тобто за замовчуванням наш об'єкт параметричний. На малюнку показаний прямокутник панель із змінними параметрами кутів.
Для того щоб повноцінно працювати з об'єктами ми повинні перевести наші об'єкти з розряду параметричних в розряд векторних. Для цього просто потрібно вибрати об'єкт і натиснути Ctrl + Q.
Тепер якщо ми виберемо інструмент форма (F10), то замість зміни параметрів ми можемо змінювати лише форму об'єктів. Тепер об'єкт складається з прямих або кривих Безьє. Процес перетворення об'єкта в криву незворотній, тобто назад об'єкт перевести в криву неможливо.
4. Растрові зображення.
Корелов підтримує безліч різних форматів для графічних файлів. Серед них GIF, PNG, TIF, JPGі багато інших більш екзотичні.
Імпорт та Експорт.
Для того щоб помістити картинку в робочий простір програми корел дроу нам потрібно вибрати в головному меню Файл -> Імпорт або натиснувши відповідну кнопку на панелі інструментів.
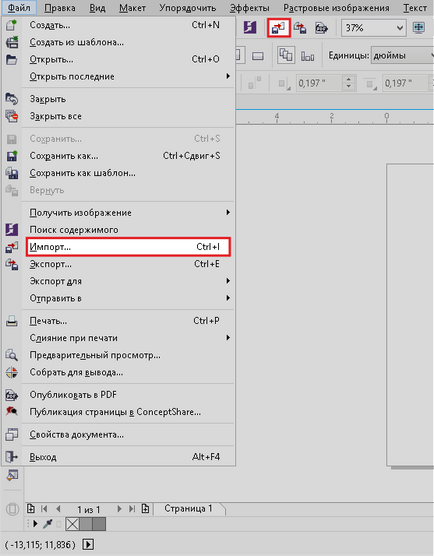
Також ми легко можемо зробити з нашого векторного начерку растровий шедевр. Для цього ми виділяємо область, яку збираємося перетворити в картинку і вибираємо експорт (виділено на малюнку).
Цікаве по темі Основи роботи з текстом в Corel Draw X7
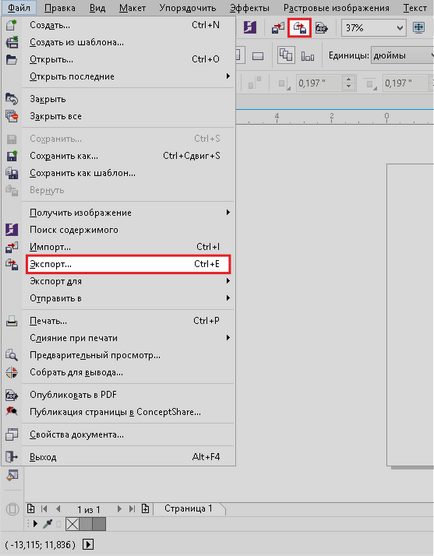
Редагування растрових зображень.
Робота з растровими об'єктами в CorelDrawне увазі повнофункціональний редагування. Ми можемо копіювати, кадрувати, змінювати масштаб і т.д.
Кожне растрове зображення має контур який ми можемо змінювати, вибравши інструмент форма (F10). Якщо ми двічі клацнемо мишею по контуру зображення то у нас з'явитися новий вузол. Якщо ми клацнемо по вузлу двічі то він зникне.
Також ми можемо захопити кордон растрового зображення інструментом «Форма» і перетягнути, тим самим кадрувати зображення.
Є можливість змінювати колірний формат зображення (RGB, CMYK, LAB, Grayscale і т.д.) і дозвіл зображення.
5. Символ.
Символом ми можемо зробити будь-який об'єкт викликавши меню правою кнопкою миші над нашим об'єктом і вибравши опцію «Перетворити в символ».
Створивши один символ і розмножив його в одному файлі, ми можемо редагувати наш символ, при цьому зміни стосуватимуться всіх інших копій цього символу. Вкрай зручна річ!
6. Розмірні і сполучні лінії.
Розмірні і сполучні лінії служать для спрощення при створенні виносних розмірів і сполучних ліній при виконанні креслень і ескізів. Вони також перетворюються в криві, відомої нам командою (Ctrl + Q).
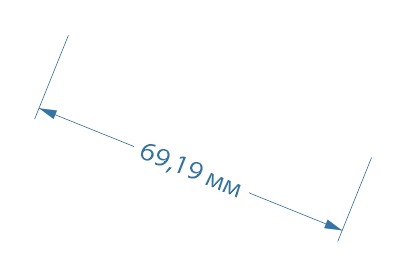
У розмірних лініях можна змінювати величину вимірювання. За замовчуванням вимірювання виводяться в дюймах, але можна задати метри, міліметри, пункти, цицеро і ще багато всяких величин.
Можна змінити величину шрифту і гарнітуру, але саме значення зміниться лише тоді, коли змінитися довжина основної розмірної лінії після того як ми її трансформуємо, розтягнувши або стиснувши. Тобто нам не доведеться переписувати розмір в ручну якщо ми раптово змінили пропорції об'єкта, вони змінюватися автоматично.
Цікаве по темі Робота з текстом в Adobe InDesign
7. Таблиці.
Таблиці є масиви прямокутних об'єктів з налаштованим параметрами і можливістю розміщення і редагування тексту. Звичайно цих таблиць далеко до екселевскій, але вони теж можуть допомогти при роботі з текстом.