Покрокова установка wordpress на хостинг вручну
В даній статті поговоримо про встановлення движка wordpress на хостинг вручну. Багато хостинги не володіють функціоналом автоматичної установки wordpress (розпакуванням), тому нижче ви побачите покрокову інструкцію установки wordpress.
Установка wordpress на хостинг вручну, покрокова інструкція
1. Перед тим, як приступити до установки, необхідно завантажити движок wordpress, скачати останню версію можна за посиланням нижче.
2. Після чого необхідно створити папку на хостингу для майбутнього сайту. Для цього переходимо в панель управління хостингом, вибираємо пункт меню «Сайти».
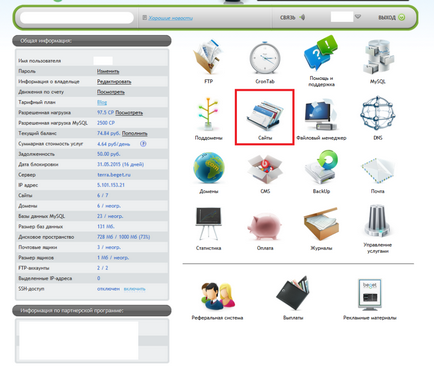
5. Тепер нам необхідно закачати папку з wordpress на хостинг. Зробити можна 2-ма способами: через панель управління хостингом, або, використовуючи ftp. Розглянемо варіант з використання файл-менеджера хостингу. Для цього переходимо в панель управління хостингом і натискаємо «файловий менеджер».
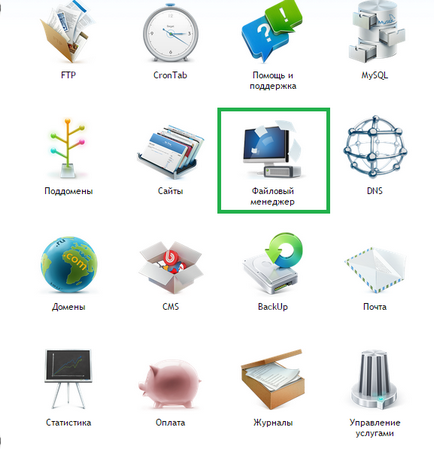
6. Після того, як відкриється вбудований файл-менеджер хостингу, знаходимо папку сайту, яку ми створили в пункті 3, переходимо в неї.
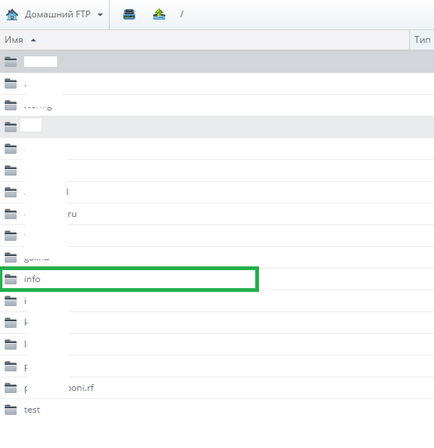
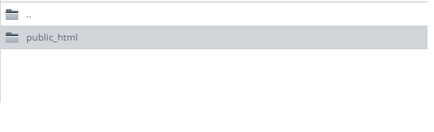
У цій папці знаходиться файл index.php і папка cgi-bin, на які не звертаємо увагу.
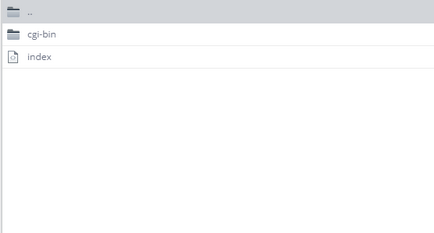
7. На даному етапі необхідно «закачати» папку з wordpress в папку нашого сайту. Для цього, в файловому менеджері знаходимо кнопку «Завантажити файли» і натискаємо на неї.
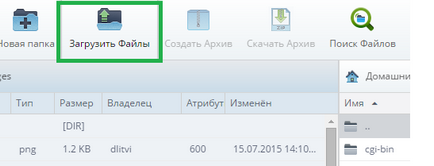
8. У віконці натискаємо кнопку «Browse ...» і вибираємо, скачала раніше, папку з wordpress.
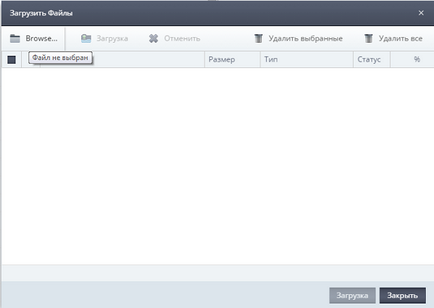
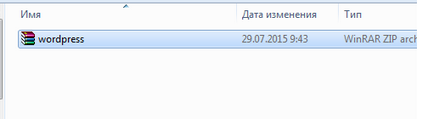
Після чого натискаємо кнопку «Завантаження».
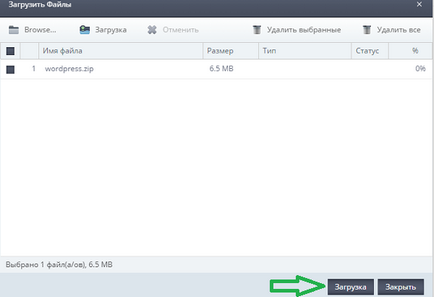
9. Після того, як завантаження wordpress папки на хостинг завершена, закриваємо вікно завантаження.
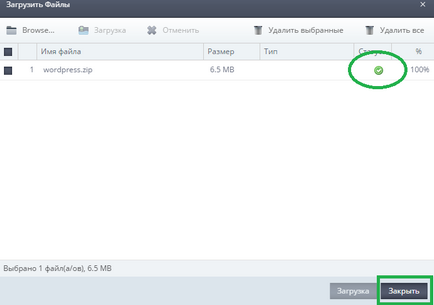
10. Тепер нам необхідно розпакувати архів з wordpress движком в нашу папку, для цього натискаємо правою кнопкою миші по архіву і натискаємо «Видобути архів».
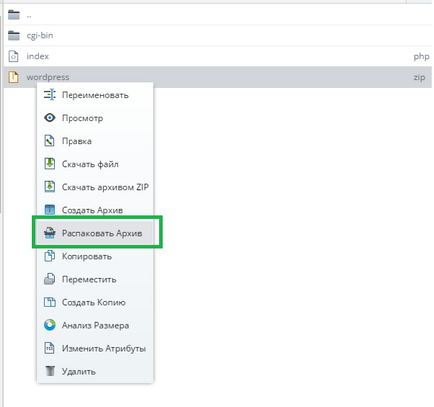
11. У вікні перевіряємо шлях, куди буде розпакувати wordpress і натискаємо «ОК». Шлях повинен бути наступним: / Ваша папка сайту / public_html
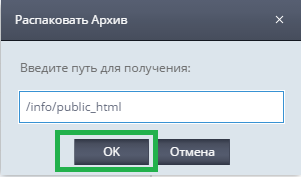
12. Після того, як папка з движком розпакувати, архів можна видалити, щоб не витрачати пам'ять хостингу.
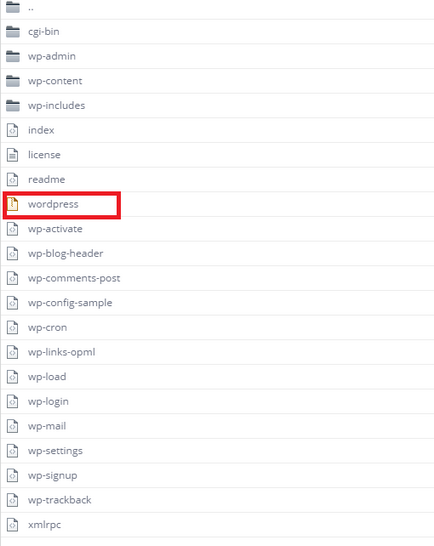
13. Після того, як закачали файли wordpress, необхідно провести настроювання / прив'язку бази даних до майбутнього сайту. Для цього, в списку файлів знаходимо файл «wp-config-sample.php«, натискаємо правою кнопкою мишки, далі вибираємо «Правка».
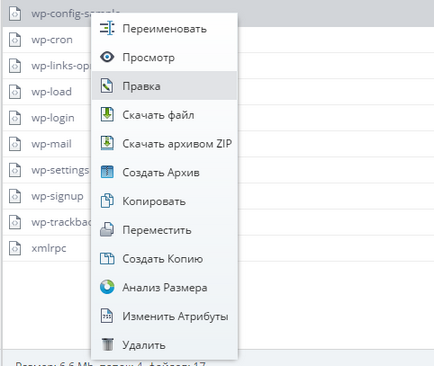
14. У відкритому файлі знаходимо рядки: define ( 'DB_NAME', 'database_name_here'); define ( 'DB_USER', 'username_here'); define ( 'DB_PASSWORD', 'password_here');
Знаходяться приблизно на 19 рядку.
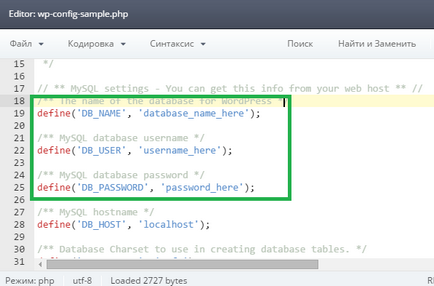
Нам необхідно замінити дані підключення до бази даних на наші.
У рядку «DB_NAME», замінюємо 'database_name_here' на назву бази даних, яку створили в 4 пункті уроку.
У рядку 'DB_USER' замінюємо 'username_here' на користувача. На хостингу beget назву бази даних збігається з користувачем.
У рядку 'DB_PASSWORD' замінюємо 'password_here' на пароль від бази даних mysql.
В результаті маємо отримати наступне:
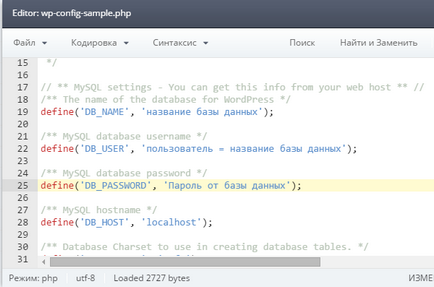
Ні в якому разі не видаляйте лапки до і після назви / користувача / пароля. Всі дані підключення повинні бути взяті в одинарні лапки.
Після зміни файлу wp-config-sample.php натискаємо «Файл - Зберегти«.
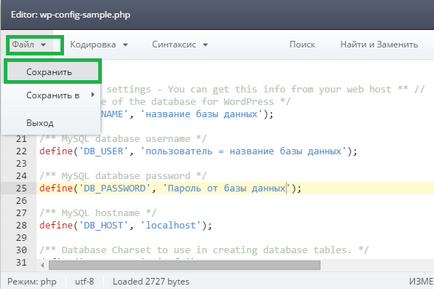
Після збереження необхідно закрити вікно редагування файлу, натиснувши на «хрестик» в правому верхньому кутку.
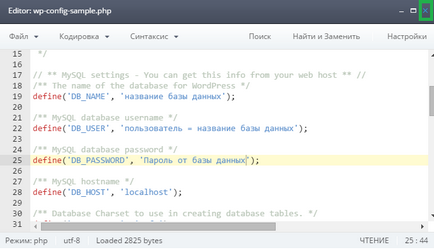
15. Після того, як всі налаштування підключення заповнені, необхідно перейменувати файл «wp-config-sample.php» в «wp-config.php». Для цього натискаємо правою кнопкою миші по файлу - «Перейменувати».
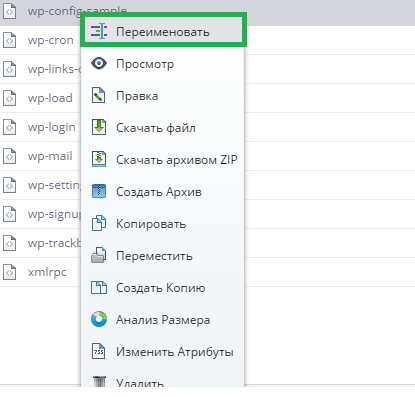
У вікні, перейменовуємо файл і натискаємо «ОК».
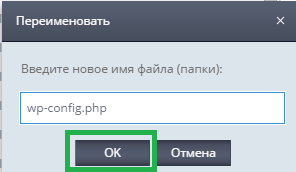
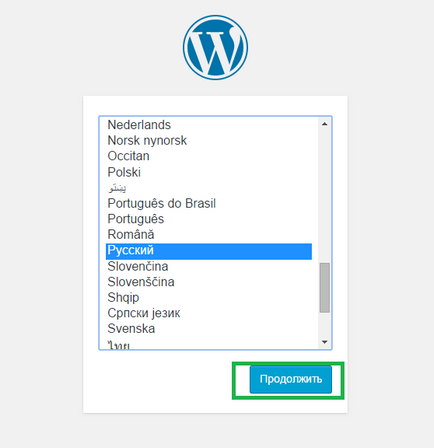
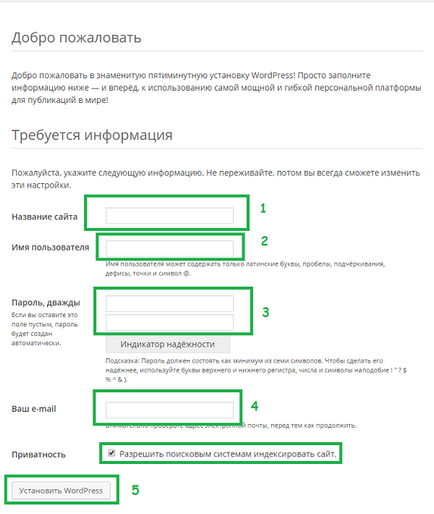
Якщо всі поля заповнені вірно, то протягом 20-30 секунд wordpress буде успішно встановлений і з'явиться вікно з поздоровленнями.
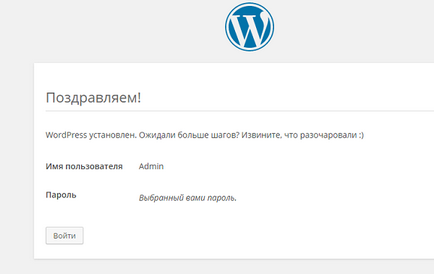
Я вас вітаю, на цьому установка wordpress на хостинг завершена. Тепер можете перейти в адміністративну панель, натиснувши кнопку «Увійти», і почати налаштування wordpress сайту.
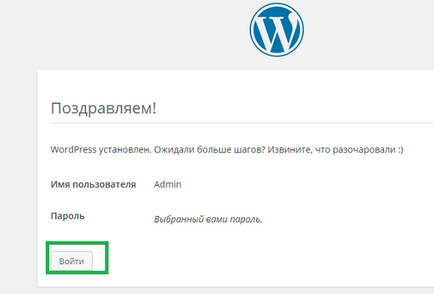
На цьому все, чекаю вас в наступних уроках.
Популярні статті
Вітаю шановний відвідувач. У даній статті / уроці поговоримо про іконці сайту, іншими словами favicon. Дана ікона виділяє ваш сайт wordpress від інших сайтів у вкладці браузера, тим самим користувач з легкістю зможе знайти його. Вставити favicon в wordpress можна 3 різними способами, давайте розберемо все.
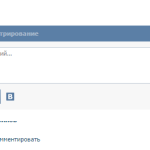
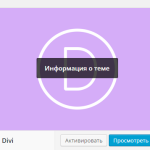
Буваю такі ситуації, коли крім основної теми оформлення, присутня безліч невикористовуваних, непотрібних шаблонів, які просто-напросто займають місце на хостингу. У даній статті я розповім як видалити тему в wordpress.

Багатьох з вас, після установки wordpress сайту на хостинг, не влаштовує тема оформлення (шаблон) вашого сайту. У даній статті я покажу, як встановити вподобану тему оформлення на сайт wordpress.
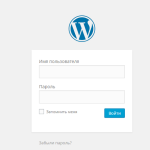
Вітаю, шановний відвідувач! Ні так давно ми встановили WordPress на хостинг, для продовження роботи, необхідний доступ в панель адміністратора. В даній статті поговоримо про те, як зайти в адмінку Wordpress. На сьогоднішній день існує два способи звернення до адмінки wordpress: