Установка prestashop на хостинг

Продовжуючи тему установки і настройки різних CMS платформ на хостинг, сьогодні ми представляємо вашій увазі установку одну з найбільш популярних CMS для інтернет магазинів - Prestashop. Хостинг для Prestashop є основною запорукою коректної роботи даної системи і вибір хостингу для інтернет магазину должет стати взвешанной і правильним рішенням для власника Prestashop магазину.
Перед тим, як приступити до установки Prestashop на хостинг. переконайтеся в тому, що:
Мінімальні системні вимоги для Prestashop 1.6.X.X: PHP 5.2, MySQL 5.0, веб-сервер Apache 1.3, Apache 2.x, Nginx або Microsoft IIS.
Зверніть увагу, що деякі директиви PHP повинні бути в наступних станах (це робиться в файлі php.ini до початку установки CMS):
- allow_url_fopen встановити On,
- register_globals - Off,
- magic_quotes_ - Off,
- safe_mode - Off,
- upload_max_filesize - "16M"
Якщо ви не можете зробити цього самостійно (наприклад, не вистачає прав доступу) - зверніться за допомогою до техподдержке провайдера.
Слід зазначити, що деякі хостинги, такі як Sherlockhost. наприклад, з самого початку орієнтовані на роботу з CMS Prestashop, вони пропонують інсталяцію в один клік і швидкий початок роботи з онлайн магазином.
початок установки
На вашому комп'ютері в папку завантажень буде збережений архів в форматі * .zip, з назвою prestashop_X.X.X.X (в назві будуть вказані цифри номера версії).
Тепер через FTP-клієнт або за допомогою файлового менеджера панелі управління (вона може бути будь-який) завантажте цей архів на сервер.
- Ви можете розпакувати його на своєму комп'ютері (такий спосіб рекомендують розробники) і потім вже в розпакованому вигляді завантажити на сервер за допомогою FTP-клієнта. Це займе деякий час, так як в пакеті установки Prestashop знаходиться кілька тисяч файлів і папок.
- Завантажте на сервер все в єдиному архіві і розпакуйте вже на місці, скориставшись для цього утилітою панелі управління.
Зверніть увагу, що деякі хостинги можуть зажадати, щоб файли магазину були розміщені в певних папках, таких як / public_html, / web, / www, /yourdomain.com. Якщо при установці виникають труднощі, то уточніть це питання в техпідтримку провайдера.
Використовуйте для цього спеціальні інструменти панелі управління хостингом. Оскільки панелі управління бувають найрізноманітніші, ми не будемо детально зупинятися на цьому питанні, всю інформацію по ньому можна знайти в керівництві користувача по кожній використовуваної панелі управління.
Додайте користувача, який має повні адміністраторські права на цю БД (доступ, модифікація, видалення будь-яких таблиць і даних).
В результаті у вас повинно бути ім'я бази даних, ім'я та пароль користувача. Запам'ятайте або запишіть їх, вони знадобляться в процесі установки.
Процес установки CMS Prestashop
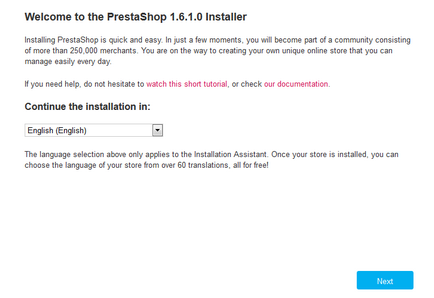
На цій же сторінці є посилання на документацію і керівництво по установці. Натисніть кнопку Next для наступного кроку.
У вас відкриється сторінка з ліцензійною угодою. Поставте галочку, що ви з ним погоджуєтеся і знову натисніть Next.
На третій сторінці проводиться автоматична перевірка параметрів сервера і його відповідності вимогам до системи Prestashop. Якщо все добре, то ви цю сторінку навіть не побачите, перед вами відразу відкриється наступна. Якщо ж є якісь складнощі і не пройдені певні перевірки, то ви побачите сторінку.
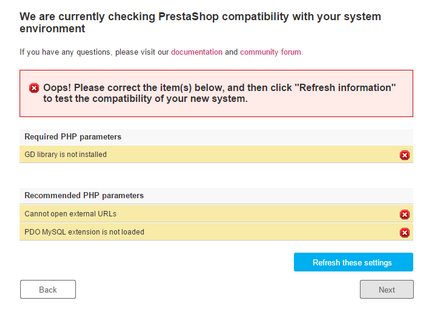
На ній буде повідомлення про те, що невірно або яка помилка виникла. В такому випадку залиште установник відкритим і спробуйте усунути цю помилку. Після цього натисніть у вікні установника кнопку "Оновити ці параметри" (Refresh these settings). Якщо проблема дійсно усунена, все індикатори змінять колір на зелений, можна натискати Next і переходити до наступного етапу.
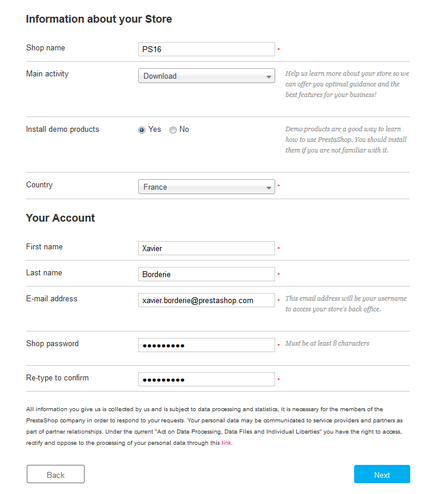
Далі перед вами відкриється форма, куди необхідно буде внести інформацію про раніше створеної бази даних MySQL. У відповідні поля введіть:
Після того, як всі заповнили, перевірте підключення до БД, натиснувши кнопку Test your databаse connection. Якщо перевірка пройшла успішно, натисніть Next.
На цьому ваша робота по установці CMS Prestashop закінчена, подальше відбудеться в автоматичному режимі. Перед вами з'явиться індикатор процесу установки, не закривайте браузер, поки вона не завершиться!
завершення установки
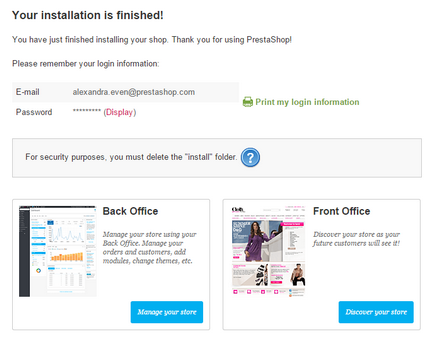
Тепер ви можете натиснути кнопку Discover your store, щоб перейти в front-office свого магазину або натиснути Manage your store і перейти до адміністраторській панелі.