Обробка фотографій в photoshop


Насамперед кілька слів хотілося б сказати з приводу цього невеликого прикладу. Друзі! Все що тут показано - це тільки прийоми, зрозумійте. =:) Деякі можливості, які можна використовувати, а можна і не торкатися до них у своїй обробці. Це як ... ну ... я не знаю - як завдання в підручнику з математики. =:)
Отже, заміна фону. Ось такий кадр був отриманий у результаті зйомки в студії (60mm | ISO 50 | 1/100 | f / 6.3):

1. Завантажуємо картинку в Photoshop і виправляємо "горизонт завалений":

2. За допомогою інструментів Healing Brush і Clone Stamp чиститься фон і усуваються дрібні недоліки картинки:

3. Далі за допомогою Polygonal Lasso Tool виділяється дівчина зі стіною, волосся просто ігноруються:

4. Далі потрібно виділити волосся. Я вирішив скористатися методом, який мені підказав Андрій Журавльов, теж викладач школи "Фотопроект", більш підкований у всяких таких штучках ніж я. =:) Для цього потрібно спочатку зробити ряд додаткових приготувань. А саме, за допомогою Сtrl + J зробити 2 копії вихідного почищеного шару (з п.2) і за допомогою Clone Stamp "зафарбувати" волосся фоном на першому шарі:
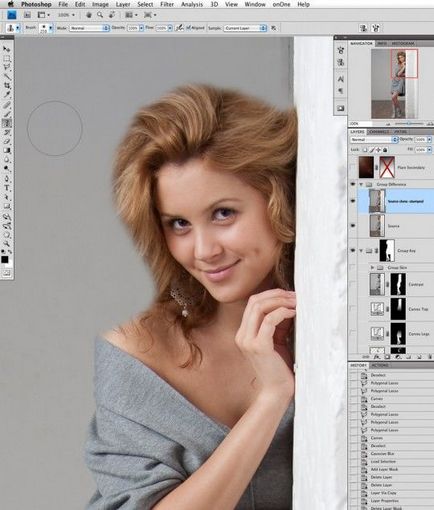
5. А потім цей шар скласти з вихідним за допомогою режиму складання Difference:
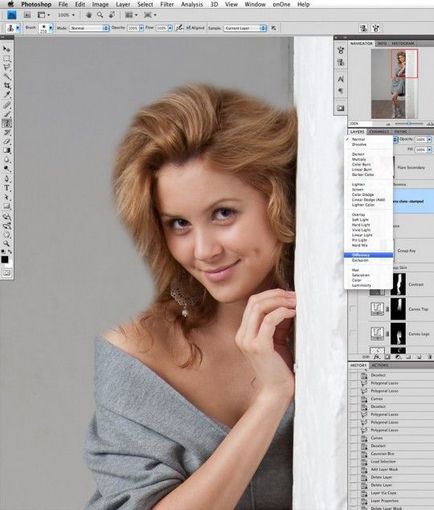
6. В результаті ми отримуємо таку ось картинку, яка послужить нам заготівлею до створення маски на кінчики волосся:
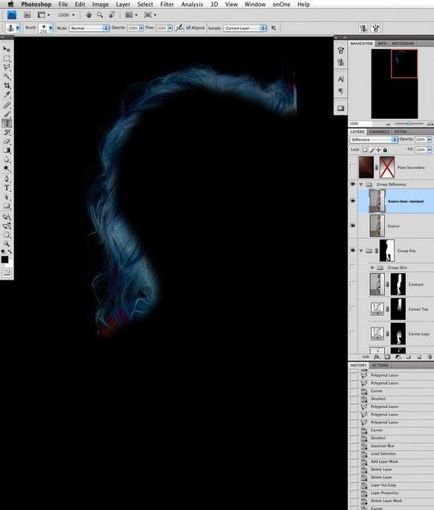
7. Перемикаємося в палетку Channels і перебираємо всі канали в пошуках самого відповідного на роль маски волосся. У нашому випадку це канал Blue. Ctrl + клік по ньому і ми отримуємо виділення:
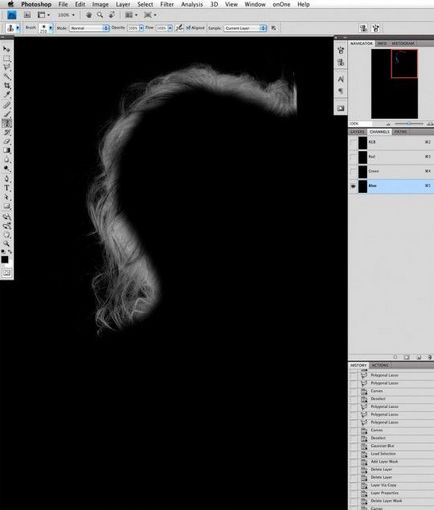
8. ... яке пріаттачіваем у вигляді маски до прошарку з п.2. Але зараз маска занадто сіра і неконтрастная, якщо їй користуватися в такому вигляді, то волосся буде вже зовсім прозорими. Тому маска "поджимается" кривими:
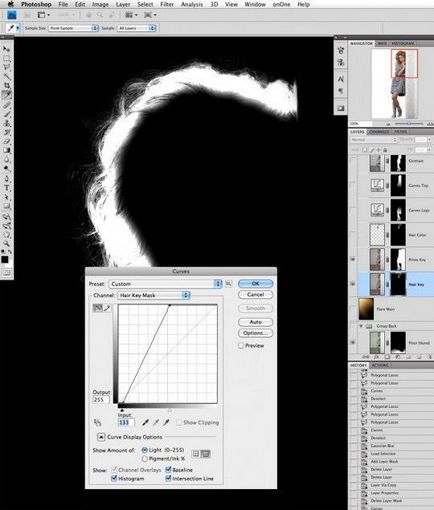
9. Включивши два шари на білому тлі можемо подивитися на результат відділення волосся від фону. Дрібні деталі дуже добре опрацьовані, але кінчики волосся зберігають інформацію про колір фону, який просвічував крізь них (вони сірі, якщо говорити простіше =:)):

10. Тому ми зверху просто додаємо порожній шар і складаємо його з іншими шарами за допомогою режиму накладення Color. До цього шару приєднуємо маску з п.8 (вона копіюється, якщо утримувати Alt при перетягуванні маски зі шару на шар). Потім інструментом Brush Tool (звичайної пензликом) на цьому тлі задається колір кінчиків волосся (піпеткою, яка з'являється в цьому режимі при утриманні Ctrl забирається колір волосся і просто фарбується пензликом):
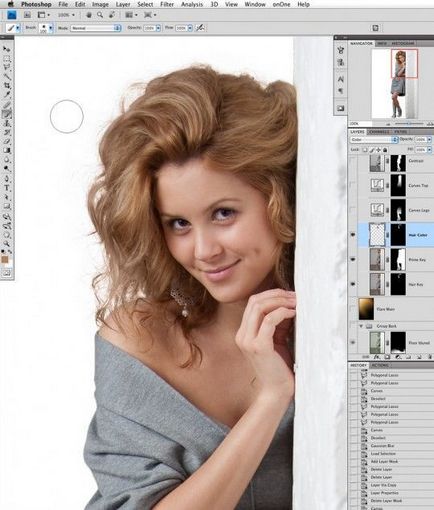
Вуаля! Волосся відокремлені від фону, причому тільки масками, без жодних режимів складання (якщо не брати до уваги фарбування кінчиків волосся) що дає повну свободу при підстановці іншого фону. До речі, цей прийом добре працює і в більш складних випадках, наприклад, коли тло, від якого треба відокремлювати волосся, неоднорідний:

11. Далі йдуть "улучшізми" для ніг:

12. ... і для верхньої частини тулуба:


14. А відблиски і тіні малюються на двох шарах (тіні на шарі Multiply, а відблиски на шарі Overlay). Додатково додається тонування на шкіру помаранчевим кольором за допомогою шару Solid накладеного в режимі Color по масці шкіри (вона була намальована окремо):

15. Потім включається фон, попередньо разблюренний за допомогою Lens Blur:

16. Далі, на новому чорному шарі за допомогою плагіна Knoll Light Factory:
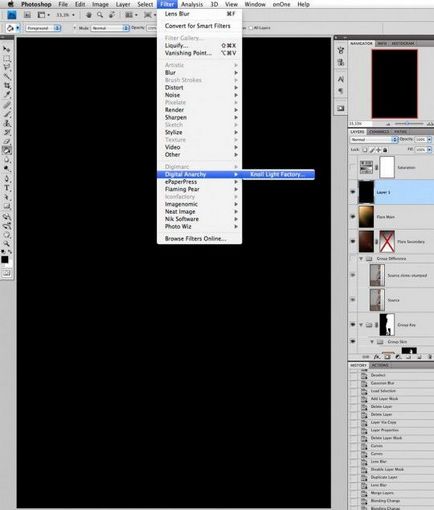
17. "Вимальовується" красивий сонячний відблиск і промені:
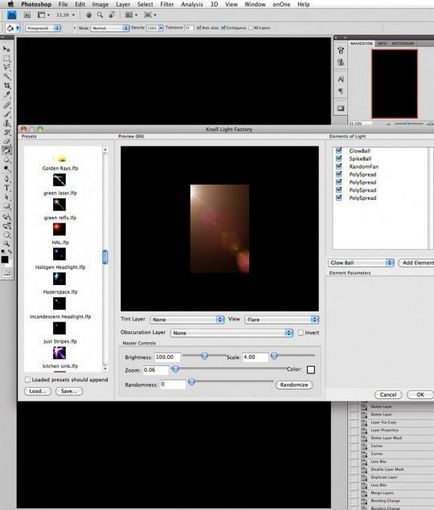
18. Промені трохи блюр і розкладаються по картинці до смаку за допомогою накладення Screen:
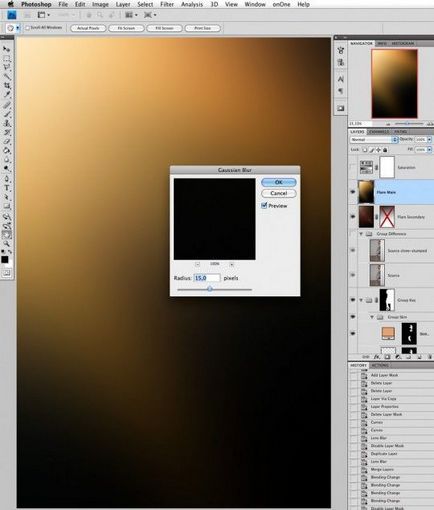
19. Трохи редагується загальна насиченість:
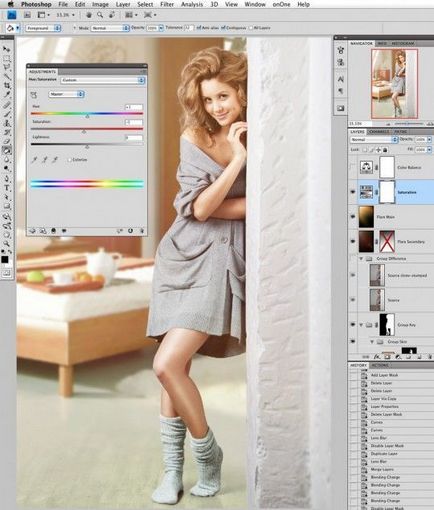
20. І зміщується загальний колірний баланс:
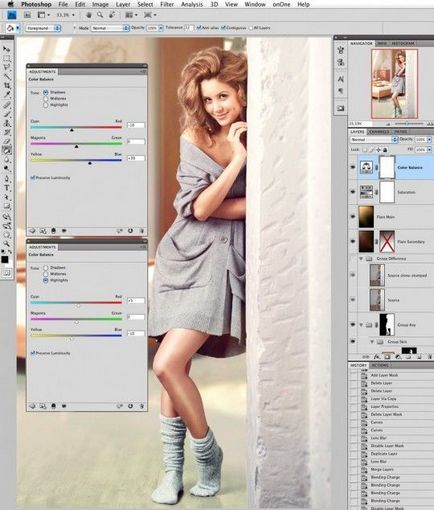
Готова картинка (відразу хочу сказати - у мене не було цілі зробити кадр "як ніби так і було", я швидше за робив картинку):
