Вчимося працювати в photoshop «з нуля» - ярмарок майстрів - ручна робота, handmade

Це урок для тих, хто ЗОВСІМ не знає програму Photoshop!
А програма ця чудова і дуже корисна! ))
Мета даного уроку. створити фотографію определеного розміру з логотипом Майстри для розміщення на Ярмарку.
Дизайнери створюють логотипи на прозорому тлі для подальшого їх розміщення на фотографіях, але виявилося, що не всі знають як потім це зробити.
Для цього потрібен Photoshop, встановлений на комп'ютері, логотип на прозорому тлі, і фото роботи. Версія програми в даному випадку значення не має.
Програма має інтерфейс російською та англійською мовами, тому я буду дублювати команди англійською мовою. можливо, у когось стоїть саме такий.
1. Відкриваємо програму, і в меню «Файл» (File) вибираємо команду «Створити» (New.).
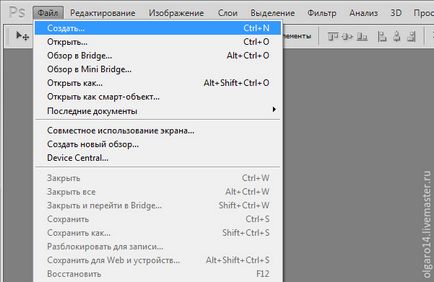
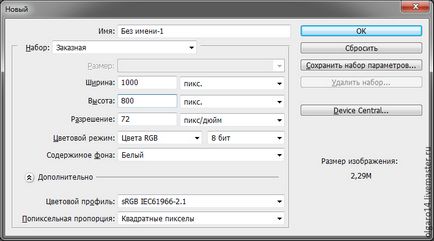
3. Відкриваємо наше фото в програмі. У меню «Файл» (File) вибираємо команду «Відкрити» (Open). знаходимо фото на комп'ютері.
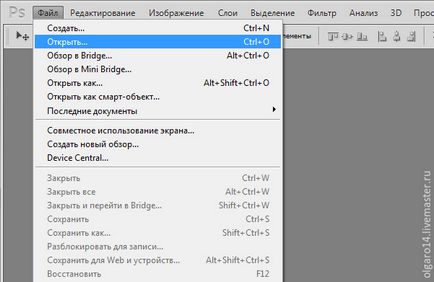
4. Щоб скопіювати фото, його потрібно виділити. Робиться це за допомогою інструменту «рамка». Клацаємо по ньому мишкою.
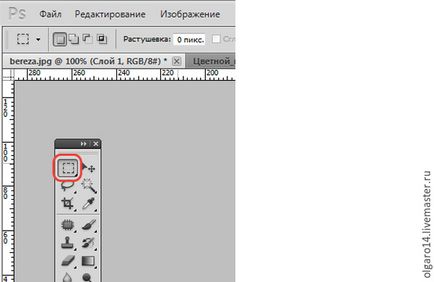
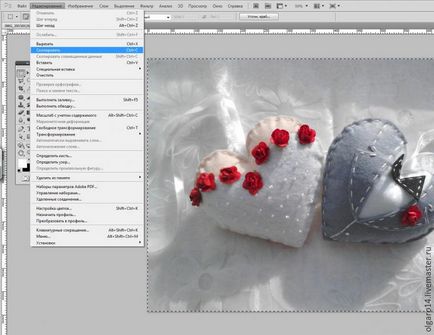
6. Переходимо на «Новий документ». який створили (клацаємо по ньому мишкою), і вибираємо в меню «Редагування» (Edit), вкладку «Вставити» (Paste). Фото з'явилося на екрані, а в палітрі "Шари" (Layers) з'явився новий шар.
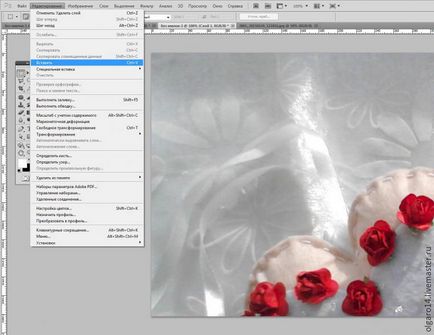
7. Наша фотографія набагато більше нового документа, її слід зменшити і розмістити так, щоб об'єкти знаходилися в найбільш виграшному становищі. Для цього натискаємо на клавіатурі одночасно клавіші Ctrl + T (інструмент Трансфомірованія). навколо фото з'являється рамка.
Зверніть увагу, що ви повинні знаходиться на шарі з фотографією, він виділений синім кольором, це означає, що ми працюємо тільки з ним, такий шар називають «активним». Найперший шар «Фон» (Backround) білого цветазакреплен, про це говорить значок маленького замочка на ньому, тобто з ним такий фокус "не пройде".)))
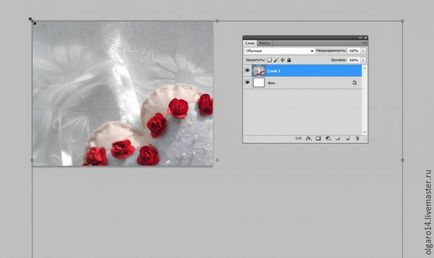
8. Затискаємо клавішу «Shift» (щоб рівномірно відбулося зменшення), і тягнемо за куточок рамки, до потрібного розміру. Коли нас влаштує розмір і розміщення об'єктів в кадрі, натискаємо клавішу «Enter».
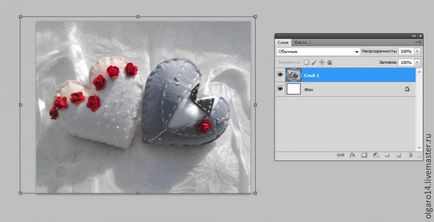
9. Точно також відкриваємо файл з логотипом на прозорому тлі.

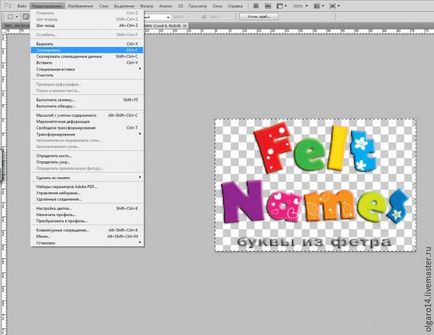
11. Переходимо на «Новий документ». який створили (клацаємо по ньому мишкою), і вибираємо в меню «Редагування» (Edit), вкладку «Вставити» (Paste). Логотип з'явився на фото, а в палітрі "Шари" (Layers) з'явився новий, третій шар. Точно також, використовуючи інструмент Ctrl + T (інструмент Трансфомірованія) збільшуємо або зменшуємо логотип до потрібного розміру. Не забудьте натиснути при цьому клавішу Shift.

12. Щоб мати можливість рухати знак на будь-яке місце, потрібно клацнути мишкою по інструменту «Стрілка». навести стрілку на об'єкт і, затиснувши ліву кнопку миші, і перемістити логотип на будь-яке місце.

13. У нас вийшла фотографія з трьома шарами. Потрібний нам формат .jpg шари не підтримує, тому їх потрібно звести в один, виконавши команду «Зведення» (Flatten image). Для цього в палітрі "Шари" (Layers) натискаємо на значок «Список дій з шарами» (маленький трикутничок в правому верхньому куті) і зі списку вибираємо дію «Виконати зведення». В результаті залишиться лише тоді один шар «Фон» (Background).

14. У меню «Файл» (File) вибираємо команду «Зберегти як» (Save as), присвоюємо файлу ім'я і зберігаємо.
15. А ось результат з напівпрозорим логотипом.

Фотографія і логотип представлені Іриною Соловову.
Дякую всім за увагу!