Як додати шари в gimp
GNU Image Manipulation Program або просто «GIMP» це безкоштовний додаток з відкритим вихідним кодом для редагування зображень. Програма має безліч функцій, які дозволяють вам вносити зміни в цифрові зображення різної складності. Так само, як і популярна програма Adobe Photoshop, GIMP дозволяє користувачам будувати зображення через кілька шарів. Кожен шар складається з трьох колірних каналів і альфа-каналу, який регулює прозорість. Таким чином, зображення можуть складатися з "багаторівневих" шарів, кожен і яких містить невелику частину загального зображення. У цій статті ми розповімо вам, як додавати шари в GIMP і використовувати всі можливості програми.
кроки Правити
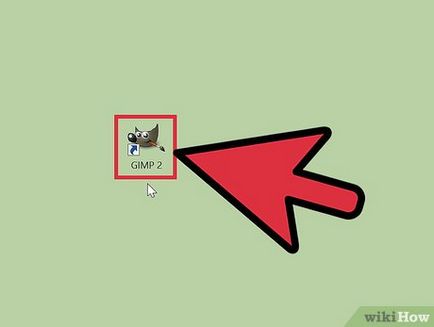
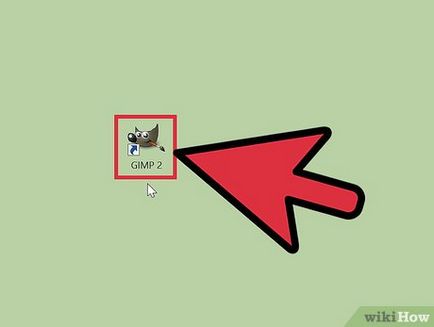
Відкрийте GIMP. У Windows в меню Пуск перейдіть на значок GIMP або виберете ярлик на робочому столі. У Mac OS X, двічі клацніть на значку в GIMP в папці «Програми».
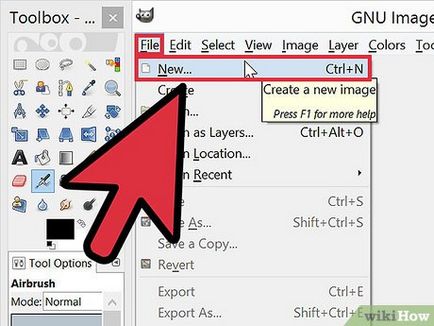
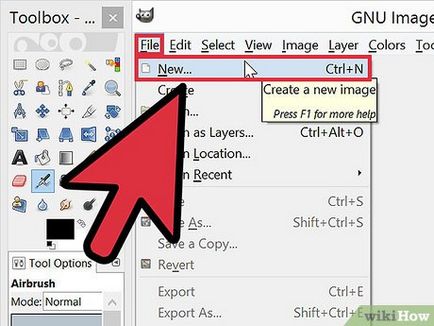
Створіть нове зображення. Щоб зробити це, натисніть на панелі завдань кнопку «Файл», а потім виберіть «Створити». З'явиться діалогове вікно, в якому вам потрібно вказати розміри зображення. Встановіть розміри на свій вибір, а потім натисніть кнопку «OK», щоб створити зображення.
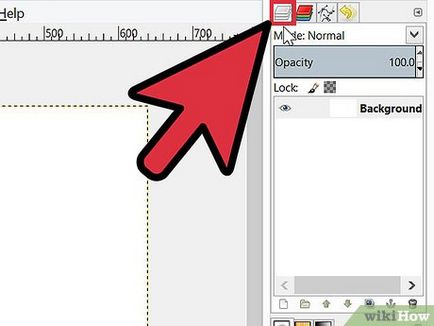
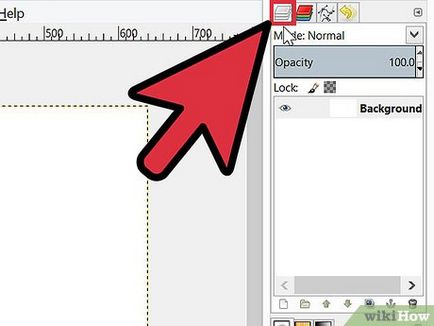
- За замовчуванням, нові зображення створюються з одного шару під назвою «Історія». Він повинен з'явитися у списку шарів справа.
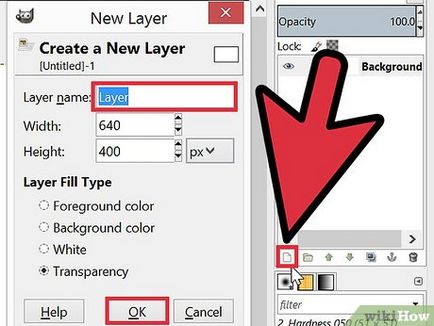
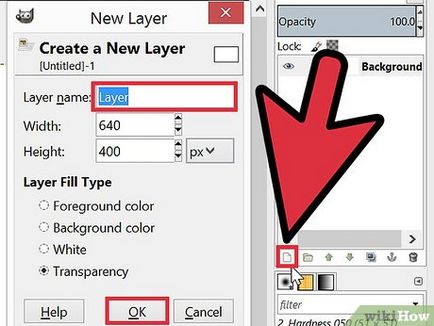
Додайте новий шар до зображення. Ви можете зробити це, натиснувши маленький значок «Новий шар» у вікні шарів або вибравши «Новий шар» в меню «Шари» на панелі завдань. Потім з'явитися діалогове вікно, яке попросить вас вказати ім'я шару, його розмір і колір. Зверніть увагу, що ви зможете змінити всі ці параметри пізніше. Натисніть кнопку «OK», щоб додати новий шар.
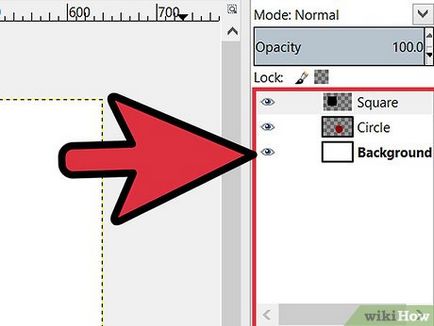
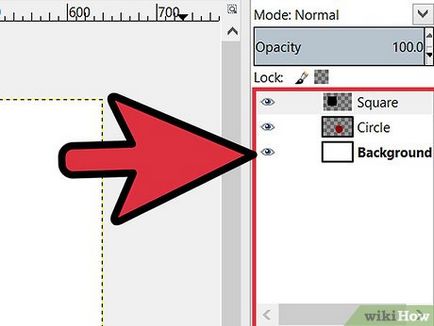
Додайте вміст на кожен шар. Якщо ви додасте частина вашого зображення на окремий шар, то ви зможете переміщати або редагувати цю частину зображення незалежно один від одного, тому шари так корисні. Щоб це зробити, спочатку виберіть потрібний шар, натиснувши на його назву в списку шарів. А потім додайте контент (текст, градієнт, і так далі) на головній робочої області. Контент буде пов'язаний з цим шаром.
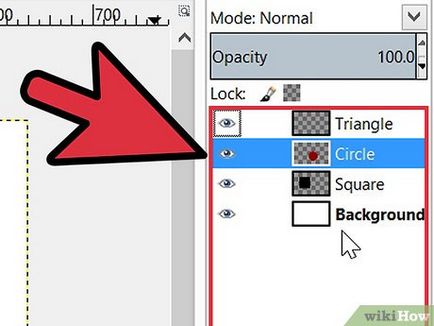
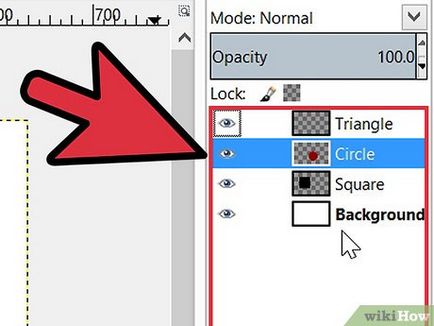
Упорядкуйте шари в зображенні на свій розсуд. Порядок ваших шарів важливий. Наприклад, якщо верхній шар буде повністю непрозорим, то нижній шар не буде відображатися. Щоб змінити порядок шарів вашого зображення ви повинні натиснути на назви шару в списку і перетягнути його в інше місце зі списку. Шари, які знаходяться у верхній частині списку, відображаються на передньому плані, в той час як шари в нижній частині списку відображається на задньому плані зображення.
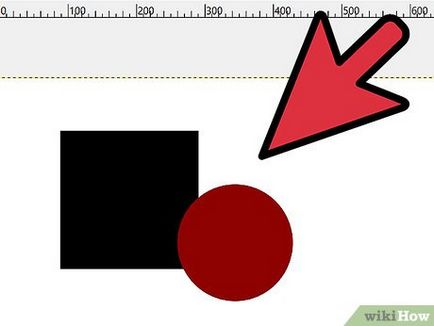
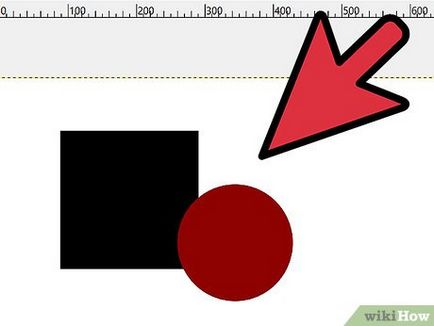


Як видалити текст з фотографії в фотошопі


Як робити чіткі фотографії


Як відновити старі фотографії


Як зробити колаж з фотографій


Як відбілити зуби з Adobe Photoshop
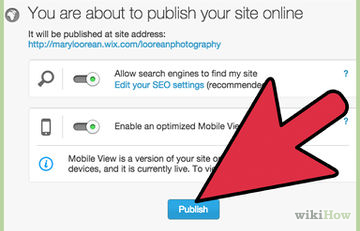
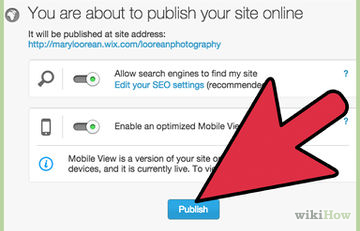
Як створити фотосайт
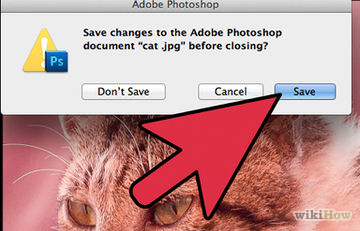
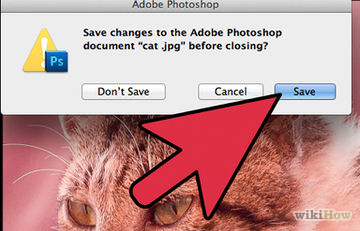
Як швидко змінити колір і яскравість малюнка в Adobe Photoshop CS2, використовуючи гарячі клавіші
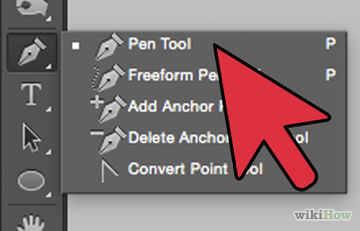
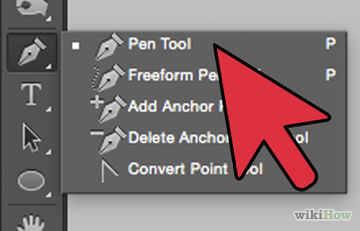
Як виконати растеризування