Автоматичний перерахунок формул в excel і вручну
Excel замовчуванням перераховує всі формули у всіх листах всіх відкритих книг після кожного введення даних. Якщо лист містить сотні або тисячі формул автоматичний перерахунок починає помітно уповільнює роботу з програмою. Розглянемо, як можна налаштувати Excel для підвищення його продуктивності і безперешкодної роботи.
Автоматичний і ручний перерахунок
Для книги, яка містить сотні складних формул можна налаштувати перерахунок на вимогу користувача. Для цього:
- Введіть формулу на чистий аркуш (щоб можна було перевірити як працює даний приклад).
- Виберіть інструмент: «Формули» - «Параметри обчислень» - «Вручну».
- Переконайтеся, що тепер після введення даних в осередок (наприклад, число 7 замість 1 в осередку A2 як на малюнку), формула не перераховує результат автоматично. Поки користувач не натисне клавішу F9 (або SFIFT + F9).
Увага! Швидка клавіша F9 - виконує перерахунок у всіх формулах книги на всіх аркушах. А Комбінація гарячих клавіш SHIFT + F9 - виконує перерахунок тільки на поточному аркуші.
Якщо на листі не міститься безліч формул, перерахунок яких може гальмувати Excel, то немає сенсу використовувати вище описаний приклад. Але на майбутнє все ж варто знати про таку можливість. Адже з часом доведеться стикатися зі складними таблицями з безліччю формул. Крім того дана функція може бути включена випадково і потрібно знати де її вимкнути для стандартного режиму роботи.
Як відображати формулу осередку Excel
Щоб наочно відобразити приклад даного уроку нам потрібно лист містить формули:
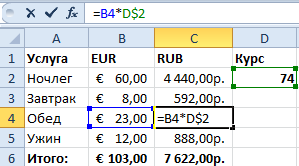
Змінимо налаштування Excel так, щоб осередки відображали формули, а не результат їх обчислення.
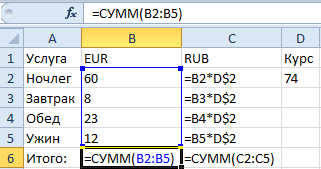
Щоб досягти цього результату, потрібно вибрати інструмент: «Формули» - «Показати» (в розділі «Залежності формул»). Щоб вийти з цього режиму потрібно вибрати даний інструмент повторно.
Так само можна використовувати комбінацію гарячих клавіш CTRL + `(у верхній частині клавіші Tab). Дана комбінація працює в режимі перемикача, тобто повторне натискання повертає в звичайний режим відображення результатів обчислення в комірках.
Примітка. Всі вище описані дії поширюються тільки на режим відображення осередків одного листа. Тобто на інших аркушах при необхідності буде потрібно виконувати ці дії повторно.