Звільняємо місце на диску в windows 10

Windows 10 займає менше місця, ніж попередні версії операційної системи. Якщо у вас планшет або ноутбук з невеликим за розміром накопичувачем, кожен байт на рахунку. У даній статті ми розберемо 3 варіанти, як зробити так, щоб Windows 10 займала якомога менше місця.
Чистий знову встановлена ОС Windows 10 займає близько 15 Гб дискового простору. В основному це системні файли і файли резервних копій, але є ще й програми за замовчуванням, ігри. Звичайно, може здатися, що це не багато, але якщо у вас дешевий ноутбук з ОС Windowsна 32 Гб або навіть на 64 Гб, виходить більшу частину пам'яті зайнято операційною системою. Ви можете зменшити розмір, займаний Windows, видаливши зі стандартними програмами, відключити гібернацію, налаштувати на наявний обсяг віртуальної пам'яті.
Як видалити зі стандартними програмами в Windows 10
Кожна програма, встановлене за замовчуванням, окремо займає мало місця, але так як їх багато, в сумі виходить досить значний розмір, до того ж вони захаращують меню «Пуск». Видаліть ті, які вам не потрібні
1. Відкрийте в меню «Пуск» пункт «Параметри»
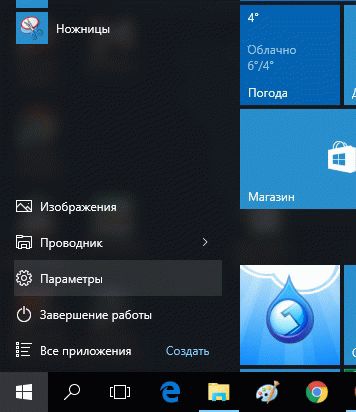
2. Виберіть «Система»
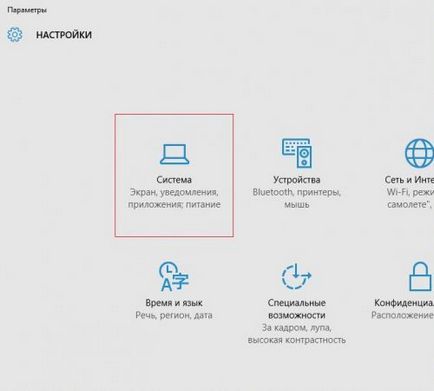
3. Виберіть «Сховище» і потім в панелі справа виберете диск з:

4. Виберіть «Програми та ігри»
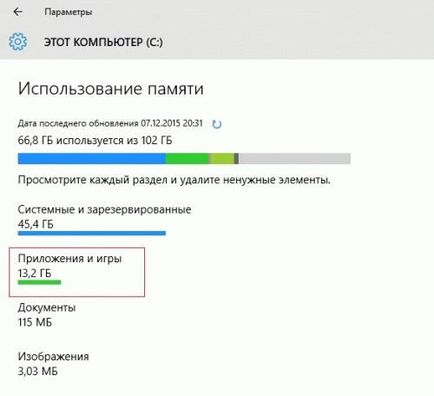
5. Виберіть програму і натисніть кнопку «Видалити», щоб видалити додаток
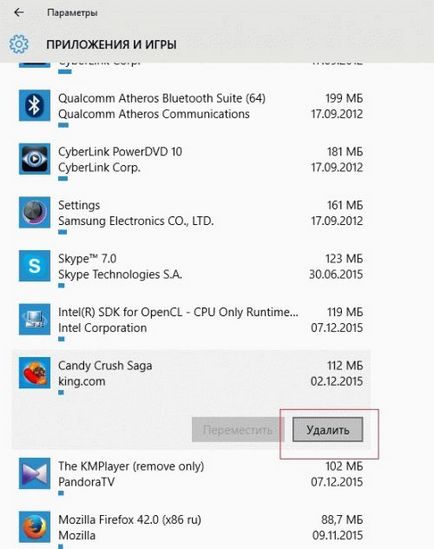
Відключаємо сплячий режим
Коли ваш комп'ютер переходить в сплячий режим, Windowsсохраняет копію поточного стану комп'ютера (відкриті документи і програми) на жорсткий диск. Якщо ви не користуєтеся сплячим режимом, вимкніть його і видаліть файл hiberfil.sys, який займає кілька гігабайт дискового простору.
1. Відключити командний рядок в режимі адміністратора, клацніть правою кнопкою миші на меню «Пуск» і виберете «Командний рядок (Адміністратор)».
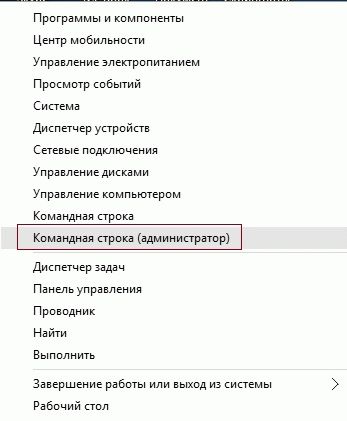
2. Натисніть кнопку «Так», якщо контроль облікових записів користувачів запитує, чи дозволити відкрити командний рядок
3. На командному рядку введіть команду і натисніть Enter

Ця команда видаляє файл hiberfil.sys з вашого комп'ютера і дозволяє визначати, чи глибокого сну. Ви все одно зможете відправити ваш комп'ютер в сплячий режим, який збереже стан вашого комп'ютера в оперативну пам'ять замість пам'яті жорсткого диска.
Змінюємо розмір віртуальної пам'яті в Windows 10
Якщо у вас не вистачає оперативної пам'яті для запуску або виконання додатків Windowsбудет сама автоматично переносити якісь дані з оперативної пам'яті в файл підкачки на жорсткий диск. Ви самі визначаєте скільки виділити під файл підкачки місця на жорсткому диску.
1. Відкрийте «Панель управління». Ви можете це зробити або за допомогою функції пошуку на панелі завдань або меню «Пуск».
2. Виберіть «Система і безпека»

3. Виберіть пункт меню «Система»
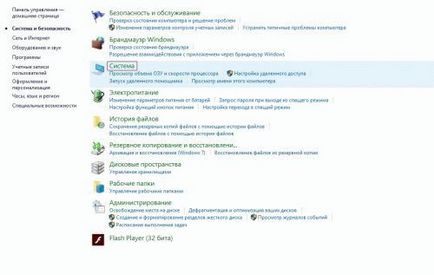
4. Клацніть зліва на пункті меню «Додаткові параметри системи»
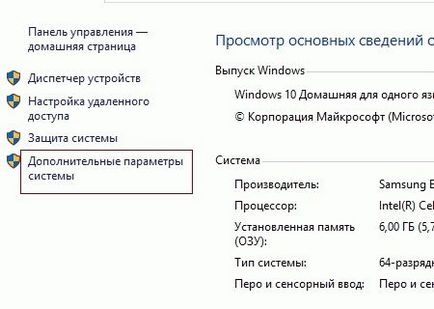
5. Перейдіть на вкладку «Додатково» і натисніть кнопку «Параметри» в розділі швидкодію
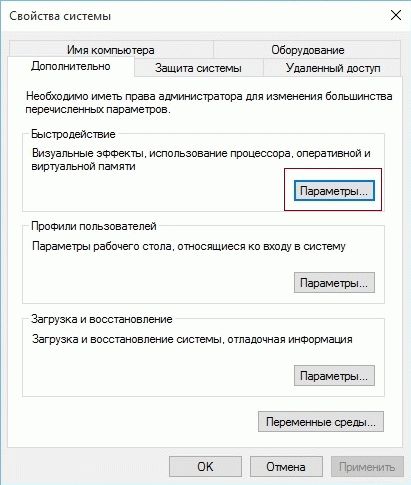
6. Перейдіть на вкладку «Додатково» і натисніть «Змінити ...» в розділі «Віртуальна пам'ять».
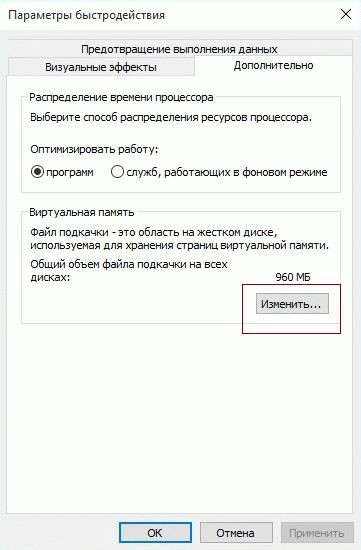
7. Зніміть прапорець з пункту «Автоматично вибирати обсяг файлу підкачки».

8. Виберіть «Вказати розмір» і встановіть максимальний і мінімальний розмір файлу підкачки. Натисніть «Поставити» і «Ок»

Звичайно, ви можете встановити розмір файлу підкачки на вибір системи або відключити її, але тоді ви повинні пам'ятати, що відключення файлу підкачки повністю негативно позначиться на роботі операційної системи. Встановивши ж розмір файлу підкачки на вибір системи ви не зможете контролювати розмір самого файлу. Що в кінцевому підсумку призведе до неконтрольованого збільшення його розміру і знову ж негативно позначиться на швидкодію системи.
Скориставшись нашими порадами ви вивільните кілька гігабайт на жорсткому диску.