Що робити, якщо в ноутбуці asus eee pc не вистачає місця на диску з 27 Серпня 2018 - корисні статті
Як випробуваного беремо новенький тільки що розпакований Asus Eee PC 900 (12 Гб) з встановленої Microsoft Windows XP Home Edition SP2
Частина 1. Відключення файлу підкачки
Спочатку папка Windows займає 1,07 Гб, а диск C має трохи більше 2 Гб вільного місця. Якщо на вашому Eee PC обсяг вільного місця набагато менше, то, можливо, за замовчуванням включений файл підкачки, «з'їдає» досить великий шматок простору. Файлом підкачки називається прихована область на жорсткому диску, яка використовується Windows для тимчасового зберігання файлів даних запущених програм, якщо вони не поміщаються в оперативній пам'яті. Проблеми нестачі пам'яті можуть виникнути, якщо на комп'ютері запущено більше програм, ніж підтримує встановлений обсяг оперативної пам'яті. Встановлена на Eee PC 900 оперативна пам'ять об'ємом 1 Гб дозволяє одночасно запускати кілька програм, без звернення до файлу підкачки. Таким чином, потреба в ньому відпадає. Щоб дізнатися розмір файлу підкачки, натискаємо на робочому столі правою кнопкою по значку «Мій комп'ютер» - вибираємо вкладку «Додатково» - область «Швидкодія», натискаємо кнопку «Параметри» - вибираємо вкладку «Додатково» - область «Віртуальна пам'ять» - рядок « Загальний обсяг файлу підкачки на всіх дисках: »вкаже шукану величину.
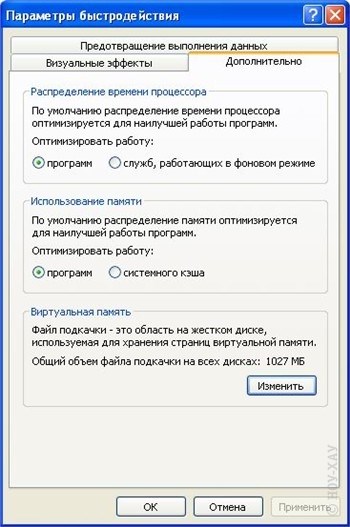
Якщо свап більше 0 Мб, то його потрібно відключити. Кількома кнопку «Змінити» - ставимо позначку на рядку «Без файлу підкачки» - натискаємо послідовно кнопки «Задати» і «ОК».

Погоджуємося з пропозицією перезавантажити комп'ютер, клікаючи кнопку «ОК», в останньому відкритим вікні «Параметри швидкодії» натискаємо послідовно кнопки «Застосувати» і «ОК», а у вікні «Властивості системи» натискаємо кнопку «ОК». Погоджуємося з повідомленням «Виконати перезавантаження зараз?», Клікаючи кнопку «ОК». Комп'ютер перезавантажиться, після чого можна упевнитися в тому, що файл підкачки відключений.
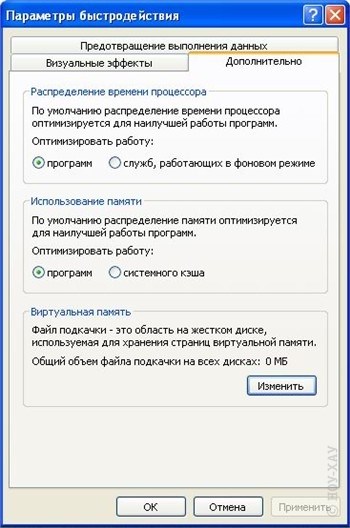
Якщо ж надалі при одночасному запуску великої кількості програм будуть з'являтися повідомлення про помилки, викликаних нестачею пам'яті, то для забезпечення нормальної роботи необхідно буде або збільшити обсяг оперативної пам'яті, або включити файл підкачки. Щоб знову не позичати дорогоцінний місце на диску С, файл підкачки можна розмістити на диску D або на карті пам'яті SD.
Частина 2. Очищення диска З вбудованими засобами Windows XP
Після установки Service Pack 3 і інших оновлень папка Windows займає 2,79 Гб, а на диску C залишається всього 183 Мб вільного місця.
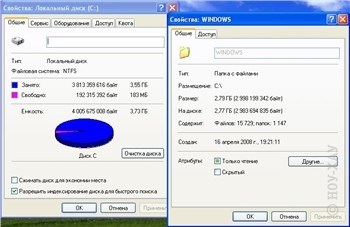
Зрозуміло, що при такому розкладі сподіватися на нормальну роботу всієї системи не доводиться. Для виправлення цієї ситуації робимо кілька кроків.
Крок 1. Для початку звільнимо трохи місця штатним інструментом «Очищення диска». У провіднику натискаємо правою кнопкою по значку «локальний диск (С :)» - натискаємо рядок «Властивості» - натискаємо кнопку «Очищення диска». У вкладці бачимо вікно «Видалити наступні файли». У ньому ставимо позначки на всіх пунктах, що займають більш 0 кб.

Потім заходимо у вкладку «Додатково» - область «Відновлення системи» - натискаємо кнопку «Очистити», погоджуємося з що ще запитом «Ви дійсно хочете видалити всі контрольні точки відновлення, крім самої останньої?», Клікаючи кнопку «Так».
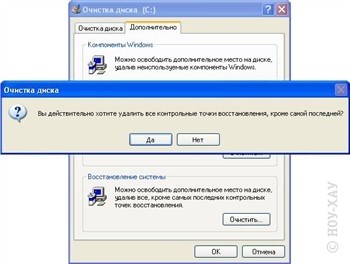
Знімки автоматично створює вбудований в Windows сервіс «Відновлення системи», постійно відстежуючи зміни, що відбулися на комп'ютері. Точка відновлення являє собою резервну копію системних файлів Windows. У разі появи збоїв в роботі операційної системи її можна "повернути" в робочий стан, зафіксоване в момент створення точки відновлення. Точки відновлення створюються постійно і з часом заповнюють все зарезервоване для них місце на системному диску (за замовчуванням - 12% від повного обсягу диска). Видаливши всі крапки відновлення, крім самої останньої, можна звільнити досить багато місця на диску С. Кількома кнопку «Ок» і погоджуємося з черговим запитом, клікаючи кнопку «Так». Очікуємо деякий час, поки програма очищення диска видалить файли.

Отже, застосування інструменту «Очищення диска» дозволило збільшити обсяг вільного місця на диску С до 316 Мб. Трохи, але для початку дуже навіть непогано.

Крок 2. Якщо ви ніколи не плануєте користуватися сервісом «Відновлення системи», то його можна повністю відключити. Це звільнить ще кілька десятків мегабайт на диску С, так як з нього втечуть всі точки відновлення, і, що важливо - в подальшому вони не будуть створюватися. Для відключення сервісу «Відновлення системи» натискаємо на робочому столі правою кнопкою по значку «Мій комп'ютер» - натискаємо рядок «Властивості» - вибираємо вкладку «Відновлення системи».
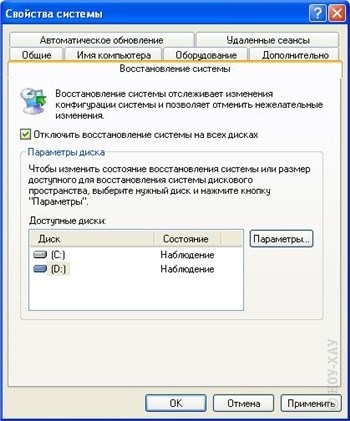
Ставимо позначку на рядку «Вимкнути відновлення системи на всіх дисках», натискаємо послідовно кнопку «Застосувати» і «ОК».
Частина 3. Очищення диска З від «зайвих» файлів позаштатними способами
Тепер займемося позаштатної очищенням диска С, на якому зберігається багато «зайвих» файлів, видалення яких ніяк не відіб'ється на роботі системи, але дозволить звільнити досить багато так потрібного нам простору. За замовчуванням папки, в яких зберігаються ці файли, не помітні. Для того, щоб вони були доступні, включаємо відображення прихованих файлів. На робочому столі натискаємо по значку «Мій комп'ютер» - вибираємо «Сервіс» - натискаємо рядок «Властивості папки».
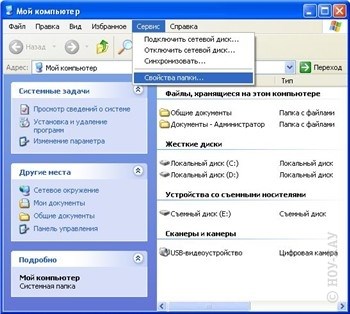
Вибираємо вкладку «Вид», в вкладці бачимо вікно «Додаткові параметри». У ньому відзначаємо «Показувати приховані файли і папки», натискаємо послідовно кнопки «Застосувати» і «ОК».

Крок 3. У папці WINDOWS видаляємо все папки, назви яких починаються на $. Ці папки з'явилися під час установки Windows Update, вони містять файли, необхідні для можливого видалення оновлень. Від них можна безболісно позбутися, так як вам навряд чи знадобиться видаляти встановлені оновлення.
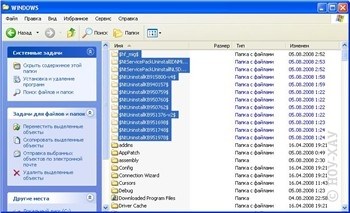
Крок 4. У папці WINDOWS \ Installer видаляємо всі файли. Вони необхідні для деінсталяції софта, встановленого на комп'ютері. Якщо ви все ж плануєте надалі видаляти будь-які встановлені на даний момент програми, необхідно перенести файли з папки Installer на карту пам'яті, флеш-накопичувач або зовнішній жорсткий диск. Тоді при необхідності їх можна буде повернути на місце.
Крок 5. У папці WINDOWS \ System32 \ Dllcache видаляємо всі файли. Це резервні копії важливих системних файлів, використовуваних Windows. Вони можуть знадобитися для автоматичного відновлення в разі пошкодження в результаті атаки вірусу або некоректної установки будь-якої програми. Тут слід враховувати наступний нюанс: під час наступної перевірки захищених системних файлів система знову наповнить папку Dllcache до заданого обсягу, який за замовчуванням надто вже великий. Для зміни розміру папки Dllcache до нуля натискаємо кнопку «Пуск» - натискаємо рядок «Виконати» - у вікні вводимо sfc / cachesize = 0 (якщо поставити, наприклад, 10, то розмір папки зменшиться до 10 Мб) - натискаємо «Ок».

Крок 6. У папці WINDOWS \ SoftwareDistribution \ Download видаляємо всі файли. Ці файли зберігають в розпакованому вигляді завантажені поновлення для різних програм, встановлених на комп'ютері. Від них можна безболісно позбутися.
Крок 7. У папці WINDOWS \ Help видаляємо всі файли. Але якщо ж ви постійно користуєтеся довідкою Windows, то вміст цієї папки чіпати не варто. У підсумку, після всіх проведених дій, папка WINDOWS «худне» до 1,71 Гб, а в цілому на диску С залишається 1,21 Гб вільного місця.
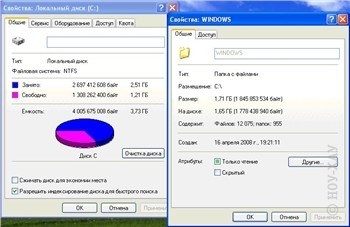
Каталог, відгуки, статті, опису від НОУ-ХАУ. Магазини мобільної електроніки НОУ-ХАУ.
Ласкаво просимо в магазин електроніки НОУ-ХАУ - перший магазин електроніки європейського формату в Укаїни! Найсучасніші цифрові гаджети, консультації експертів. Сайт носить виключно інформаційний характер, і ні за яких умов не є публічною офертою, яка визначається положеннями статті 437 (2) Цивільного кодексу Укаїни. Для отримання докладної інформації про наявність та вартість зазначених товарів і послуг, будь ласка, телефонуйте 8 495 514-12-12
Інтернет магазин
Компанія НОУ-ХАУ
Ми - експерти!
Зворотній зв'язок
- Телефонуйте c 9:00 до 22:00 без вихідних