Запис відео з екрану в ispring free cam
Використання iSpring Free Cam
Після завантаження, установки і запуску програми досить натиснути на кнопку «Новий запис» у вікні або головному меню програми, щоб почати запис екрану.
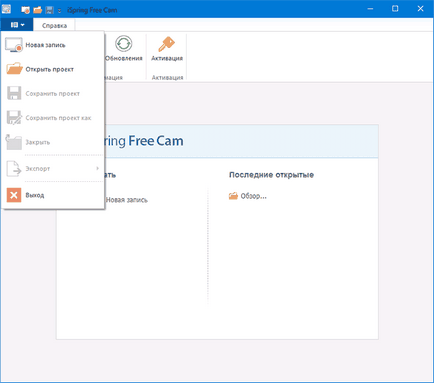
У режимі запису вам буде доступно виділення області екрану, яку потрібно записати, а також скромні налаштування параметрів запису.
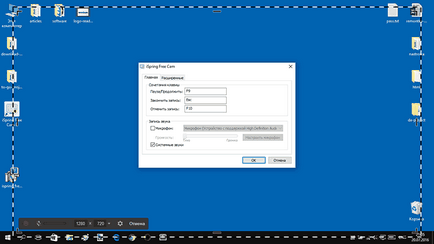
- Сполучення клавіш для паузи, зупинки або скасування запису
- Параметри запису системних звуків (відтворюваних комп'ютером) і звуку з мікрофона.
- На вкладці «Розширені» можна задати параметри виділення і озвучування кліків миші під час запису.
Завершивши екрану у вікні проекту iSpring Free Cam з'являться додаткові можливості:
І останнє, на що варто звернути увагу в програмі, якщо ви вирішите її використовувати - настройка команд в панелях, а також гарячих клавіш. Для зміни цих опцій, зайдіть в меню - «Інші команди», після чого додайте часто використовувані або видаліть непотрібні пункти меню або налаштуйте клавіші.
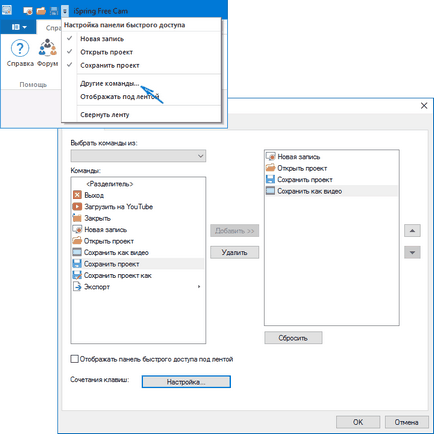
Як бачите, все дуже просто. І в даному випадку не можу назвати це мінусом, оскільки добре можу уявити тих користувачів, для яких ця програма може виявитися тим, що вони шукали.
Наприклад, серед моїх знайомих є викладачі, для яких в силу віку і іншої сфери компетенції, сучасні інструменти для створення навчальних матеріалів (в нашому випадку - скрінкасти) можуть здаватися складними або вимагати непробачно багато часу для освоєння. У випадку з Free Cam, впевнений, у них не виникло б цих двох проблем.
додаткова інформація
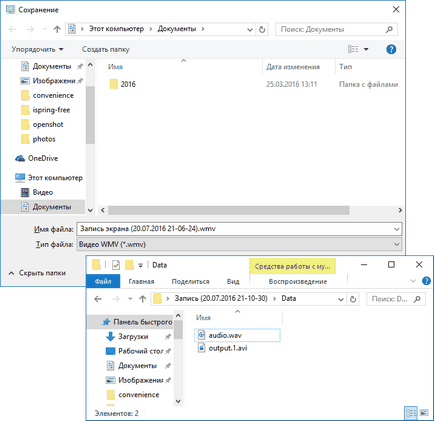
А раптом і це буде цікаво: