Запис ролика з екрану з програмою fscapture, дорога до бізнесу за комп'ютером
Запис ролика з екрану за допомогою FSCapture
Після кнопок для створення скроневої або скріншотів на панелі програми FSCapture йде кнопка Запис екрану.
Іноді Ви дивіться цікавий ролик, або цікаву презентацію, хотілося б мати запис цього ролика, але записи у Вас немає, і Ви знаєте, що навряд чи вона у Вас буде. Тоді Ви можете записати з екрану все, що Ви бачите на екрані свого комп'ютера, за допомогою FSCapture.
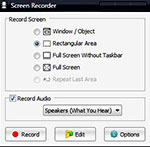
У списку нижче вибираєте, що буде записуватися: Speakers (то, що чутно в приміщенні) або Microphone (то, що йде від комп'ютера). При бажанні можна вибрати і те й інше одночасно.
Далі Ви можете натиснути на кнопку Оptions. і відключити або включити у вкладці Video запис курсору миші і підсвічування миші, а також налаштувати Frame Rate - це кількість кадрів в хвилину, а також яке ім'я файлу буде виводитися за замовчуванням, і багато іншого.
У вкладці Audio Ви можете вимкнути запис клацань миші.
Щоб почати запис, натискаєте кнопку Record. встановлюєте межі екрану, і записуєте ролик. Щоб зупинити запис, натискаєте внизу на жовтому тлі чорну квадратну кнопку, і зберігаєте її у себе на комп'ютері за допомогою натискання на кнопку Save.
Можна також Resume для продовження запису після паузи, або Discard для скасування запису. За допомогою кнопки Edit можна навіть відкоригувати зроблений запис.
Зміна розмірів картинки Вам знадобиться, наприклад, якщо Ви робите скріни для презентації Power Point, в якій всі листи мають однаковий розмір. Вибираєте потрібний розмір і натискаєте ОК. Розміри картинки змінюються. Розміри змінюються пропорційно, тому досить задати якусь величину: ширину або висоту, друга величина зміниться автоматично.
Після редагування картинки вибираєте Зберегти як. вибираєте місце на комп'ютері, ім'я файлу і розширення. Рекомендую вибрати розширення gif або jpg. Картинки з цими розширеннями найменше важать.
налаштування FSCapture
Остання кнопка називається Налаштування. і вона буде найбільш цікава тим, хто займається створенням сайтів. або веб-дизайн.
Якщо Ви натиснете на самому слові Налаштування. з'явиться вікно Настройок. і Ви можете вибрати додаткові кнопки, які будуть на панелі FSCapture:
Екранна лупа - коли ми вибираємо екранну лупу, потім лівою клавішею миші натискаємо на якійсь частині монітора, зображення в цій частині збільшується, і ми можемо його розглянути докладніше.
Екранна піпетка - за допомогою неї ми можемо визначити колір будь-якої точки на сайті. Екранна піпетка - безцінний інструмент для Вебдизайнер. При обрати екранну піпетки з'являється збільшене зображення області, в якій піпетка знаходиться, і місце для визначення кольору ми можемо вибрати точно, з точністю до пікселя, тобто до мінімальної колірної точки.
Екранна лінійка - за допомогою неї ми можемо визначати розміри зображення, сторінки, листа в пікселях. Лінійку ми можемо ставити і вертикально, і горизонтально. Для цього потрібно клікнути по ній подвійним кліком миші. Лінійку Ви можете пересунути в будь-яке місце, і виміряти потрібну область, осередок, картинку. Якщо Ви наведете мишку на шкалу лінійки, то на ній з'явиться вимірювальна мітка, а в центрі лінійки з'явиться поточне значення довжини від початку лінійки до цієї позначки. В середині лінійки є кнопки:
- Зміни лінійки з вертикальної на горизонтальну. і навпаки
- Рулетка. вимірює відстань між двома будь-якими точками на екрані. Щоб виміряти відстань, вибираєте рулетку, потім натискаєте лівою клавішею миші в одній точці, а відпускаєте клавішу в іншій точці.
- Налаштування. в яких Ви можете вибрати не тільки пікселі. але і сантиметри. і дюйми.
Більш докладні відомості Ви можете отримати в розділах "Всі курси" і "Корисністю", в які можна перейти через верхнє меню сайту. У цих розділах статті згруповані за тематиками в блоки, які містять максимально розгорнуту (наскільки це було можливо) інформацію з різних тем.