Заняття 5 діаграми в powerpoint
Діаграми - це візуальне уявлення цифрових даних. Вони можуть використовуватися в різних ситуаціях: наочне зміна показника в динаміці, порівняння двох і більше показників, визначення частки і т.д.
Після того, як ви створите діаграму в PowerPoint, ви зможете змінювати дані і ці зміни будуть відображатися на самій діаграмі.
Вставка діаграми через наповнювачі
Для діаграм в PowerPoint передбачено два типи наповнювачів: універсальний, який підходить для будь-якого типу вмісту, і спеціальний заповнювач для діаграм. Спеціальний заповнювач для діаграм використовується вкрай рідко, оскільки різниці між діаграмами, вставленими через універсальний або спеціальний заповнювач немає, а універсальний заповнювач дає користувачеві якусь свободу вибору контенту. Після кліка по піктограмі діаграми можна вибрати тип діаграми в діалоговому вікні «Вставка діаграми».
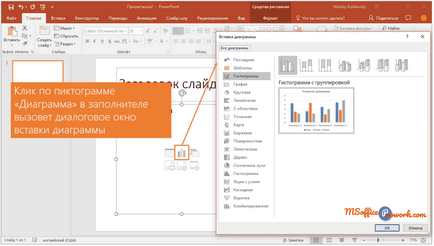
Створення діаграми в PowerPoint через заповнювач
Імпорт діаграм з Excel
Насправді діаграми для PowerPoint, так само як і для Word, готуються в Excel. Кліком по піктограмі в заповнювачі, ми запускаємо Excel, де на аркуші відображаються дані для діаграми, а результат демонструється вже на слайді.
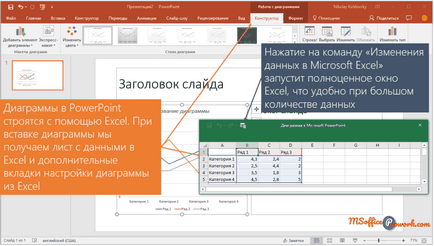
Редагування даних нової діаграми PowerPoint на аркуші Excel
Детальний опис елементів діаграми, типів діаграм, розглянуто в шостому занятті курсу Excel від новачка до професіонала. Заняття знаходиться у відкритому доступі і настійно рекомендується до вивчення, якщо плануєте використовувати діаграми на слайдах PowerPoint.
Заздалегідь підготовлену діаграму в Excel можна вставити просто на слайд, а можна, виділивши заповнювач, вставити її (поєднання Ctrl + V) прямо в заповнювач. В останньому випадку, діаграма буде змінюватися зі зміною макета слайда (макети слайда розглядаються в наступному, 6-м занятті даного курсу).
Незважаючи на те, що зовні між діаграмами, вставленими через заповнювач і скопійованими з листа Excel, відмінностей немає, з технічної точки зору є одна відмінність. Якщо ви підготували діаграму в окремій книзі Excel, а потім її вставили на слайд PowerPoint, то, при необхідності в майбутньому вносити правки в дані, слід зберегти книгу і, природно, якщо така презентація переміщається, книгу Excel з даними для діаграми потрібно буде переміщати разом з файлом презентації. Якщо, після вставки діаграми, видалити книгу Excel, то діаграма залишиться, можна буде змінити її зовнішній вигляд, наприклад, поміняти тип, колір і т.д. однак змінити самі дані діаграми буде неможливо.
Якщо дані для діаграми спочатку вносилися через файл PowerPoint, то файл Excel буде впроваджуватися в саму презентацію, відповідно, змінити дані для діаграми можна буде завжди.
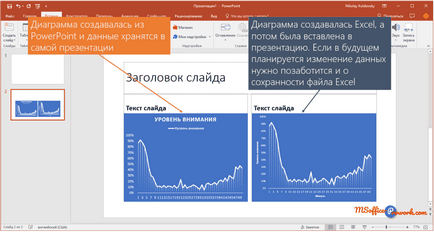
Діаграма створена в PowerPoint і імпортована з Excel
Зміна розмірів і переміщення діаграми
Діаграма на слайді PowerPoint по суті являє собою звичайний об'єкт, як текстовий блок, фігура або картинка, відповідно, зміна розмірів виробляється точно також. Можна змінити висоту або ширину, а також, потягнувши з затиснутою лівою клавішею мишки, за один з кутів, змінити обидва параметри одночасно.
Якщо змінювати одночасно і висоту, і ширину діаграми і затиснути клавішу Shift. то зміна розмірів діаграми відбуватиметься зі збереженням первісної пропорції.
У пакеті Microsoft Office деякі інструменти, що входять до складу пакета, дуже схожі. Робота з фігурами, малюнками, або значками різниться тільки особливостями подання інформації в Excel, Word і PowerPoint. Наприклад, в постатях PowerPoint є додаткові елементи переходу по слайдах, а в Word є настройка розміщення малюнка в тексті, або без прив'язки до тексту.
Що стосується роботи з діаграмами, то інструментарій офісних програм не просто схожий, він абсолютно ідентичний, адже діаграми для PowerPoint готуються в Excel, про це ми вже згадували в першому питанні даного заняття.
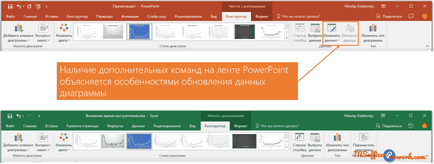
Вкладка «Конструктор» в PowerPoint і Excel
Якщо ми працюємо в Excel, то діаграми оновлюються автоматично зі зміною даних, якщо ж діаграма була імпортована в PowerPoint з Excel, то при зміні даних в Excel, щоб відобразився результат на діаграмі в PowerPoint необхідно примусово виконати оновлення.
Команда «Змінити дані» просто запустить процес редагування даних на аркуші Excel, або в маленькому віконці, або відкривши повноцінне вікно програми Excel. До слова, вкладки «Формат» в Excel і PowerPoint абсолютно однакові.
Оскільки повноцінна робота з діаграмами розглянута в шостому занятті курсу Excel, то питання форматування діаграм даного курсу взяті звідти.
Поряд з умінням побудови діаграм, важливий і правильний вибір того чи іншого типу діаграми, що розглянуто у другому питанні шостого заняття курсу Excel. Вибір правильного типу діаграми виходить за рамки курсу PowerPoint, тому тут розглянуто не буде.
Так звані карти пам'яті, дивіться на карту і намагаєтеся відповісти, при натисканні на карту відобразиться правильна відповідь. Карти пам'яті хороші для запам'ятовування ключових позицій заняття. Всі заняття даного курсу забезпечені картами пам'яті.
У практичній частині ви знайдете завдання по пройшов заняття. Після їх виконання у вас є можливість порівняти свій варіант з підготовленим лектором відповіддю. Настійно рекомендується дивитися рішення тільки після того, як ви виконали завдання самостійно. Для деяких завдань є невеликі підказки
Завдання 1. Додавання діаграми на слайд презентації
- Відкрити презентацію з попереднього заняття.
Для скачування файлу, будь ласка, увійдіть.
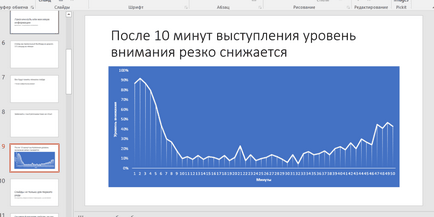
Завдання 2. Додавання простих малюнків на слайди презентації
Повноцінна робота з малюнками буде розглянута в 8-му занятті курсу. У цьому практичному завданні розглянемо основи: просто додамо заздалегідь підготовлені малюнки на деякі слайди презентації, використовуючи можливості універсального заповнювач.
- Відкрити презентацію з попереднього завдання.
Для скачування файлу, будь ласка, увійдіть.