Замінюємо фон в фотошопі
Привіт, шановні Новомосковсктелі блогу goodshoot.ru Нарешті настав довгоочікуваний тепло! А це означає, що вистачить фотографувати в студіях, кафе і приміщеннях. Беремо в руки фотоапарат і бігом на вулицю в найближчий зоопарк! Так, так ви не помилилися, в зоопарк. Як ви, напевно, вже здогадалися, сьогоднішня тема - зйомка тварин, щоб фотографії було не соромно друзям показати і в інтернет викласти. Подобається.
Привіт, шановні Новомосковсктелі блогу goodshoot.ru Будь-яка фотографія - це відображення маленького шматочка світу, який оточує нас, а фотограф це та людина, від якого залежить, чи зрозуміє глядач історію, закладену в кадрі (якщо вона там є звичайно). Розповідати можна по-різному - вмістити всі події в одному кадрі або зробити серію фотографій, диптих або триптих. Сьогодні ми зупинимося на диптиху. Слово звучить.
Привіт, шановні Новомосковсктелі блогу goodshoot.ru Пройшли ті часи, коли досить було знайти гарну дівчину, придумати сюжет, підібрати аксесуари і вчасно натиснути кнопку на фотоапараті. З винаходом фотошопа життя фотографа одночасно спростилася і стала складніше. Могутній фотошоп дозволяє виправити практично будь-які недоліки, але часу у вас на це може піти більше, ніж на саму зйомку. Тому слід прагнути.
Привіт, шановні Новомосковсктелі блогу goodshoot.ru Сьогодні я хочу вам розповісти про чудовому фотографа - Едуарда Стельмаха. Якщо ви не чули його імені, то напевно зустрічали в мережі його роботи. Едуард - весільний fashion фотограф. Відомий своїм креативним мисленням і художнім підходом до фотографії. Родом він з України, зараз живе і знімає в Таїланді на острові Cамуі. Дізнатися про нього більше.

У цій статті будуть розглянуті способи заміни чорного і білого тла на фотографіях, зроблених в умовах студії.
Для того, щоб зробити фотографію з білим фоном, необхідно крім джерел світла, спрямованих на модель, додатково встановити фоновий світло, на, як ви здогадалися, білий фон, більш докладно ви можете прочитати про це тут і в статті: Знайомимося зі студією: види студійного освітлення.

У нас вийшла ось така фотографія дівчини з довгими розгорнутими волоссям. Як правило, саме волосся, пух, шерсть, пір'я, становлять найбільшу проблему при заміні фону. Відкриваємо фотографію, з якої ви будете працювати і фотографію фону в фотошопі, і створюємо два шари - нижній з дівчиною, верхній - з фоном і відключаємо поки видимість фону, натиснувши на-віч на панелі шарів.

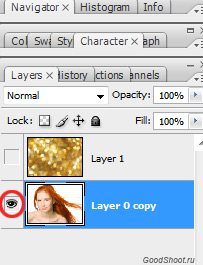
виділення об'єкта
У вас повинно вийти як ілюстрації вище, поки ми будемо працювати з фотографією дівчини. Для того щоб перенести її на інший фон, дівчину необхідно "вирізати" з поточного білого тла. Для виділення дівчата існує кілька способів:
Виділення за допомогою кольору:
Йдемо - Select (Виділення) - Color Range (Колірний діапазон)
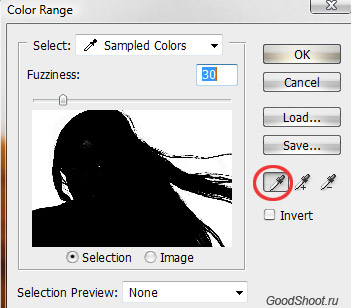
У діалоговому вікні вибираємо піпетку (обведена червоним кольором на ілюстрації) і клацаємо їй по білому кольору, регулюю повзунком ступінь виділення і натискаємо ок. Так само виділення можна зробити за допомогою чарівної палички або інструментом швидкого виділення - інструменти викликаються натисканням клавіші W (я вважаю, що виділення з допомогою кольору робиться більш якісно, але будь-який спосіб годиться) в результаті у вас повинна вийти така картинка:

Нічого страшного, якщо виділилися не всі ділянки волосся, як на картинці, ми виправимо це пізніше. Тепер згладимо нерівності зображення. Йдемо Select (Виділення) - Modify Модифікація - Feather (Розтушовування), значення ставимо в залежності від розміру вашого зображення, чим більше зображення - тим більше буде значення.
Переходимо до наступного кроку - створення маски зображення.
маска зображення
Маскою в фотошопі називається спеціальний метод, що дозволяє приховувати якусь область зображення. Маски бувають двох видів Quick Mask (Швидка маска, застосовується в основному для виділення) і Layer Mask (Маска шару, з якої ми будемо працювати). Клацніть на шар з фоновим зображенням, включите його (виділений контур дівчини повинен залишитися) і йдемо Layer (Шари) - Layer Mask (Маска шару) - Reveal Selection (Показати виділену область) або клацаємо по квадратику з колом усередині на палітрі шарів, як на ілюстрації нижче
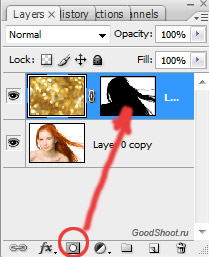
В результаті у вас повинно вийти ось так:

Не переживайте з приводу білої облямівки на волоссі, її ми приберемо пізніше. Створивши маску, ми замаскували білу область фону, залишивши тільки дівчину. Маска хороша тим, що в будь-який момент її можна відключити або змінити. Для того щоб працювати з маскою необхідно клікнути на піктограму з її зображенням, дивись ілюстрацію нижче.
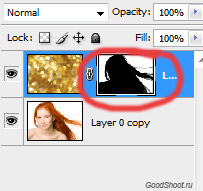
Для роботи з маскою застосовується пензлик (викликається за допомогою клавіші B англійська розкладка) білого і чорного кольору (натисніть на клавішу D, щоб встановити за замовчуванням чорний і білий колір на палітрі), якщо ви малюєте білим кольором на масці шару, то виявляється зображення, яке знаходиться на верхньому шарі, а якщо чорним - на нижньому. Щоб побачити як виглядає наша маска шару затисніть alt на клавіатурі і клацніть по піктограмі маски шару, у вас з'явиться чорно-біле зображення з контуром дівчата (щоб повернуться в початкове положення клікніть ще раз по масці шару з затиснутим altом).

режими накладення
Перш ніж продовжити роботу з маскою шару, необхідно поміняти режим накладення шару з фоном на Multiply (Множення).
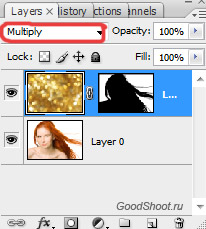
Результат впливу цього режиму такої, як ніби два зображення надрукували поверх один одного. Ось такий результат вийде, якщо ми не створимо маску шару.

Тепер перемикається на маску шару, беремо м'яку білу пензлик (щоб виставити параметр м'якості клікніть два рази на зображення іконки пензлика на верху) маленького діаметру і починаємо обводити білу облямівку, намагаючись не залазити на саме волосся.
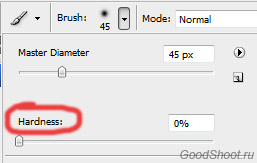
Це зажадає від вас терпіння і посидючості. Чим більше розмір вашого зображення, тим більше часу доведеться витратити, щоб акуратно прибрати всі сліди білого тла. Ось так, поступово крок за кроком, я прибирав білу облямівку на волоссі дівчини.


Даний метод дозволяє домогтися дуже хороших результатів, не залишаючи ніякого "палева".


Вся процедура зайняла у мене близько 15 хвилин. Створена маска добре тим, що її можна застосовувати до будь-якого іншого фону, вносячи мінімальні зміни.


І в будь-який момент ви можете підправити маску шару, якщо при перенесенні дівчата на новий фон, на волоссі залишається біла облямівка.
Чорний фон
Щоб отримати фотографію на чорному (темному тлі) необхідно щоб модель (об'єкт зйомки) перебувала на достатньому відстань від темного фону, а на сам фон не повинен потрапляти світло, більш докладно про це можна прочитати тут.

Отже, у нас є фотографія дівчини на темному тлі. Виконуємо ті ж кроки, що і у випадку з білим фоном - створюємо виділення, маску шару і міняємо режим накладення фону на Screen (екран).
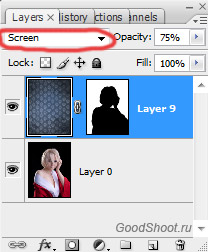
Цей режим накладення освітлює зображення і принцип його дії такий, як ніби два ліхтарика навели на одне і те ж місце на стінці, тобто світлові потоки складаються. Ось що вийде, якщо ми не створимо маску шару.

Переходимо на маску шару і так само, як і у випадку з білим фоном м'якої білої пензликом усуваємо чорну окантовку з волосся. Результат вийде якісним, якщо робити все акуратно.




Вдалих вам кадрів і робіт в фотошопі!