Використовуємо утиліту відновлення системи

З вашого комп'ютера валить сизий дим? Windows не вантажиться, і ви бачите лише чорний екран? Або ж Windows завантажується, але потім екран стає синім і по ньому біжать «кракозябли»? З системного блоку лунає пронизливий писк? Не панікуйте! І не поспішайте викликати майстра. У більшості випадків збої комп'ютера можна «вилікувати» самостійно. Як - навчить ця книга. У ній гранично просто, в розрахунку на повних «чайників», розповідається про найбільш часто зустрічаються поломки ПК. Розглядаються як апаратні збої, так і збої на рівні операційної системи і програмного забезпечення. Окремо обговорюються віруси і шкідливі програми.
Книга: Збої і помилки ПК. Лікуємо комп'ютер самі
Використовуємо утиліту відновлення системи
До складу операційної системи Windows ХР входить утиліта, за допомогою якої можна відновити систему з попередньо створеної точки відновлення. Застосування цієї утиліти часто допомагає, коли відновити працездатність системи не виходить. Таке трапляється, наприклад, після проникнення троянського коня або «хробака», який настільки глибоко впроваджується в систему, що вилікувати її не вдається ніякими способами, навіть антивірусною програмою. В цьому випадку допоможе тільки використання утиліти відновлення системи. Звичайно, можна і перевстановити операційну систему, однак, з огляду на кількість встановлених програм і драйверів, зробити це не так просто.
Природно, щоб мати можливість відновити систему, потрібно мати певну базою. Цією базою є завчасно створена точка відновлення системи.
Створення точки відновлення
Один з варіантів збереження працездатною операційної системи - створення так званих контрольних точок відновлення. Кількість таких точок відновлення може бути різним, що залежить від параметрів спостереження за дисками, розглянутих в підрозділ. «Налаштовуємо спостереження за дисками».
Точки відновлення найкраще створювати перед будь-якими серйозними змінами в операційній системі: перед установкою неперевірених драйверів, пакетів оновлень, видаленням важливих системних програм і т. П.
Щоб запустити майстер відновлення операційної системи, виконайте команду Пуск. Всі програми. За умовчанням. Службові. Відновлення системи. Відкриється вікно Відновлення системи (рис. 5.12). В даному вікні виберіть пункт Створити точку відновлення.
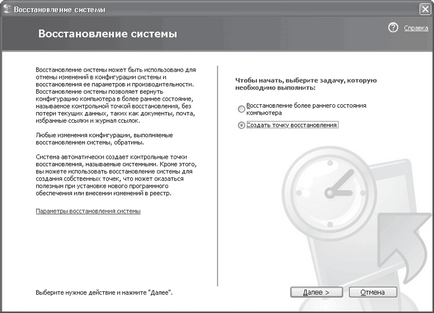
Мал. 5.12. Вікно майстра відновлення системи
Натисніть кнопку "Далі. З'явиться вікно, в якому майстер попросить вас ввести опис створюваної точки відновлення (рис. 5.13).
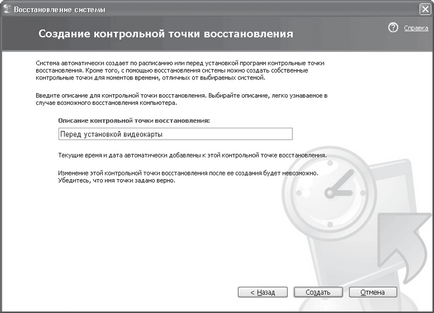
Мал. 5.13. Створюємо нову точку відновлення системи і даємо їй назву
Після введення опису точки відновлення і натискання кнопки Створити програма збереже стан системи. Потім на екрані з'явиться вікно, зображене на рис. 5.14.
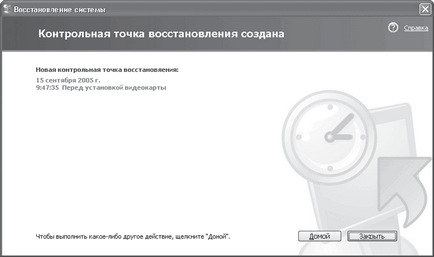
Мал. 5.14. Створення контрольної точки завершено
Як бачите, все дуже просто. Створивши кілька контрольних точок відновлення системи, ви завжди зможете при необхідності відновити працездатність Windows ХР.
Відновлення системи з раніше створеної точки відновлення
Отже, припустимо, у вас є кілька точок відновлення системи. Тепер для відновлення системи можна скористатися спеціальним майстром. Щоб його запустити, виконайте команду Пуск. Всі програми. За умовчанням. Службові. Відновлення системи. У вікні майстра відновлення (рис. 5.15) виберіть пункт Відновлення попереднього стану комп'ютера і натисніть кнопку Далі.
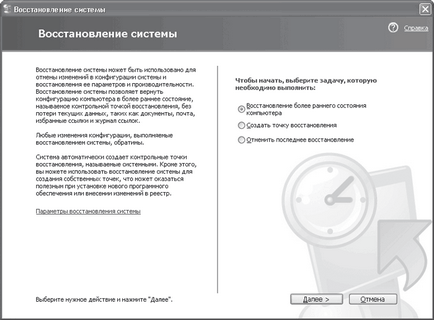
Мал. 5.15. Майстер відновлення системи
У наступному вікні (рис. 5.16) необхідно вибрати одну з контрольних точок відновлення. Для зручності вибору точки відновлення розподілені за календарними днями. Клацаючи на точках, ви зможете прочитати їх опис і вибрати потрібну. Вибравши необхідну точку відновлення, натисніть кнопку Далі.
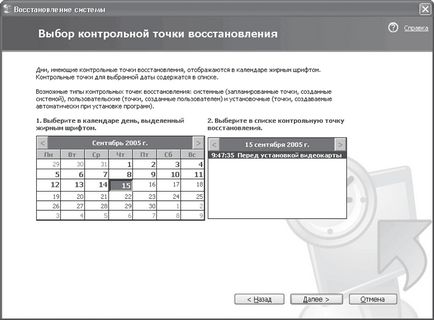
Мал. 5.16. Вибираємо контрольну точку відновлення
Проаналізувавши обрану точку відновлення, майстер може видати попередження про неможливість відновлення деяких дисків, якщо точка відновлення була створена до відключення спостереження над цими дисками (рис. 5.17). Оскільки з цим вже нічого не поробиш, залишається погодитися з попередженням, тим більше що в даному вікні присутній тільки одна кнопка - ОК.
Мал. 5.17. попередження системи
Останнє вікно майстра (рис. 5.18) містить інформацію про те, що в процесі відновлення реєстру вся напрацьована інформація буде збережена. Крім того, майстер попередить про те, що при відновленні комп'ютер буде перезавантажений.
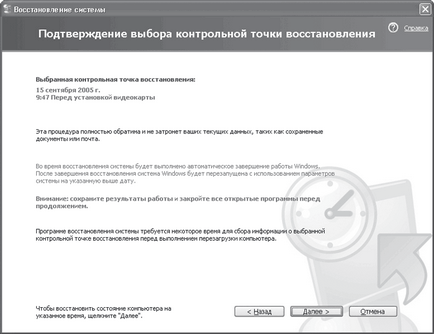
Мал. 5.18. Останні настанови майстра
Натиснувши кнопку Далі, розслабтеся і зручно розташуєтеся на стільці або дивані, чекаючи моменту, коли завантажиться операційна система з відновленим реєстром і системними файлами.