Створення резервних копій та відновлення в windows 8
Використовуємо вбудовані засоби для резервного копіювання та відновлення в Windows 8 - «Історія файлів», OneDrive, резервна копія образу системи

Переклад Comss.ru. За матеріалами Windows Secrets
Windows 8 має одну з найбільш повнофункціональних систем резервного копіювання для ПК.
При мінімальному призначеному для користувача конфігурації і правильному застосуванні, вбудований інструмент для копіювання забезпечує регулярне автоматичне резервування з потрійним дублюванням.
Microsoft, з незрозумілої причини, описує всі інструменти окремо і не надає простого і прозорого пояснення, як всі доступні компоненти повинні працювати в зв'язці.
Загальні відомості: потрійна система резервного копіювання
Перелічимо основні компоненти системи:
Історія файлів (File History) - створення локальних копій даних користувача
Компонент «Історія файлів» в Windows 8 дозволяє організовувати безперервні додаткові резервні копії відібраних користувачем файлів в режимі реального часу. Створені резервні копії зберігаються на мережевому диску або переносному USB-накопичувачі. Якщо оригінальний файл був пошкоджений або випадково видалений, його можна дуже просто відновити за допомогою копії, створеної даними компонентом.
В даний час на ринку представлена велика кількість конкурентних сервісів хмарного резервного копіювання інформації, які дозволяють відновити втрачені файли. Проте, за заявами Microsoft, OneDrive і «Історія файлів» можуть працювати спільно для організації багаторівневого автоматичного резервного копіювання важливих файлів.
Практично без втручання користувача файли можуть зберігатися в трьох роздільних місцях: на основному диску, на зовнішньому диску «Історія файлів» і в хмарному сховищі OneDrive - і все це в режимі реального часу. Дана схема роботи гарантує, що Ви ніколи не втратите найважливіші файли.
Чому маються на увазі саме «важливі» файли? За замовчуванням, користувачі OneDrive отримують тільки 15 гігабайт безкоштовного хмарного сховища. Звичайно, Ви можете зберігати копії всіх ваших файлів на OneDrive, але тільки якщо їх сумарний обсяг не перевищує 15 гігабайт. У вас завжди залишається можливість розширити обсяг доступного простору, заплативши. (Користувачі Office 365 отримують необмежену сховище).
Резервна копія образу системи
Windows 8 включає окремі інструменти для створення резервних копій системи і відновлення ОС. Опція поновлення дозволяє виконувати переустановку системи, не зачіпаючи більшість призначених для користувача файлів. Проте, не всі додатки для робочого столу переживуть цей процес; Вам потрібно використовувати додаткову функцію створення образів системи для збереження індивідуального набору ПО. Скидання системи відновлює абсолютно чисту ОС із заводськими настройками.
Цією базової інформації досить для більш докладного розгляду системних засобів резервного копіювання.
Створення надійних копій за допомогою компонента «Історія файлів»
Вбудований в Windows 8 інструмент «Історія файлів» є високо автоматизованою системою архівації в режимі реального часу, яка потребує лише в первинній настройці. Для роботи системи потрібно вказати накопичувач, відмінний від основного системного диска (Зазвичай: локальний диск: С). В якості місця зберігання локальних копій можна вибрати другий внутрішній диск, зовнішній USB-накопичувач або мережевий диск.
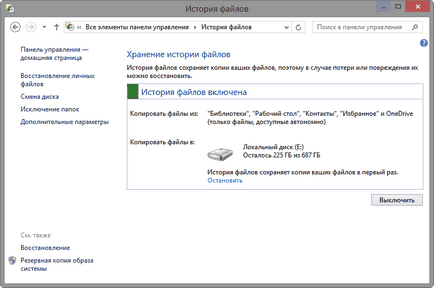
Малюнок 1. Інструмент «Історія файлів» простий в налаштуванні і використанні.
«Історія файлів» також за замовчуванням автоматично резервує 4 стандартні папки Windows: Робочий стіл, Вибране, Контакти і вміст локальної папки OneDrive.
Потрібно мати на увазі, що, за замовчуванням, «Історія файлів» робить додаткові резервні копії щогодини. Але Ви можете скоротити період оновлення копій до 10 хвилин. В результаті «Історія файлів» може споживати великий обсяг дискового простору. Меню «Додаткові параметри» дозволяє налаштувати періодичність запуску копіювання і час зберігання копій.
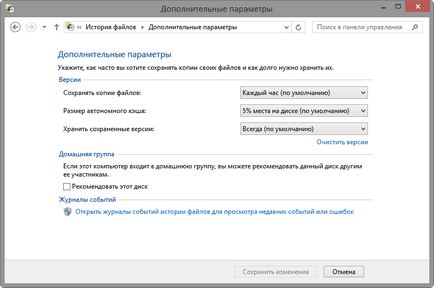
Малюнок 2. Меню «Додаткові параметри» дозволяє налаштовувати частоту оновлень, обсяг споживаного дискового простору і час зберігання резервних копій.
При використанні «Історія файлів» користувачі часто скаржаться на проблеми роботи компонента при підключенні і витяганні декількох зовнішніх дисків. Сплячий режим і відключення дисків після закінчення часу бездіяльності можуть також вплинути на здатність «Історія файлів» створювати резервні копії.
Проте, правильно налаштований компонент «Історія файлів» дозволяє розгорнути надійну автоматичну систему локального резервування будь-яких попередньо вибраних файлів.
Ще один рівень захисту разом з OneDrive
Всі користувачі Windows 8 повинні бути знайомі з онлайн сервісом OneDrive. Він вбудований в ОС і автоматично надає користувачам 15 гігабайт безкоштовного хмарного сховища. (Більше простору варто дивно дорого, дивіться тарифи Microsoft).
Всі дані, які користувач або програми додають в OneDrive, автоматично зберігаються на серверах Microsoft. Проте, функціонал OneDrive на цьому не обмежується, хоча в Microsoft неявним чином не пояснюють додаткові можливості сервісу.
Наприклад, локальна папка OneDrive на вашому локальному диску С: диск зазвичай зберігає тільки фрагменти і часткові копії файлів, над якими Ви працюєте - повні копії знаходяться в хмарі. Проте, OneDrive дозволяє організувати повноцінний доступ в автономному режимі. Будь-які папки і файли, до яких застосовується відповідна опція, будуть доступні для офлайн доступу. OneDrive автоматично збереже другу повну копію файлу або папки на жорсткому диску.
Використання параметра автономного доступу дозволяє створити трирівневу систему резервування. Якщо користувач збереже важливі файли і папки в OneDrive і потім застосує опцію онлайнового доступу, OneDrive зробить дві повні копії файлу. У поєднанні з «Історія файлів» користувач в результаті отримає:
- робочу версію файлу в папці OneDrive на жорсткому диску;
- віддалену резервної копії, збереженої на хмарних серверах OneDrive;
- локальну резервної копії, збереженої компонентом «Історія файлів» на другому (зазвичай зовнішньому) диску.
У цьому випадку Ви отримуєте максимальний захист, яку може надати автоматична система резервного копіювання.
Використовувати опцію онлайнового доступу надзвичайно просто: в провіднику Windows зайдіть в папку OneDrive і викличте контекстне меню файлу або папки, а потім виберіть пункт "Зробити доступним автономно".
Така конфігурація системних інструментів дозволяє захистити призначені для користувача дані практично від усіх потенційних видів втрати.
Примітка з безпеки: Завжди розумно зашифровувати самі конфіденційні дані для запобігання несанкціонованому доступу до них - особливо, якщо дані передаються через Інтернет або зберігаються на віддалених серверах. Як можливий варіант можна використовувати 7-Zip для застосування шифрування за алгоритмом 256-AES до важливих файлів і папок в OneDrive. Зашифровані файли будуть автоматично дублюватися в хмарі і на носії «Історія файлів».
Відновлення ОС і додатків
«Історія файлів» і OneDrive мають справу, головним чином, з одними файлами і даними. Як згадувалося раніше, Windows 8 містить окремі інструменти для резервного копіювання та відновлення файлів ОС і встановлених програм.
Оновлення: функція «Відновлення комп'ютера без видалення файлів» дозволяє повернути первісний стан системних файлів, не зачіпаючи призначені для користувача дані: облікові записи, паролі і персональні файли. Є тут певні обмеження: таке відновлення видаляє сторонні додатки (в основному для робочого столу), які були встановлені користувачем.
Скидання: Якщо відновлення даних не працює, можна скористатися опцією «Видалити всі дані і перевстановити Windows», яка дозволяє повернути первісний стан комп'ютера, що називається «з коробки».
Призначені для користувача образи відновлення системи: вбудований в Windows 8 інструмент Recimg.exe є додатком командного рядка, яке дозволяє створювати призначені для користувача образи системи. При необхідності персональні образи можуть відновити задану користувачем конфігурацію системи: включаючи встановлені додатки на момент створення призначеного для користувача образу.
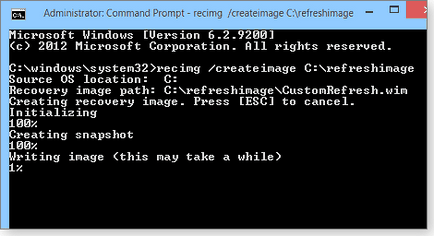
Малюнок 4. Екран виконання операцій Recimg
Коли система була повністю відновлені за допомогою призначеного для користувача образу, використовуйте «Історія файлів», щоб повернути останні копії ваших файлів.
Примітка: якщо Ви використовуєте програми для шифрування даних, такі як TrueCrypt, VeraCrypt, або Boxcryptor, які створюють сховища з призначеними буквами диска, Ви не зможете створити персональні образи системи. При спробі створення образу робота Recimg буде завершуватися повідомленням про помилку.
Переконайтеся, що у Вас є доступ до копій
Очевидно, резервні копії марні, якщо Ви не можете отримати доступ до них. Ви повинні бути в змозі отримати доступ до копій незалежно від обставин - навіть якщо Windows не зможе завантажитися з жорсткого диска на вашому комп'ютері. Обов'язково запасіться робочим аварійним диском відновлення системи.
Альтернативні рішення для резервного копіювання
Не існує ідеальних рішень. Незважаючи на те, що система резервного копіювання Windows працює коректно в більшості випадків, для конкретної конфігурації комп'ютера вона може не підійти, або Вам може не сподобатися ідея відправляти важливі дані на хмарні сервера.
У цьому випадку багато вендори готові запропонувати традиційні рішення для резервування і відновлення Windows 8. Серед найпопулярніших продуктів значаться:
- Macrium Reflect - безкоштовна і платна (з пробним періодом) версії
- Paragon Backup Recovery - 30-денна демо-версія і платні версії
- Acronis True Image - платна версія з 30-денним ознайомчим періодом
- EaseUS Todo Backup - безкоштовна і платна версії.