Створення резервних копій та відновлення server 2018 r2
Для того що б можна було створити образ нашого сервера спочатку потрібно встановити компонент системи Система архівації даних Windows Server. для цього запускаємо Диспетчер сервера, вибираємо Компоненти, тиснемо Додати компоненти
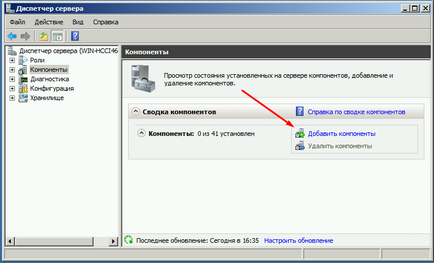
в вікні ставимо галочки навпроти Система архівації даних Windows Server і Програми командного рядка. Тиснемо далі, встановити і чекаємо закінчення процесу установки.
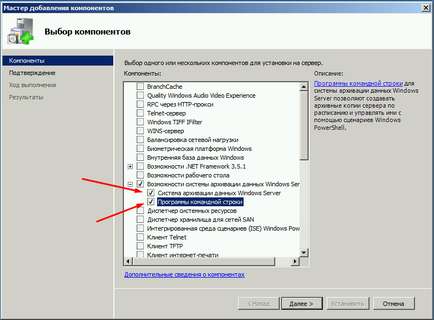
Тепер ми можемо приступати до створення резервної копії, для цього переходимо в меню пуск і набираємо в рядку пошуку "архів", потім вибираємо Система архівації даних Windows Server.
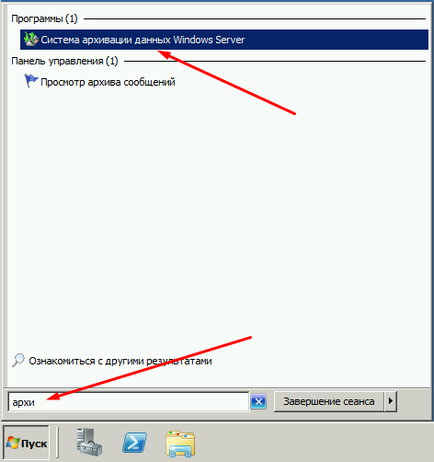
У цьому вікні зібрані основні елементи управління системою архівації, в даному огляді ми скористаємося Одноразової архівацією. Надалі якщо у Вас є наприклад окремий жорсткий диск для зберігання образів, Ви можете створити розклад архівації.
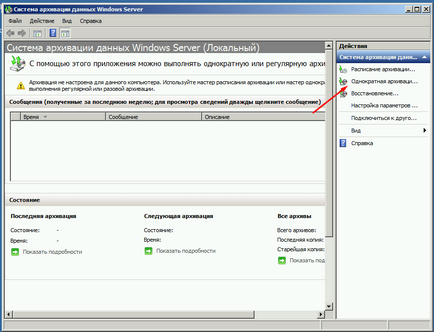
Вибираємо Настроюваний, тиснемо далі
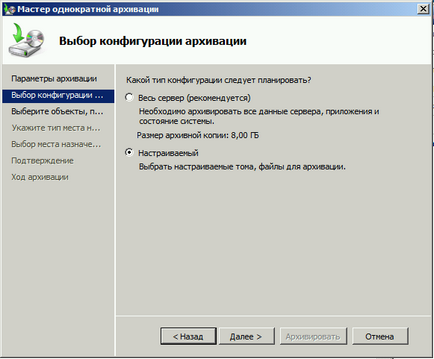
Тиснемо додавання елементів і ставимо галочку Відновлення вихідного стану системи, можливо у Вас будуть інші диски, що не виберуться автоматично, але Ви хочете їх включити в архів, можете сміливо ставити галку. Є тільки одне але, не можна ставити галку на тому диску куди ви хочете зберегти архів.
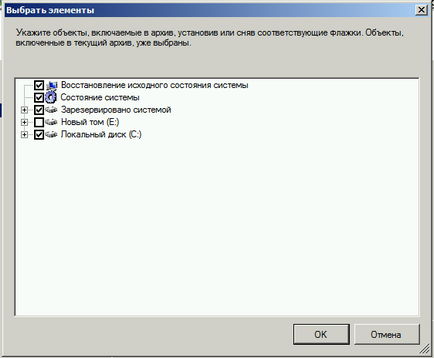
На наступному етапі необхідно вибрати куди ми будемо зберігати дані, я буду зберігати на зовнішній USB диск, який у мене знаходиться під буквою E: тому вибираю Локальні диски. Хоча система архівації дозволяє зберігати образи системи так само по мережі, в загальну папку наприклад.
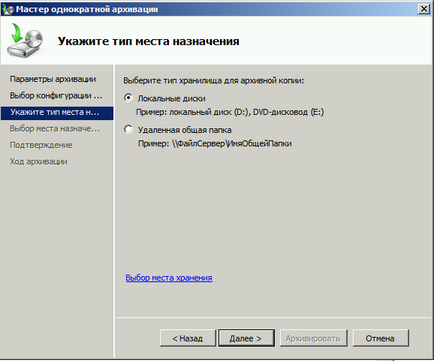
На наступному кроці система пропонує вибрати диск куди ми будемо зберігати архів, в моєму випадку це E:
Тиснемо далі, потім Архивировать і чекаємо поки процес архівації закінчиться.

По завершенню процесу архівації можемо зайти на жорсткий диск і подивитися, повинна з'явиться папка WindowsImageBackup.
У вікні Системи архівації в разі успішного завершення створення образу системи повинна стояти відмітка Успіх. Двічі клацнувши по рядку ми можемо побачити подробиці.
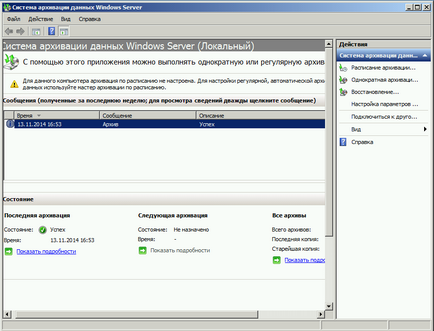
Для того що б відновиться з цього образу є два способи, перший з вікна Системи архівації, підходить в тому випадку якщо наша система завантажується. Для того що б відновиться тиснемо кнопку Відновлення
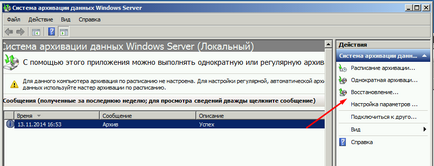
Вибираємо Цей сервер
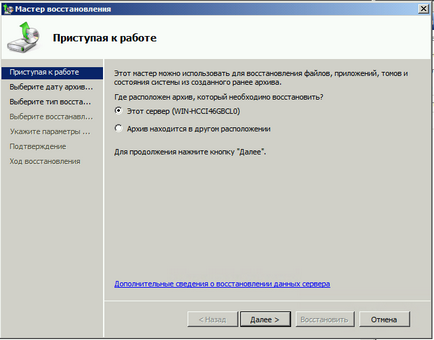
І вибираємо дату, архіву.
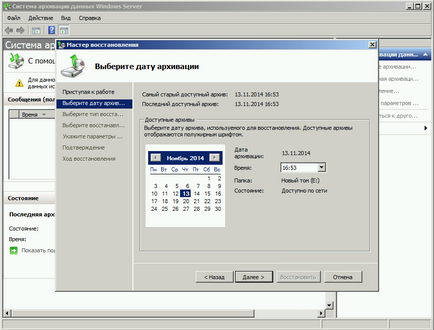
На наступному кроці ми можемо вибрати потрібні нам файли і папки, або ж вибрати відновлення стану системи якщо хочемо відновити весь сервер.
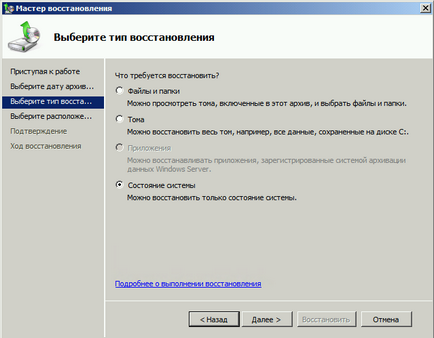
І потім вибираємо початкове розміщення. І тиснемо кнопку відновити.
Так само, якщо наш сервер з якої-небудь причини не завантажується, ми можемо скористатися настановним диском Windows Server для того щоб відновити стан системи, для цього завантажується з інсталяційного диска і на другому екрані установки вибираємо відновити
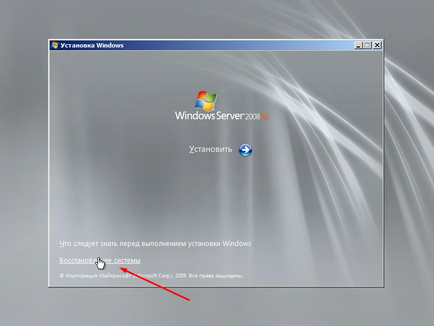
На наступному кроці вибираємо Відновлення комп'ютера за допомогою створеного раніше образу системи.
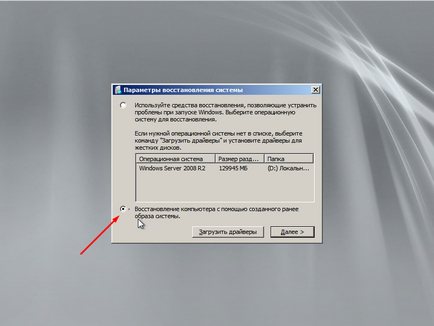
Далі нам пропонують або використовувати останній вдалий, або вибрати образ, спробуємо вибрати.
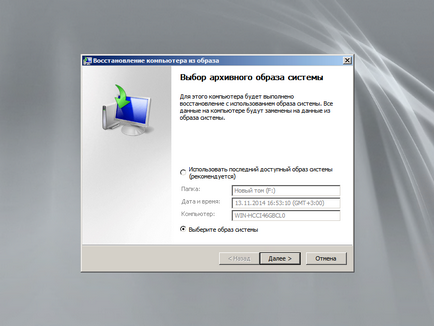
Система сама сканує диски на наявність образу, є можливість через кнопку додатково встановити драйвер або вибрати мережеве розташування образу. Вибираємо образ і тиснемо далі.
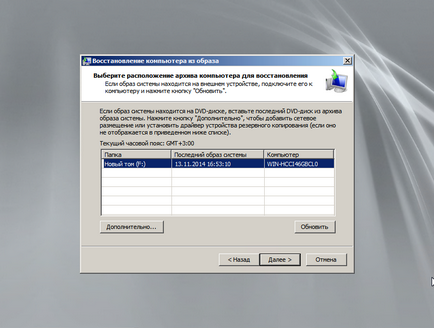
Вибираємо потрібний нам архів доступний в образі і так само, далі.
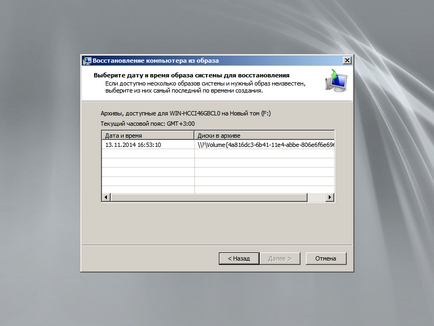
Якщо трапилася така неприємність і ми замінили диск, то варто поставити галочку Форматувати і розбити на розділи диски. Якщо ж встановлено диск який розбитий як треба то цю галочку можна не ставити. Потім тиснемо готове і чекаємо поки система відновиться.
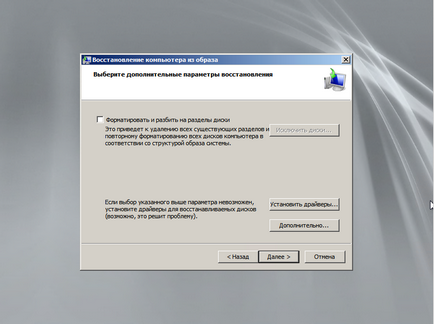
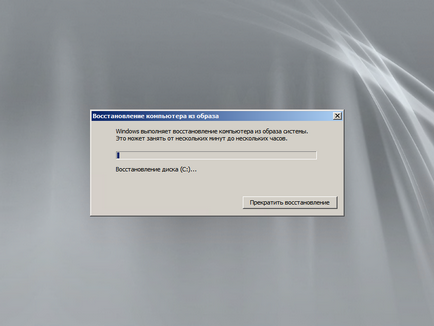
Мабуть на цьому все.