Установка word press на hostinger
Установка Word Press на Hostinger. Покрокова інструкція
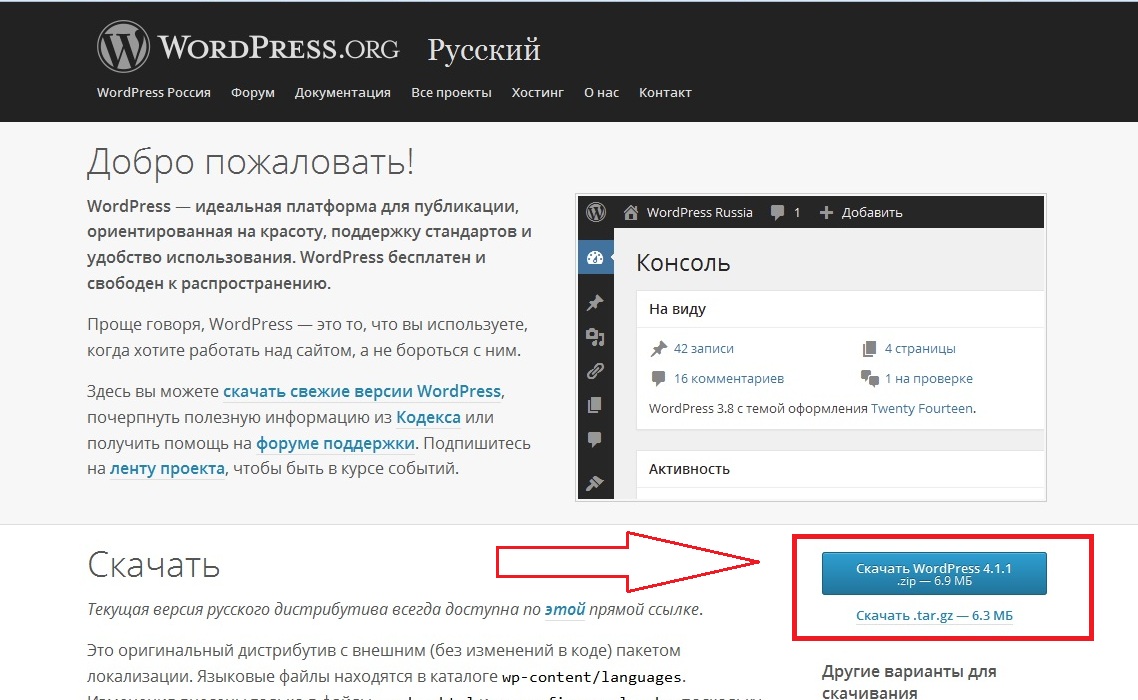
2. Після успішного завантаження, увійдіть в архів, там буде папка wordpress. Для більш зручного завантаження на хостинг - розпакуйте даний архів і увійдіть в папку wordpress. Виділіть всі файли і натисніть на пункт "створити архів .." в меню, виберіть архів типу .zip. Після цього тисніть "ок".
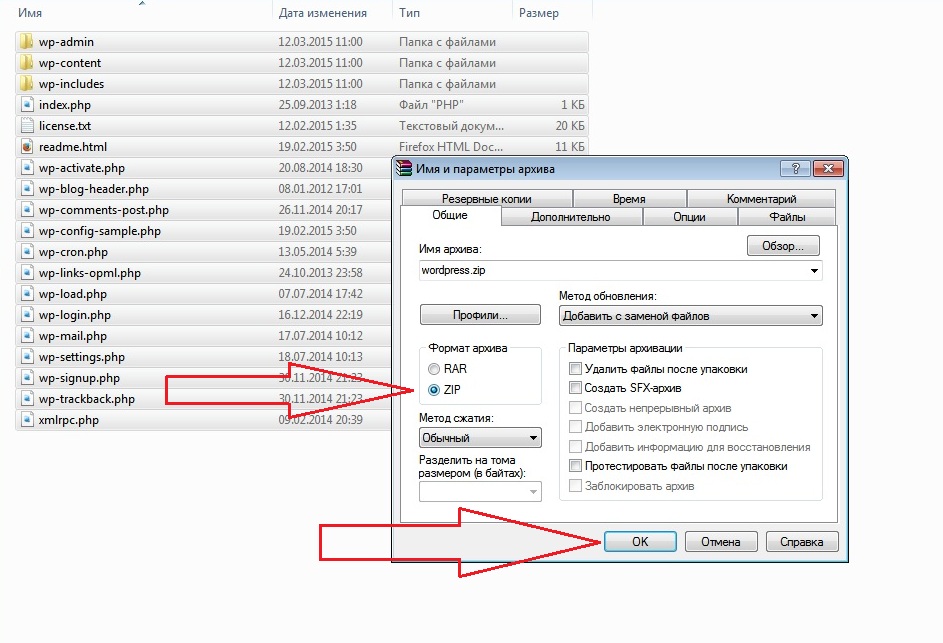
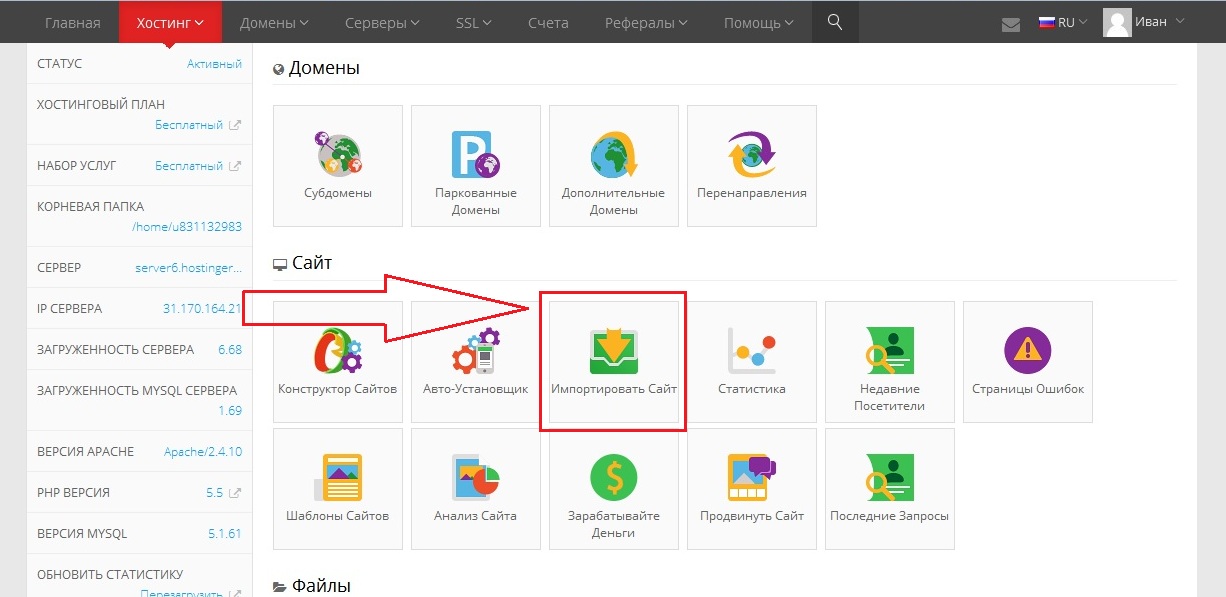
4. Переносимо наш архів в область завантаження файлів і чекаємо поки завантаження завершитися. Пункти 2 і 3 потрібні були для того що б файли нашого сайту завантажилися безпосередньо в корінь сайту а не в підпапку / wordoress /.
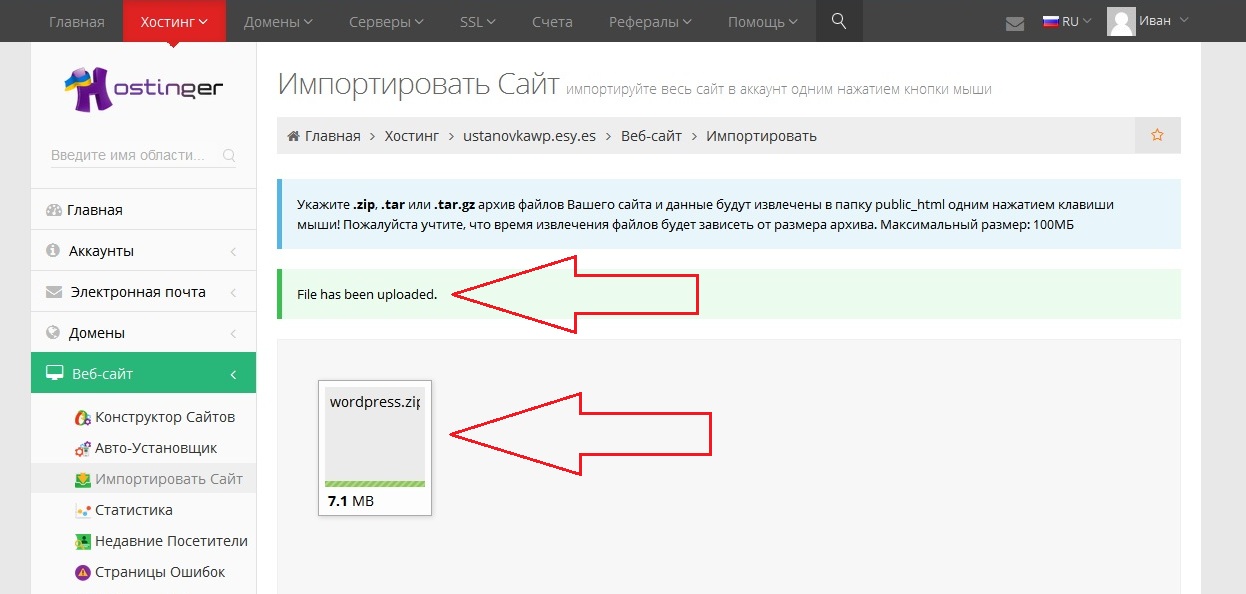
Коли завантаження завершилася - можемо приступати до створення бази даних.
5. Word Press працює з базою даних, так що тепер нам потрібно її створити. Що б зробити це, увійдіть в розділ Бази Даних і заповніть форму створення бази даних:
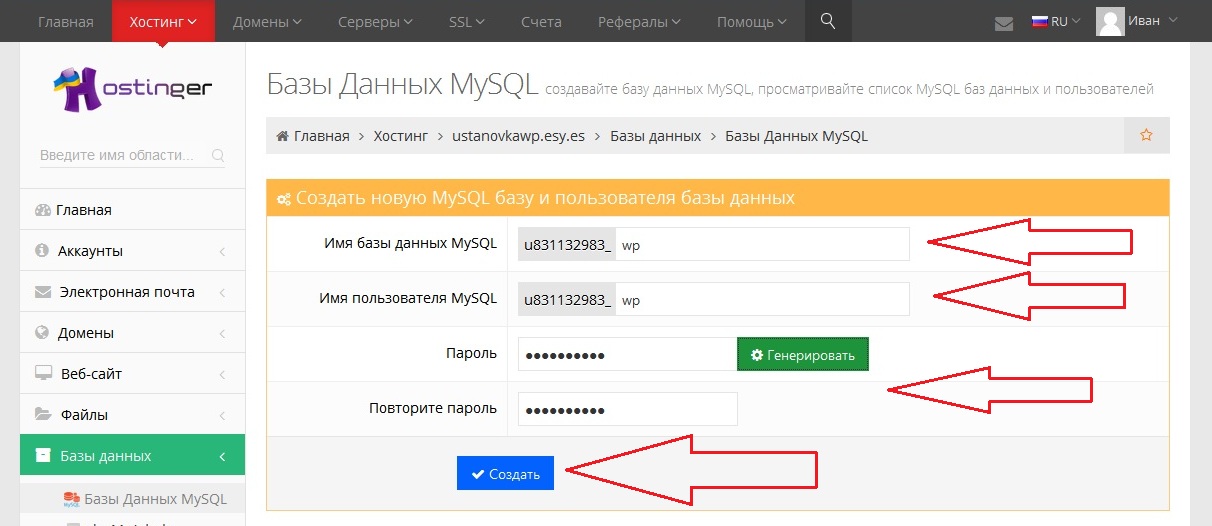
Після цього у Вас з'явиться створена Вами База даних:
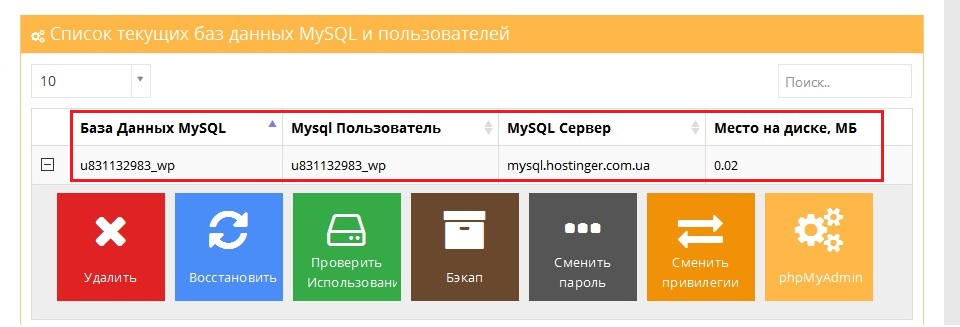
Ви відразу бачите дані які потрібно буде вказати при установці Word Press.
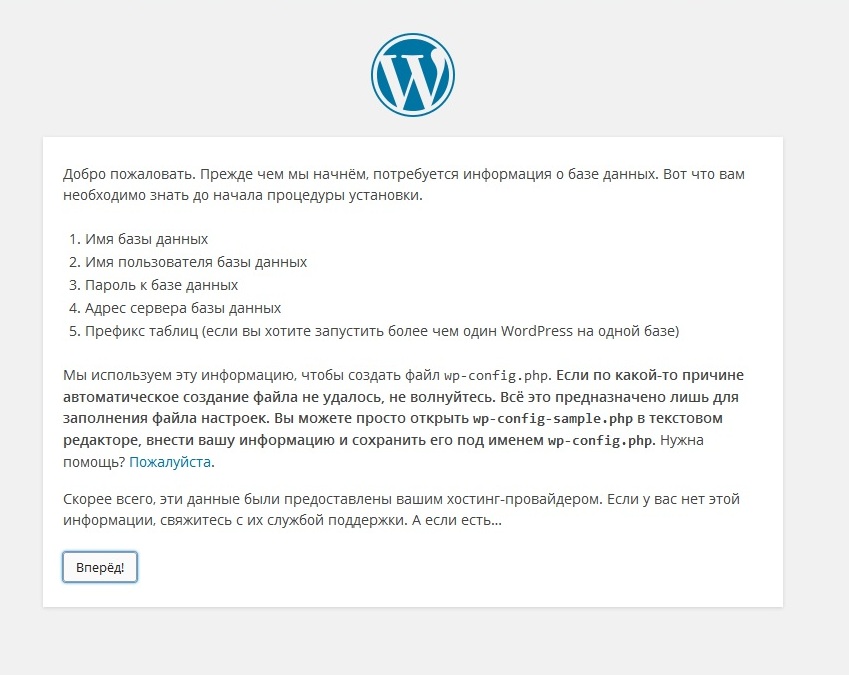
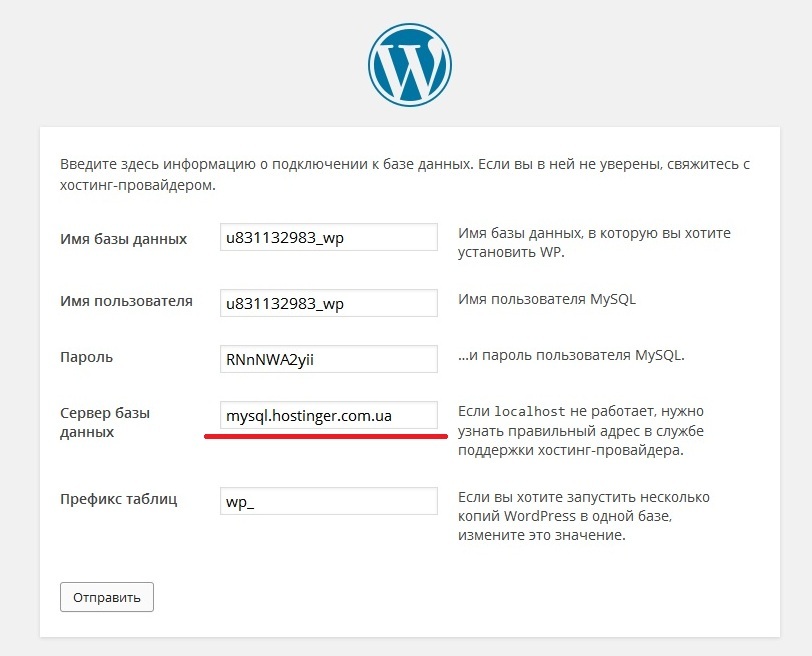
Якщо всі дані були введені правильно - далі Ви побачите вікно налаштувань Вашого майбутнього сайту в яких потрібно вказати назву сайту, логін адміністратора, пароль, пошту ітд.
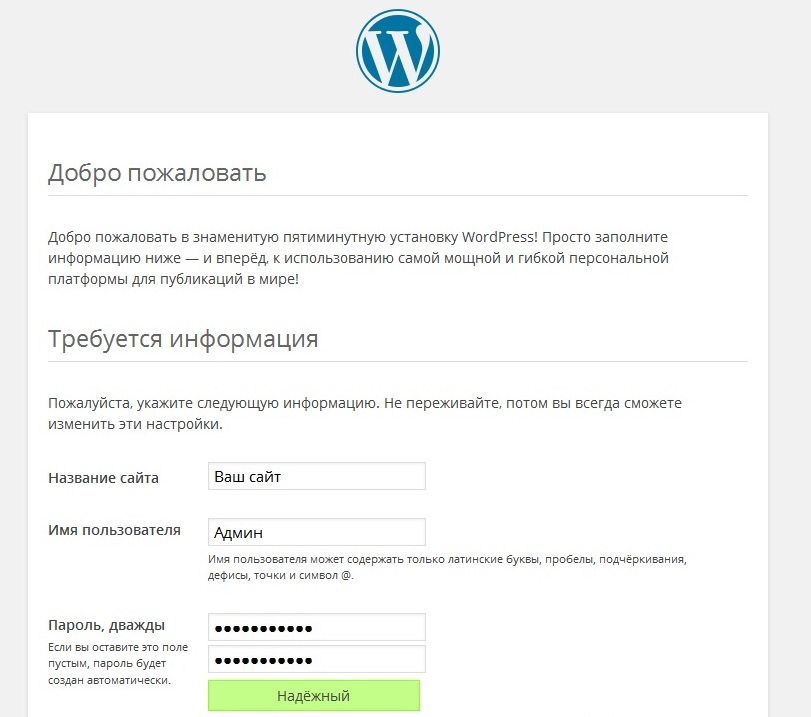
8. Після заповнення всіх сайтів Ви зможете вперше увійти на Ваш сайт і в адмінку вашого сайту.
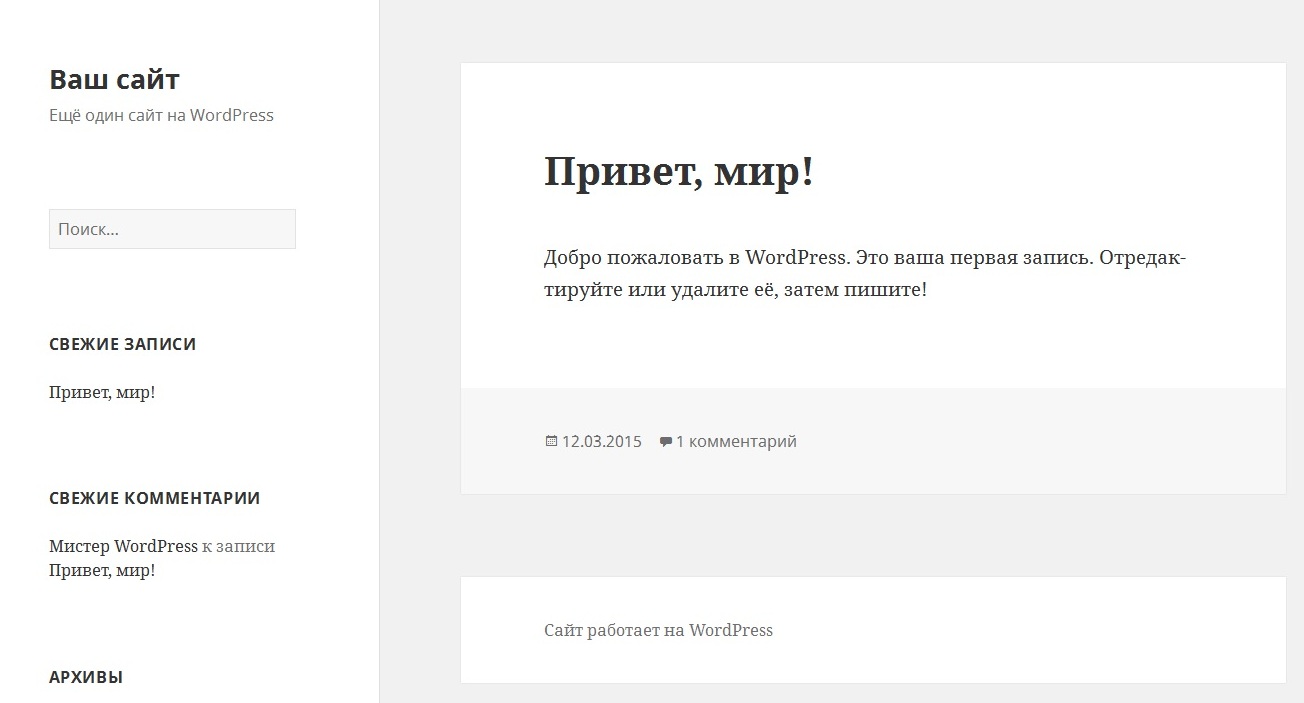
На цьому впринципі, все. Дякую що скористалися моєю інструкцією. Буду радий бачити Вас в нашому помічника! Успіхів! ;)