Параметри установки - word 2018
При натисканні кнопки Налаштування з'являється вікно з трьома вкладками. На вкладці Параметри установки ви можете вручну вказати програми та компоненти, які будуть встановлені (рис. 1.4). Такий установкою має сенс користуватися в наступних випадках:
• коли на жорсткому диску недостатньо вільного місця для установки всіх додатків Microsoft Office;
• якщо ви не працюєте з деякими програмами Microsoft Office;
• якщо ви використовуєте тільки обмежений набір компонентів додатків.
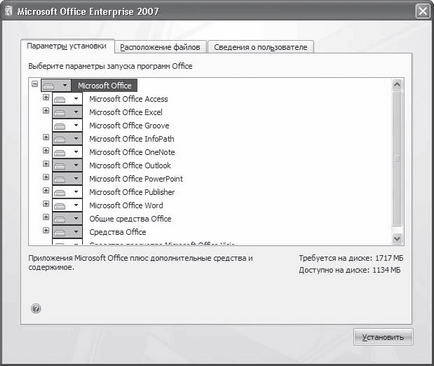
Мал. 1.4. Вікно для настройки встановлюваних додатків
Кожна програма Microsoft Office містить кілька компонентів. Щоб розгорнути список компонентів, потрібно клацнути на значку + зліва від назви програми. Зупинимося докладніше на компонентах програми Microsoft Word (рис. 1.5).
• Підтримка програмування .NET - дозволяє програмувати Word в Net Framework.
• Файли швидкого форматування - файли для швидкого оформлення тексту за допомогою так званих експрес-стилів.
• Фігурні кордону сторінки - засіб для оформлення сторінок.
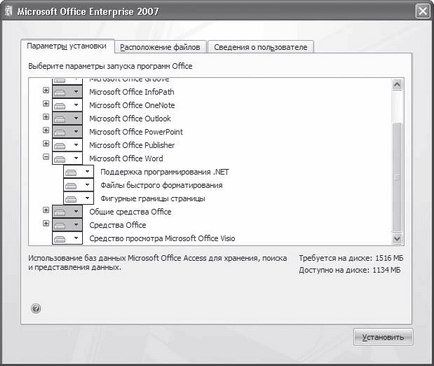
Мал. 1.5. Вікно з розгорнутим списком компонентів Word
Крім того, при виборі встановлюваних компонентів варто звернути увагу на Загальні засоби Office і Засоби Office, які розширюють можливості програми Office.
До групи Загальні засоби Office входять, зокрема, такі компоненти.
• Конвертери та фільтри - різні конвертери і графічні фільтри, які дозволяють додаткам Microsoft Office виконувати перетворення файлів в різні формати і вставляти в документи малюнки.
• Підтримка багатьох - забезпечує підтримку різних мов і кодувань.
• Організатор кліпів - велика кількість картинок різноманітної тематики.
• Теми Microsoft Office - набір заданих установок оформлення тексту (з встановленими квітами, шрифтами, заливаннями і ефектами).
• Шрифти - додаткові шрифти.
Група Засоби Office містить, зокрема, такі компоненти.
Для кожної програми Microsoft Office, а також для кожного компонента додатків можна вказати свій варіант установки. Для вибору варіанта необхідно клацнути лівою кнопкою миші на трикутнику зліва від назви програми (рис. 1.6).
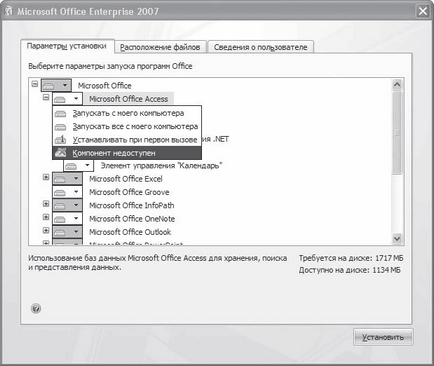
Мал. 1.6. Меню з варіантами установки компонентів
Для кожної програми і компонента можна вибрати один з наступних статусів установки.
• Запускати з мого комп'ютера - компонент (або додаток) встановлено і в подальшому буде запускатися з жорсткого диска.
• Запускати все з мого комп'ютера - компонент (або додаток) і все його підгрупи встановлені і будуть запускатися з жорсткого диска.
• Встановлювати при першому виклику - це дуже зручний варіант, при якому файли компонента (або додатки) чи не копіюються на жорсткий диск доти, поки вони не знадобляться користувачу. Як тільки користувач до них звернеться, буде потрібно доступ до компакт-диску або мережевому комп'ютера, з яких будуть скопійовані необхідні файли.
• Компонент недоступний - означає, що компонент (або додаток) не буде встановлено.
Після вибору і настройки додатків, а також компонентів, які будуть встановлені, можна переходити до наступної вкладки - Розташування файлів.
На цій вкладці можна вибрати папку, в яку будуть встановлені програми і компоненти Office. За замовчуванням шлях установки - З: \ Program Files \ Microsoft Office, але ви можете змінити його при необхідності.
У рядку Потрібно на диску відображається кількість місця, яке потрібно додатком для установки. За допомогою рядка Доступно на диску ви можете стежити за тим, чи достатньо на жорсткому диску місця для інсталяції. Якщо вільного місця не вистачає, не поспішайте видаляти у вікні вибору компонентів (див. Рис. 1.5) всі компоненти, особливо ті, функцій яких ви не знаєте. В такому випадку краще змінити тип установки компонента на Встановлювати при першому виклику (якщо цей параметр доступний).
На вкладці Відомості про користувача можна вказати інформацію про власника даної програми - ім'я, ініціали та назва організації (рис. 1.7). Ці відомості будуть використовуватися при створенні документів Office.
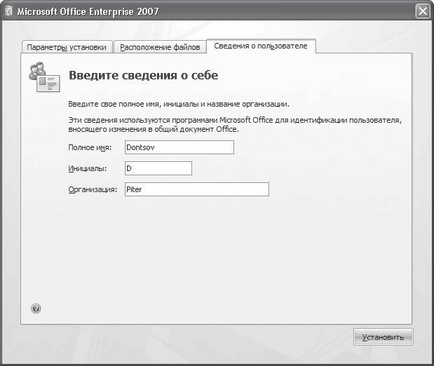
Мал. 1.7. Вікно для введення відомостей про користувача
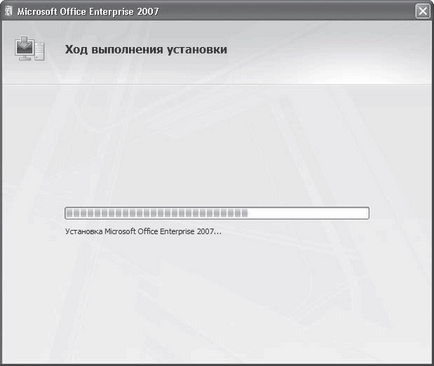
Мал. 1.8. Установка Microsoft Office
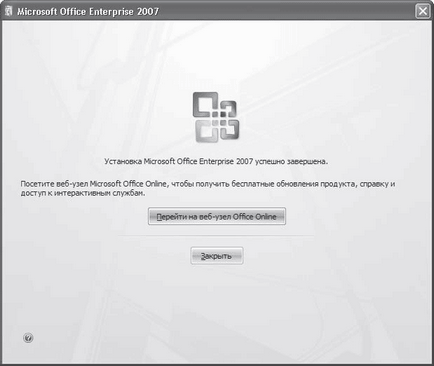
Мал. 1.9. Повідомлення про закінчення установки