Установка sharepoint server 2018
Відразу торкнемося системних вимог для сервера баз даних, візьмемо за основу рекомендації Microsoft для середніх (1000-3000 клієнтів) впроваджень. Нам буде достатньо 64-бітного сервера з 8 процесорними ядрами і 16 Гб оперативної пам'яті на борту. З дискової системою все не так просто, нам вкрай важливо забезпечити максимально швидку відповідь підсистеми введення-виведення і наявність достатньої кількості вільного місця. Вимоги до ємності сховища для баз даних конфігурації і контенту центру адміністрування не надто високі. Рекомендується виділити 2 ГБ для бази даних конфігурації (SharePointConfig) і 1 ГБ для тематичної бази даних центру адміністрування. Згодом розмір бази даних конфігурації може перевищити 1 ГБ, але він росте не дуже швидко - приблизно на 40 МБ для кожних 50 тисяч родин сайтів.
Для розрахунку розміру бази даних контенту вашого порталу, займемося математикою:
- Підрахуємо передбачувана кількість документів. У формулі дане значення позначається буквою D.
- Оцінимо середній розмір документів, які будуть міститися в сховище. Він позначається у формулі буквою S
- Припустимо число елементів списків на порталі. Воно позначається у формулі буквою L.
- Визначимо приблизну кількість версій документів. яке буде мати документ бібліотеки. Воно позначається у формулі буквою V. Значення V має бути більше нуля.
- Підрахуємо розмір бази даних по формулі: Розмір = ((D × V) × S) + (10 КБ × (L + (V × D)))
Як приклад розрахунку можна розглянути таблицю 1, де наведено демонстраційний варіант розрахунку розміру тематичної бази даних порталу.
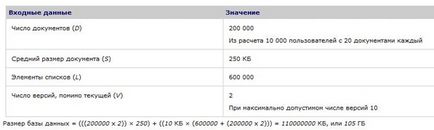
Таблиця 1. Демонстраційний варіант розрахунку розміру тематичної бази даних порталу.
У даній формулі не відображено вплив кошика SharePoint. яка зберігає видалені елементи. Підрахуйте, скільки документів видаляється кожен місяць, щоб визначити, як наявність кошика відіб'ється на розмірі бази даних контенту.
1. Вибираємо «New installation or add new features to an existing installation», дивимося звіт про відповідність нашої системи мінімальним вимогам і натискаємо далі. Вводимо ключ продукту і так само продовжуємо установку. Приймаємо ліцензійну угоду і чекаємо поки будуть встановлені «Setup Support Files».
2. На етапі вибору варіанта установки залишаємо значення «SQL Server Feature Installation» і в наступному вікні вибираємо компоненти необхідні для SharePoint: Database Engine, Reporting Services і Management Tools - Complete. Reporting Services є опціональним компонентів, але якщо ви плануєте задіяти SharePoint на всі 100, то інсталюємо цей компонент відразу. (Малюнок 1)
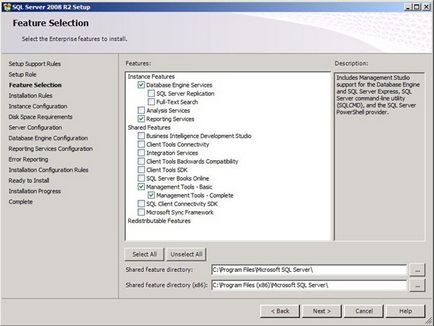
Малюнок 1. Вибір компонентів SQL Server.
3. При виборі імені примірника SQL я пропоную створити новий дефолтний екземпляр з ім'ям MSSQLSERVER зі стандартними шляхами. Далі доведеться створити кілька облікових записів, я дотримуюся правила, що говорить про те, що кожен сервіс має працювати від імені готельної облікового запису. Тому в Active Directory я заготовив три облікового запису (SqlAgent, SqlDatabase, SqlReporting), по одній на кожен сервіс. Тепер в наступному вікні установки необхідно прописати створені облікові записи, згідно сервісів. (Малюнок 2)
4. Наступним етапом ми підтверджуємо використання Windows authentication mode і вказуємо, хто буде адміністратором сервера SQL. У моєму випадку я додав поточного користувача, після інсталяції він отримає серверну роль sysadmin і фактично необмежений доступ до компоненті Database Engine. (Малюнок 3)
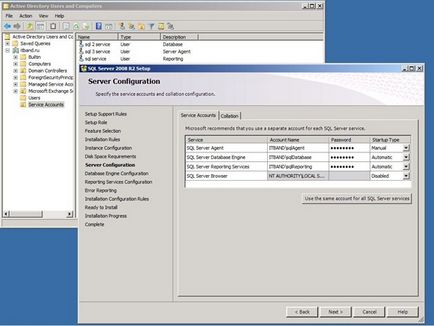
Малюнок 2. Введення облікових даних для сервісів.
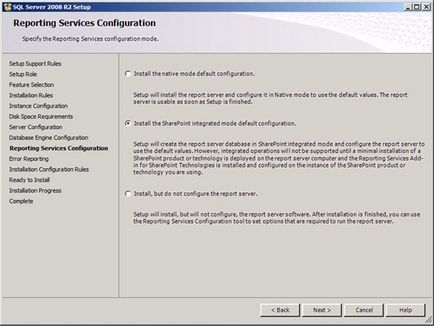
Малюнок 3. Вибір режиму установки Reporting Service.
Щоб б ви згодом мати можливість підключитися до SQL по мережі, необхідно відкрити порти, використовувані компонентом Database Engine. Для цього в настройках брандмауера Windows створюємо два правила для вхідного трафіку. Першим правилом відкриваємо звернення по порту 1433, а другим дозволяємо роботу програми SQL Server. (C: \ Program Files \ Microsoft SQL Server \ MSSQL10_50.MSSQLSERVER \ MSSQL \ Binn \ Sqlservr.exe) Тепер коли підготовка SQL сервера завершена, можна перейти до установки SharePoint.
Установка SharePoint сервера починається з запуску з дистрибутива файлу Prerequisitesinstaller.exe, в завдання якого входить інсталяція IIS сервера з компонентів операційної системи, а так само завантаження з інтернету і подальше розгортання всіх необхідних програм. І все б добре, але тільки в разі наявність інтернету на що встановлюється сервері. В іншому випадку, а саме його я і розглядаю, вам доведеться попрацювати руками.
1. Для початку все ж доведеться завантажити кожен з попередніх компонентів, список необхідного досить великий:
· Microsoft Chart Controls for Microsoft .NET Framework 3.5 (завантажити)
· Windows Identity Foundation (Windows6.1-KB974405-x64.msu) (скачати)
· Microsoft Sync Framework Runtime v1.0 (x64) (скачати)
· Filter Pack 2.0 (x64) повинен бути в дистрибутиві (скачати)
· Microsoft Speech Platform - Server Runtime (x64) (скачати)
· Microsoft Speech Platform - Server Runtime Languages (x64) (MSSpeech_SR_en-US_TELE.msi) (скачати)
2. Всі завантажені файли необхідно покласти в папку PrerequisiteInstallerFiles дистрибутива продукту. але для того, щоб SharePoint їх використовував цього недостатньо. В корінь дистрибутива потрібно покласти текстовий файл з ім'ям PrerequisiteInstaller.Arguments. По суті текстовий містить шляху до попередніми компонентам, які буде використовувати Prerequisitesinstaller.exe, для того щоб все пройшло без помилок потрібно дотримуватися наступного синтаксису:
При цьому зауважте, що шляхи повинні бути прописані в одну строчку з пробілами між ключами і починатися файл теж повинен з пробілу. Якщо ви все зробили правильно, то при наступному запуску Prerequisitesinstaller.exe почне встановлювати вищеперелічені компоненти і вам залишиться дочекатися фінішу.
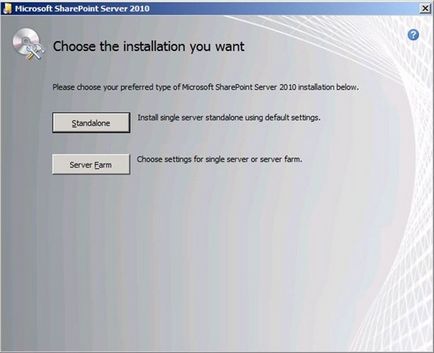
Найголовніше на етапі встановлення не піти по шляху варіанти Standalone (Рис.4). Він має на увазі спрощену інсталяцію з використанням SQL Express і автоматичну початкову конфігурацію, яка далека від оптимальної, але найголовніше навіть не це, вибравши варіант Standalone, ви не зможете додати в вашу ферму інші сервера, тобто ферма завжди буде складатися тільки з поточного сервера працюючого з суміщенням всіх ролей. Пішовши шляхом Server Farm, ви будете злегка здивовані, в наступному вікні майстер повторно запитує тип інсталяції, пропонуючи той же Stand-Alone варіант або повноцінний Complete, що має на увазі установку масштабируемой ферми.
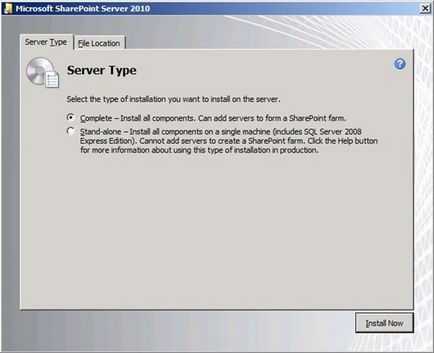
Після закінчення установки вам буде запропоновано запустити «SharePoint configuration wizard», даний майстер повинен визначити долю нашого сервера, то чи приєднувати його до існуючої фермі, толі створювати нову.
1. Першим же вікном майстра установки «SharePoint configuration wizard» попередить вас про те, що служби будуть перезапущени, погоджуємося і прямуємо далі.
2. Тепер майстер запитує у нас чи хочемо ми створити нову ферму або плануємо приєднатися до існуючої, оскільки це перший сервер SharePoint, то вибираємо створення нової.
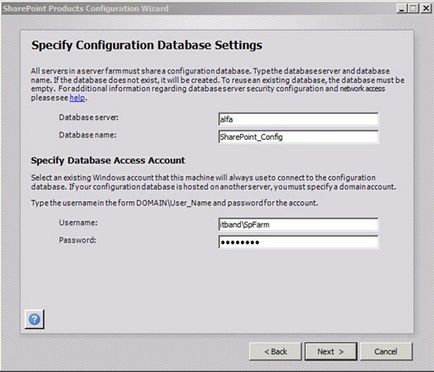
3. Наступний етап дуже важливий (Рис 6.). Вам необхідно вказати ім'я SQL сервера, при цьому не забувайте, що просто імені буде досить, тільки якщо встановлювався екземпляр SQL за замовчуванням, в інших випадках вам доведеться ввести ім'я сервера з ім'ям екземпляра SQL. Так при використанні SQL версії Express ім'я сервера буде виглядати як Alfa \ SQLEXPRESS. Ім'я бази даних можете залишити SharePoint_Config, на роботу це не впливає, зате за назвою відразу стає зрозуміло, що це база з конфігурацією ферми. Природно цієї бази ще немає, але вона буде створена в процесі роботи майстра. Тепер давайте розберемося, що за Database Access Account нам пропонує ввести. Від імені цього облікового запису буде здійснено звернення до SQL сервера і виконано створення баз даних конфігурації та тематичної бази даних центру адміністрування. Так само від імені даної учеткі буде працювати Application pool центру адміністрування та сервіс SharePoint Foundation Workflow Timer.
Відразу постає питання: «А які права необхідні для цього облікового запису?». Все дуже просто, тут достатньо звичайної доменної облікового запису, а всі права будуть автоматично делеговані в процесі роботи майстра. Наприклад, на SQL сервері це права dbcreator, securityadmin і db_owner на всіх базах даних SharePoint.
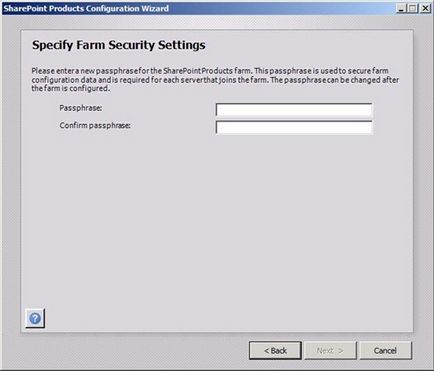
4. Далі вам пропонується ввести passphrase. Це по суті пароль, який знадобиться вам при додаванні нових серверів в ферму. Вказуємо і рухаємося далі.
5. Оскільки на етапі роботи цього майстра створюється веб-додаток центру адміністрування, у нас запитується бажаний порт і протокол аутентифікації. Якщо з портом все зрозуміло, то ось на протоколі зупинимося детальніше. Вибір стоїть між NTLM і Kerberos. Якщо ви зупинитеся на NTLM, то додаткові маніпуляції не будуть потрібні. Скажу чесно простота настройки єдина перевага даного протоколу. Kerberos ж більш безпечний, швидше, створює менше навантаження на контролери домену, але найголовніше підтримує делегування, що відкриває перед вами можливість роботи із зовнішніми сервісами, такими як Reporting Services, Business Connectivity Services і не тільки. Саме його я і буду використовувати. Але ... Для роботи Kerberos необхідна наявність SPN у облікового запису від імені якої працює ваше веб-додаток. Автоматично SPN не створюється, тому вам необхідно зайти на контролер домену, відкрити оснастку Active Directory Users and Computers і перевести її в розширений режим. (Advanced). Далі знаходимо обліковий запис, який ви прописали раніше як Database Access Account (а саме від її імені буде працювати пул додатків центру адміністрування) і заходимо в її властивості.
В Attribute Editor шукаємо ServicePrincipalName і прописуємо наступні значення. Якщо ваш сервер має ім'я SuperServer. а админка буде працювати на порту 4563, отже, ви повинні прописати два SPN: HTTP / SuperServer: 4563 і HTTP / SuperServer.domain.name: 4563. Як вийшло в моєму випадку, ви можете побачити на рисунку 9.
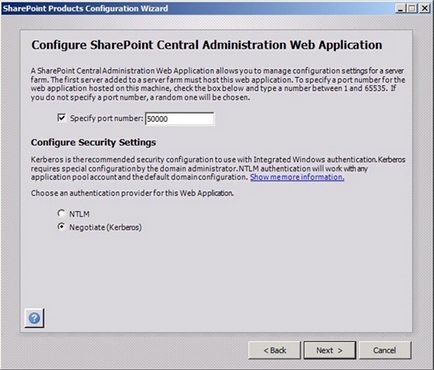
Малюнок 8. Вибір протоколу аутентифікації
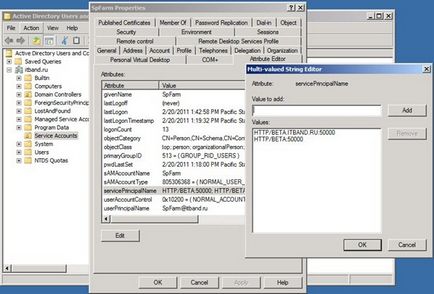
Ну а далі все просто, майстер настройки ще раз виводить вам все зазначені параметри, ви погоджуєтеся і він береться за роботу. Поки йде процес, ви можете відключити режим посиленої безпеки IE і додати посилання на ваш сервер в зону Local Intranet браузера, все це дозволить нормально працювати з SharePoint з сервера. Якщо ви не помилилися в діях, то по закінченню роботи «SharePoint configuration wizard» перед вами відкриється Центр Адміністрування, через який ви будете згодом конфігурувати SharePoint сервер. Попереду первісна настройка, але це вже тема наступної статті.
Друкарську помилку поправлю, спасибі.
Чи може хто-небудь підказати? Після установки все проходить нормально, додаю доменного користувача, створюю сімейство сайтів ... І на якомусь моменті sharepoint перестає бачити (і отже додавати) доммених користувачів ... Локальних - будь ласка, скільки влізе. А доменних навідріз. Причому пошук проходить настільки швидко, що він мабуть більше і не намагається звернутися до контролера доменів. Чому таке може відбуватися?
Потрібна інформація з логів вашого сервера. Які помилки формуються?
sergey, DC1SQLEXPRESS швидше за все треба було писати через те що екземпляр не "за замовчуванням" поставили ...
Я б не став на дісі ставити сіквел, загрожує в последущем обслуговуванні - в невеликій конторі за рік втрачених годин приблизно як раз на оплату ліцензії окремого сервера. Самі побачите граблі потім. Якщо все-таки поставили (ті).
Спасибо большое за статтю - перший раз ставив методом наукового тику - в результаті працювало все на милицях. Зараз прикупили нове залізо і вирішив з нуля почати установку SH + PROJECT + EXCH + GROOVE і т.д. Завдяки Вашій статті перший пункт виконаний без косяків. Ще раз дякую.
Але найголовніше він підтримує делегування, що відкриває перед вами можливість роботи із зовнішніми сервісами, такими як Reporting Services, Business Connectivity Services і не тільки (с)
Між редакціями Standard і Enterprise можна перемикатися "за місцем". Але знадобиться "ентерпрайзний" ключ продукту.
On the Central Administration Web site, click "Upgrade and Migration".
In the Upgrade and Patch Management section, click "Enable Enterprise Features".
Enter the product key, and then click OK.
*
Можна переключитися "за місцем". Але потрібен ключ продукту.
On the Central Administration Web site, click Upgrade and Migration.
In the Upgrade and Patch Management section, click Enable Enterprise Features.
Enter the product key, and then click OK.
*
The Execute method of job definition Microsoft.SharePoint.Portal.Administration.SkuUpgradeJob (ID e26d33d4-7271-4452-bbdb-a04f330c4f20) threw an exception. More information is included below.
Post setup configuration failed when attempting post setup configuration task -cmd services -install -cmd installfeatures "
domainportaladmin - учетка для порталу, з правильними правами
може є інші варіанти?
Edition requirements for Reporting Services in SharePoint integrated mode include Developer, Evaluation, Standard, or Enterprise editions. There is no support for this feature in the Workgroup edition or in SQL Server Express with Advanced Services.
Інсталятор загальний, тому і вибрати можна.
спасибі, Ілля, тоді інше питання. Який варіант вибрати в разі використання SQL Express? Я поки що навіть не знаю навіщо він потрібен (Reporting Services), сподіваюся без нього в MSF можна жити))
Ілля дуже хотілося статтю як по установки MSF в безкоштовному варіанті, саме "Server Farm" з настройками
Спасибі, Ілля!
Тоді інше питання який варіант вибрати в цьому Візард для установки на Express? Тобто який варіант вибирає візард шарпоінта при установці в режимі "Standalone"
В результаті центр адміністрування запускається на сервері sharepoint c учеткой яка використовувалася при установці кульки (SPExec) по ярлику який створився при установці.
Якщо ж в центрі адміністрування вибрати увійти в якості іншого пользоавтеля і задати ту ж учетку в форматі DOMAINSPExec, зайти НЕ уадется система знову просить ввести логін пароль.
Поставив Microsoft Network Monitor що б подивитися що відбувається на клієнті, і в підсумку з'ясував, що Internet Explorer (коштує 9-а версія) формує SPN без номера порту, ось що сетвеой монітор показує:
Kerberos: TGS Request Realm: DOMAIN.LOCAL Sname: HTTP / sharepoint.domain.local
тобто сервісний квиток він запитує для SPN без порту.
Для перевірки зарегиться на додаток до SPN з номерами портів SPN без номерів портів:
Після чого всі прекрасно запрацювало.
Погуглити всюди пишуть що така проблема була у 6-го IE. У мене Windows 7 Pro x86 with SP1 + Internet Explorer 9, може десь щось налаштувати можна в IE9. що б вирішити дану проблему?