Установка та базове налаштування sharepoint server 2018 sp1 на windows server 2018 r2 (в топології
1. Створення і підготовка виділеного сервера
Після установки SQL-клієнта створимо на нашому сервері SQL-Alias. який будемо надалі використовувати для підключення служб SharePoint до сервера SQL Server. Цього звичайно можна і не робити, але це може виявитися корисним (дасть нам додаткову гнучкість) в разі необхідності перенесення БД на інший SQL-сервер або екземпляр. Запустимо вбудовану в ОС утиліту SQL Server Client Network Utility (% windir% \ system32 \ cliconfg.exe) і додамо два нових аліаса - з коротким ім'ям SQL-сервера і його FQDN, вказавши при цьому ім'я екземпляра і статичний TCP порт (в нашому випадку SHAREPOINT та 1435 відповідно). Ім'я самого аліаса в нашому випадку буде KOM-AD01-SQLSP
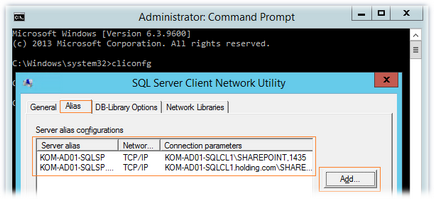
Тепер потрібно перевірити створені нами SQL-аліаси. Для цього створимо порожній файл Universal Data Link з розширенням * .udl і запустимо його. На закладці Connection вкажемо SQL-алиас, виберемо режим аутентифікації Use Windows NT Integrated security і натиснемо кнопку Test Connection
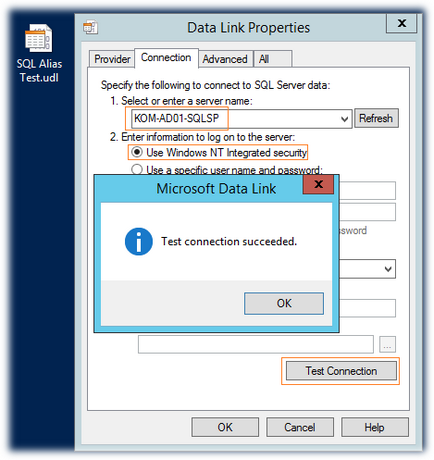
Якщо ми все зробили правильно, то отримаємо позитивний результат підключення. При цьому перелік всіх активних БД на новому SQL сервері буде доступний в випадаючому списку Select the database on the server. Таким чином перевіримо алиас створений як по NetBIOS імені так і по FQDN.
2. Встановлюємо необхідне ПЗ за допомогою SharePoint Products Preparation Tool
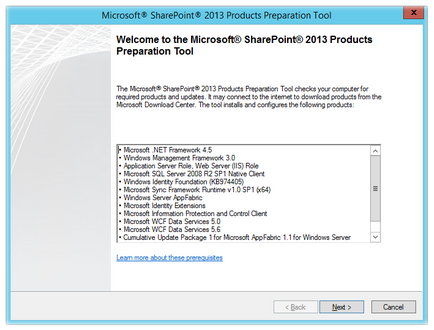
Запускаємо процедуру і чекаємо коли буде проведена установка і конфігурація ролей Application Server / Web Server. Після цього почнеться процес завантаження і установки додаткових програмних компонент, який може бути перерваний на етапі установки Windows Server AppFabric ...
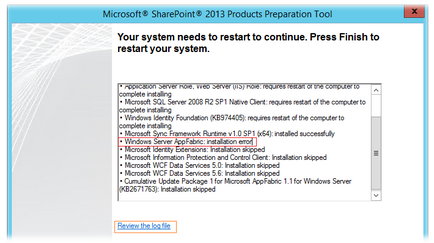
Нам повідомлять, що для продовження установки компонент нам буде потрібно перезавантаження системи. Це ж можна бачити і з балки по посиланню Review the log file
Якщо дивитися по коду помилки в довіднику Dev Center - Error Handling Reference - System Error Codes. то зазначений код помилки відповідає вимозі перезавантаження системи:
3017 (0xBC9) = ERROR_FAIL_REBOOT_REQUIRED
Натискаємо Finish. при цьому сервер автоматично буде відправлений в перезавантаження.
Після завантаження системи заново запускаємо утиліту prerequisiteinstaller.exe і відновлюємо процес установки необхідних компонент.
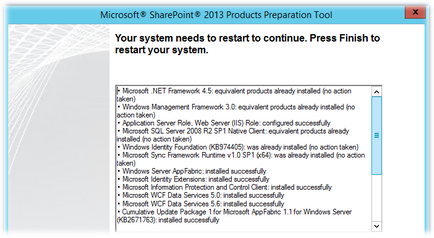
Після закінчення процесу установки інших компонент після натискання кнопки Finish система знову піде в автоматичну перезавантаження.
Після перезавантаження знову запустимо утиліту підготовки, щоб переконатися в тому, що всі необхідні компоненти встановлені і отримати статус Installation Complete
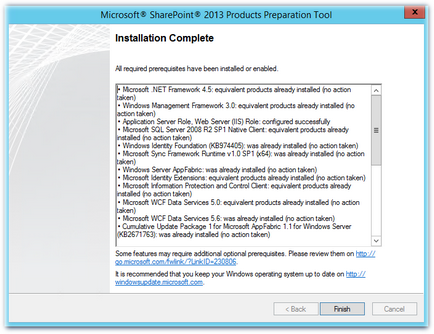
В кінцевому підсумку списки встановлених програм і оновлень стали виглядати наступним чином:
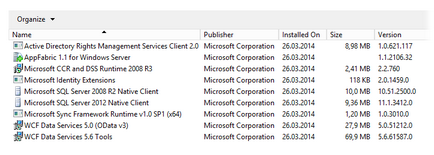
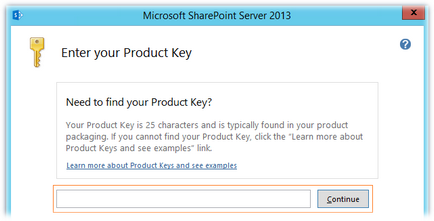
Після введення і нагальної перевірки ключа приймаємо текст ліцензійної угоди і переходимо до вибору типу встановлення. Так як ми плануємо створити расширяемую (при необхідності) ферму SharePoint з виділеним сервером БД вибираємо на закладці Server Type пункт Complete
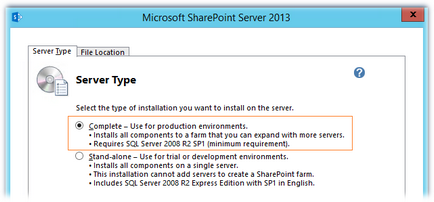
На закладці File Location значення каталогів установки виконуваних файлів SharePoint Server без реальної на те необхідності залишаємо без змін і натискаємо Install Now
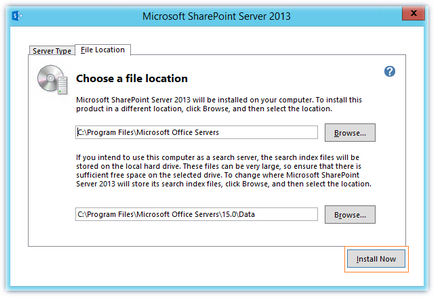
Відразу після завершення процесу установки нам буде запропоновано запустити майстер конфігурації SharePoint Products Configuration Wizard
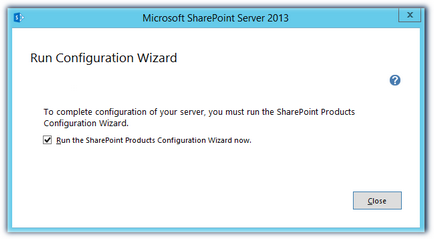
Відкрився майстер попередить нас про те, що в процесі його роботи будуть перезапущени служби IIS і SharePoint. з чим нам потрібно погодитися
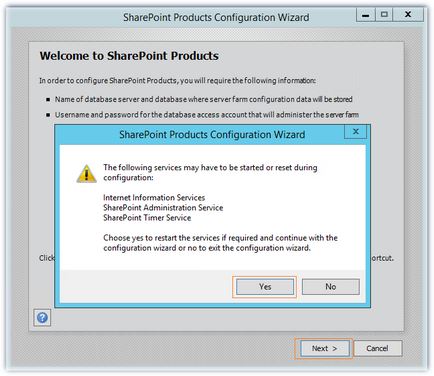
Далі нам буде запропоновано два варіанти - приєднатися до існуючої фермі SharePoint або створити нову ферму. Вибираємо другий пункт Create a new server farm
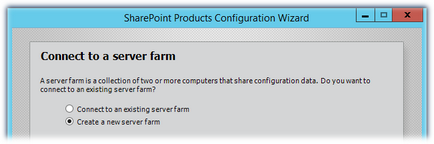
На наступному кроці Specify Configuration Database Settings нам потрібно буде вказати ім'я сервера SQL Server, де будуть створені бази даних нової ферми SharePoint і назва БД конфігурації в якій буде сховищем для конфігураційної інформації створюваної ферми. Як ім'я сервера вказуємо ім'я створеного раніше SQL-аліаса (KOM-AD01-SQLSP) а ім'я БД залишаємо запропоноване за замовчуванням - SharePoint_Config
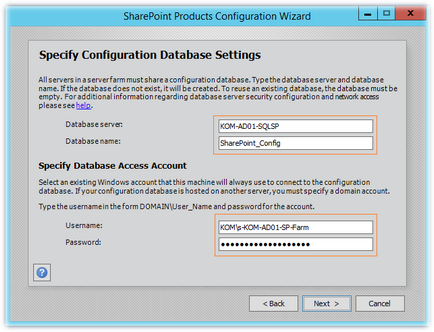
На наступному кроці Specify Farm Security Settings нам потрібно буде вказати секретну парольний фразу SharePoint Farm Passphrase. Парольная фраза повинна бути не менше 8 символів і повинна відповідати вимогам складності, наприклад містити англійські букви в нижньому і верхньому регістрі і цифри. Введену парольний фразу потрібно зберегти, так як вона буде потрібно нам кожен раз коли ми будемо приєднувати новий WFE-сервер до створюваної фермі SharePoint
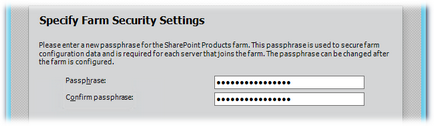
При необхідності змінити парольний фразу після розгортання SharePoint можна буде скористатися Командлети Set-SPPassphrase.
На наступному кроці Configure SharePoint Central Administration Web Application нам потрібно задати номер TCP порту для веб-додатки та сайту Центру адміністрування (ЦА) SharePoint. яке по суті своїй є відправною точкою адміністрування всіма функціями і можливостями створюваної ферми SharePoint. Можна або використовувати згенерований номер порту, або ввести будь-який інший порт, який ще не використовується на сервері. У нашому прикладі введений порт - 8000.
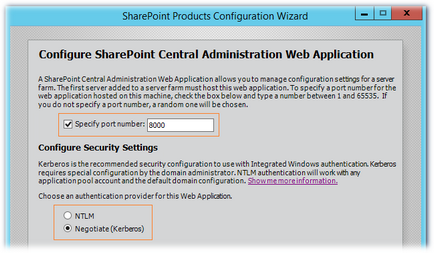
При виборі режиму узгодження ми отримаємо попередження про те, що нам потрібно виконати додаткову настройку SPN в домені для можливості коректної роботи Kerberos. із чим ми повинні погодитися.
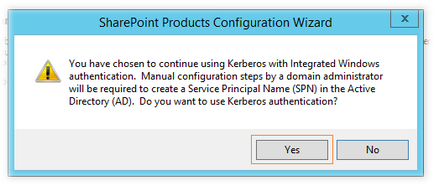
Чекаємо успішного завершення процесу створення і конфігурації ферми SharePoint
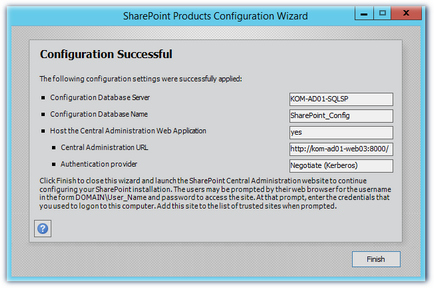
Після завершення роботи майстра конфігурації можемо спробувати відкрити URL веб-вузла Центру адміністрування SharePoint. Під час першого запуску ЦА відповімо на питання, - чи бажаємо ми брати участь в програмі поліпшення якості продуктів Microsoft ...
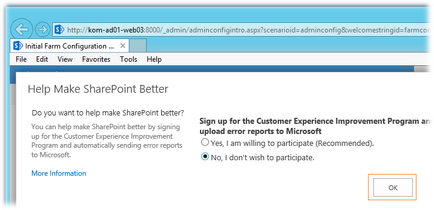
Потім нам буде запропоновано виконати початкову настройку ферми за допомогою майстра. Відмовимося від від цієї пропозиції, так як в подальших замітках ми крок за кроком розглянемо настройку необхідних нам служб і компонент у створеній фермі SharePoint.
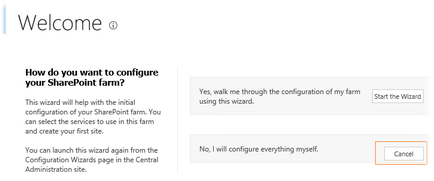
Після закриття пропозиції використовувати майстер настройки перед ми побачимо стартову сторінку Центру адміністрування SharePoint.
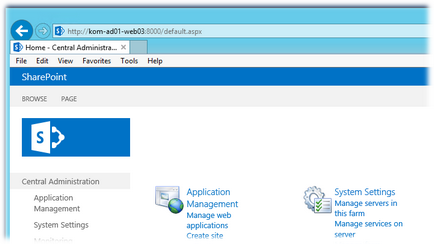
Як Ви пам'ятаєте, на етапі створення ферми ми вибрали Kerberos як провайдера аутентифікації для ЦА, однак на поточний момент аутентифікація при спробі доступу до веб-сайту ЦА відбувається за допомогою NTLM. Підтвердження цьому можна побачити на сервері SharePoint в Event -логів Security з аудиту подій входу з Event ID 4624
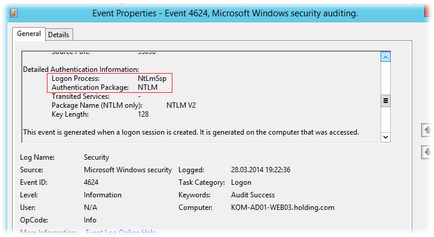
Це пов'язано з тим що, для того щоб запрацював Kerberos нам необхідно виконати настройку Service Principal Name (SPN) для облікового запису від імені якої запущений пул додатків забезпечує роботу веб-вузла ЦА
4. Реєстрація SPN для забезпечення аутентифікації Kerberos
Для того, щоб виконати реєстрацію нових записів SPN, необхідних для SharePoint виконаємо команди:
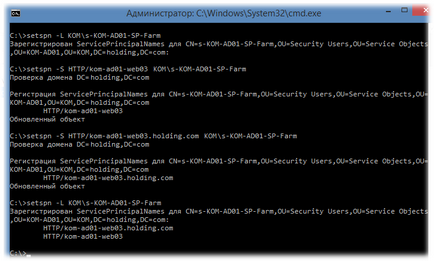
Для перевірки результату перезавантажуємо сервер SharePoint.
Після цього на клієнтському комп'ютері з якого ми раніше віддалено відкривали веб-вузол ЦА очіщаемкеш квитків Kerberos командою.
Заново викликаємо в браузері URL ЦА. Аутентифікація повинна пройти успішно. Перевіряємо кеш квитків Kerberos командою:
... і переконуємося в появі квитка для аутентифікації на нашому веб-сайті ЦА SharePoint
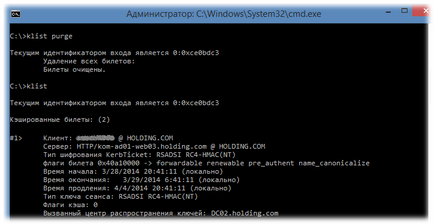
Також на сервері SharePoint в Event -логів Security з аудиту подій входу з Event ID 4624 переконуємося в тому, що тепер, щоб ідентифікувати себе використовується Kerberos
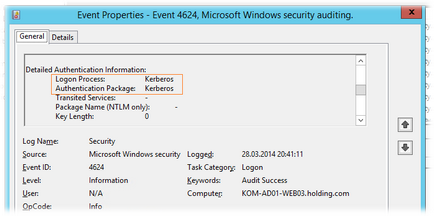
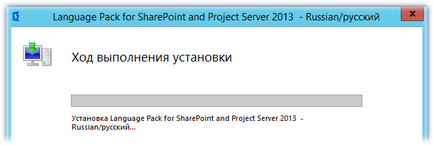
Відразу після завершення установки буде запропоновано запустити майстер настройки SharePoint Products Configuration Wizard
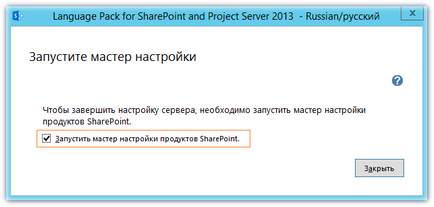
Відкрився майстер виведе статусне повідомлення про те, що потрібно виконати конфігурацію SharePoint, у ході якого буде проведена реєстрація мовного пакета.
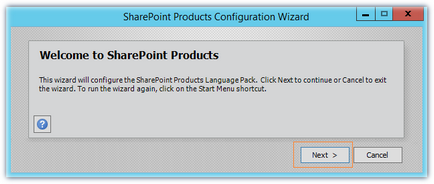
Чекаємо коли майстер виконає настройку SharePoint і виведе інформацію про успішне завершення всіх операцій.
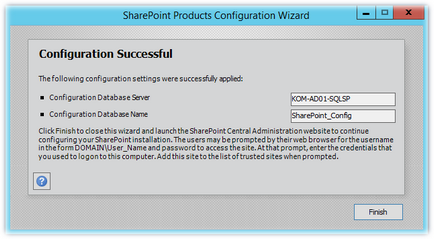
6. Встановлення оновлення SP1 для мовного пакета (RU LP)
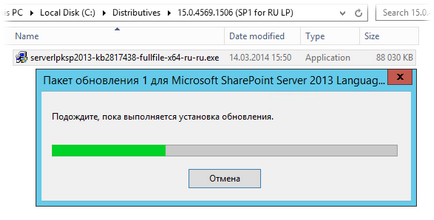
Після завершення установки викличемо майстер настройки SharePoint Products Configuration Wizard та заново пройдемо процедуру поновлення конфігурації.
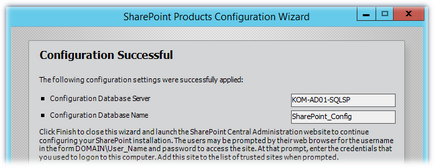
Переконуємося в тому, що всі виконувані модулі і мовні пакети SharePoint мають єдиний рівень оновлення - Service Pack 1 (версія 15.0.4569.1506)
Тепер можна сказати, що з цього моменту при створенні нових веб-сайтів у нас є можливість вибирати в якості мови сайту український.
7. Зміна Recovery model для БД SharePoint
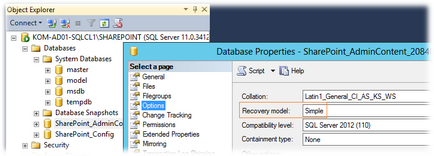
За великим рахунком цей пункт справедливий для всіх інших БД створюються в процесі експлуатації SharePoint.
Додаткові джерела інформації:
Я думаю має сенс морочитися тільки з тими помилками, в результаті яких відбувається деградація потрібного функціоналу. Якщо є бажання розбиратися з подібними помилками, то Вам краще звернутися на форум TechNet. Якби я намагався розібратися з усіма помилками і попередженнями з'являються на всіх експлуатованих Windows-системах, то давно б уже опинився в «дурці» :)
як виправити ситуацію? що через kerberos входила?
в світлі проблеми яку я описав вище, закралася ще одна думка. що б виконати пункт 4. Реєстрація SPN для забезпечення аутентифікації Kerberos
потрібно запускати командний рядок від облікового запису яка має права доменного адміна так?
розповідаю у мене є учетка install-ferm її я додав на сервер sql і кульки в локальні адміністратори, і з під цього облікового запису робив все інсталяції що на sql сервері, що на кульці.
команди:
setspn -S HTTP / kom-ad01-web03 KOM \ s-KOM-AD01-SP-Farm
setspn -S HTTP / kom-ad01-web03.holding.com KOM \ s-KOM-AD01-SP-Farm
не працює з під учеткі install-ferm просять підвищення прав (воно й зрозуміло звертаються до лісу контролера домену. а прав учетка має тільки локальні адміна на сервера кульки і скулячи) соответсвенно я проробляв ці рядки від
setspn -S HTTP / kom-ad01-web03 KOM \ s-KOM-AD01-SP-Farm
setspn -S HTTP / kom-ad01-web03.holding.com KOM \ s-KOM-AD01-SP-Farm
з під учеткі доменного адміна. де все вийшло.
може через це проблеми, не показує в логах кербереос?