Установка esxi 6
Сьогодні хочу торкнутися теми віртуалізації операційних систем (ОС). яка вже далеко не перший рік набирає популярність серед системних адміністраторів нашої неосяжної країни. Якщо раніше, на зорі епохи «віртуальних машин» (ВМ). дані технології частіше можна було побачити в машинних залах великих дата-центрів. то сьогодні це стає таким же стандартним атрибутом будь-серверної кімнати.
У наявності практичне зручність і гнучкість таких рішень, коли на одному фізичному сервері, куди інсталюється спеціальна ОС, що володіє функціями віртуалізації - Гипервизор (англ. - hypervisor) можна розмістити кілька ВМ, в яких в свою чергу встановлюються серверні ОС організації. Тут і зручні технології резервного копіювання, і незалежність від інших ВМ, можливості їх перенесення на інший хост при тих-обслуговуванні сервера і т. Д.
У даній статті буде наочно описаний процес розгортання гипервизора від одного з флагманів віртуалізації - Vmware, на базі безкоштовної (ознайомчої версії) ESXi. Для хост-платформи був обраний відносно новий продукт компанії Hewlett-Packard - недорогий сервер бюджетної лінійки: HP MicroServer Proliant Gen8. На мій погляд дана модель ідеально підходить для невеликих організацій з обмеженим бюджетом і дозволяє розгорнути невеликий безвідмовний кластер (при покупці декількох таких машин) в рамках ІТ-інфраструктури підприємства - гарне рішення в кризовий період.
Установка VMware ESXi
Приступимо до справи.
Викачуємо дистрибутив ESXi з сайту VMware (потрібна реєстрація). де відразу ж реєструємо безкоштовний ключ для використання як Freeware-продукту - зайвим в господарстві не буде. Без ключів ESXi працює в повнофункціональному режимі як комерційна версія 60 днів - після, в відсутності ключа до першого перезавантаження. Пишемо образ на CD - на момент написання тексту, для завантаження доступна версія 6 гипервизора ESXi.
Після того, як ви визначилися з вибором режиму роботи хоста (RAID, Sata AHCI) з жорстким диском, виставляємо потрібне в налаштуваннях BIOS і завантажуємо сервер з інсталяційного CD-диска. У моєму випадку використаний стандартний економ-варіант поставки сервера, тому привід був використаний зовнішній через USB.
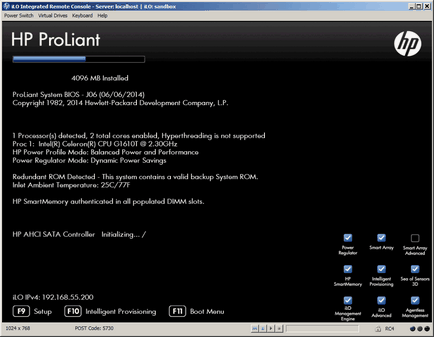
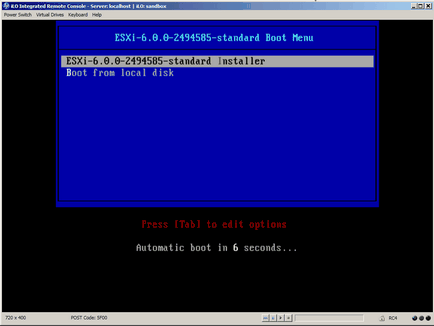
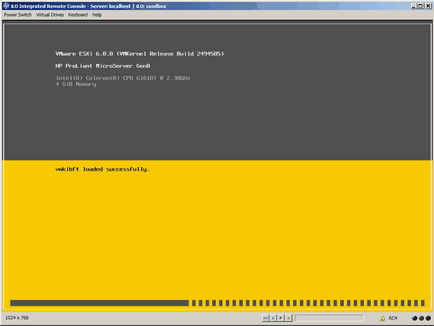
Приймаємо умови ліцензії
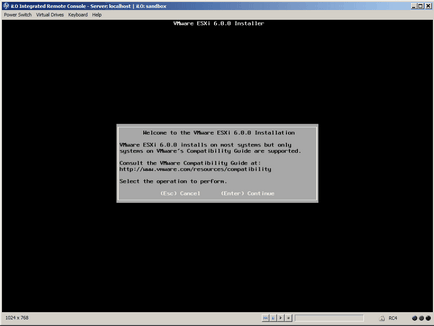
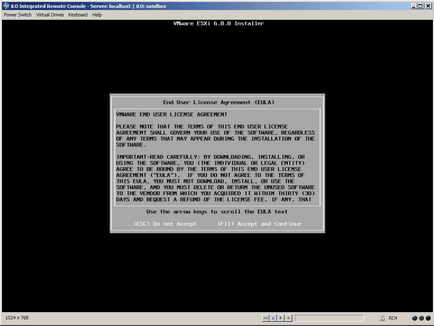
Вибираємо диск (масив) для установки
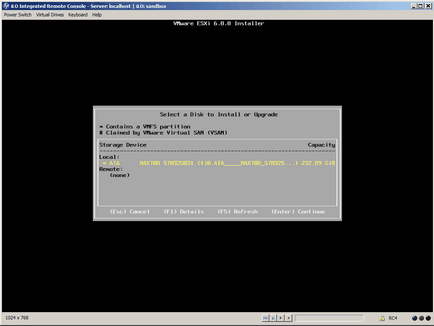
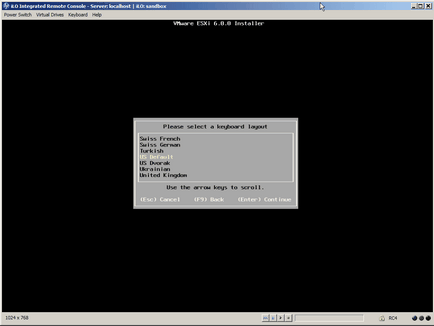
Уставлівается пароль для користувача root
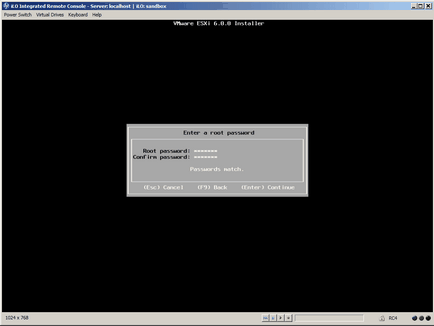
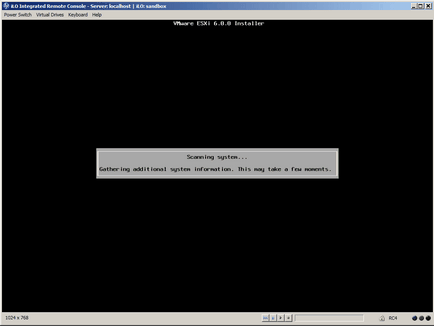
Ще раз підтверджуємо переразметкой жорсткого диска (старі дані на диску будуть знищені!)
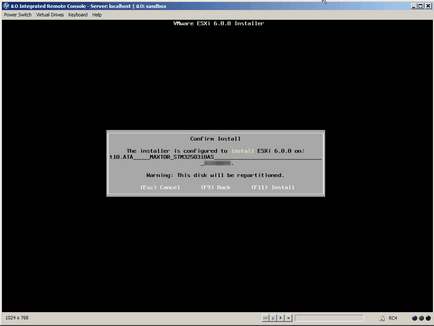
Установка на сервер з ОЗУ 4 ГБ або менше
Вікно із зображеною нижче помилкою вам може зустрітися, якщо ви щасливий володар сервера з об'ємом оперативної пам'яті =<4ГБ.
Якщо це так (всього скоріше, з огляду на те, що у нас вУкаіни продаються дві основні комплектації - з 2 і 4 ГБ ОЗУ). то прийміть мої «привітання» - настройка сервера буде трохи довше. На пару-трійку хвилин, але все ж.
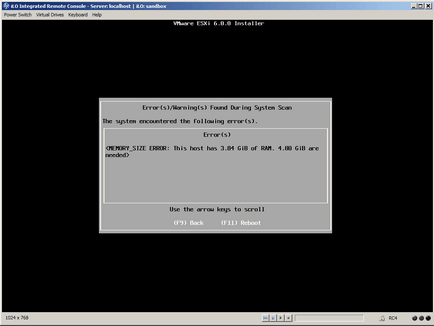
Турбота про продуктивність (або ще про щось?). це звичайно добре, але не думаю, що у багатьох з вас знайдеться час і бажання перманентно бігти і шукати десь ось прямо зараз «брендові» модулі ОЗУ для свого сервера HP (з небрендові сервер якось не любить инициализироваться при старті). Зізнатися я теж таким бажанням не горю і пропоную вам скористатися одним нехитрим методом, який дозволяє змусити сріпт установки «думати», що обсяг ОЗУ більш ніж достатній.
Метод не новий, і мною особисто був виявлений на одному з численних блогів за схожою тематикою. Далі цей прийом наводиться майже без змін, не рахуючи перекладу українською мовою.
Коли ви дійдете до вищенаведеного екрану з помилкою MEMORY_SIZE ERROR, натисніть комбінацію ALT + F1 (перехід в іншу консоль)
Увійдіть в систему як користувач root (без пароля) і виконайте послідовно перераховані команди.
перехід в директорії зі скриптом:
видалення скомпільованої файлу конфігурації:
rm upgrade_precheck.pyc
резервування вихідного файлу скрипта:
mv upgrade_precheck.py upgrade_precheck.py.old
cp upgrade_precheck.py.old upgrade_precheck.py
призначення прав на доступ до запису в файл:
chmod 666 upgrade_precheck.py
тепер відкриємо файл для редагування в vi:
vi upgrade_precheck.py
знайдіть фрагмент з текстом «MEM_MIN_SIZE» далі значення параметра «(4 * 1024)». Замініть 4 * на 2 * і закрийте після збереження файлу
(Щоб перейти в режим редагування - клавіша «I»; щоб вийти зі збереженням послідовно виконуємо на клавіатурі: «Esc» «:» «wq» «Enter»)
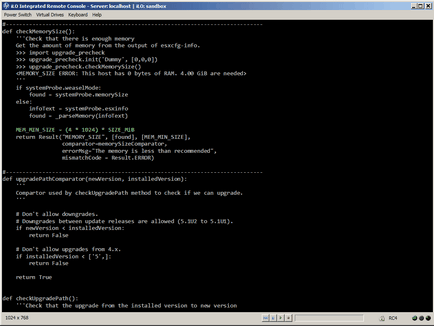
ps -c | grep weasel
(Знайдемо python PID)
kill -9 <цифровое_значение_искомого_процесса_по_PID>
Після цієї команди установник увімкнеться знову і автоматично продовжить процес інсталяції з попереднього кроку:
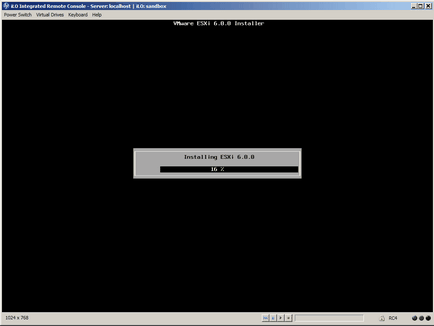
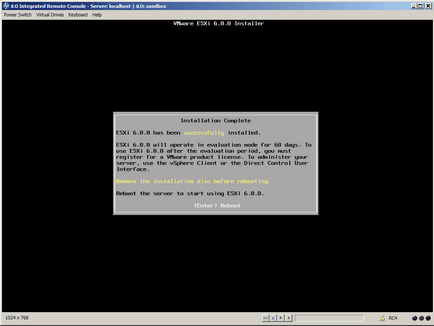
Перезавантажуємо тільки що встановлений сервер ESXi
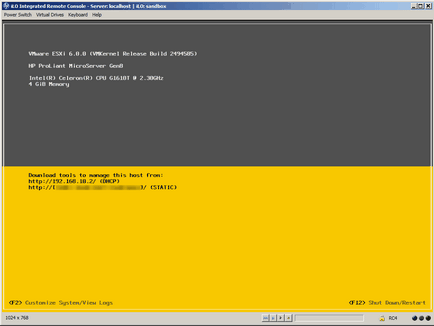
Система готова до використання!
Якщо є необхідність, налаштовуємо необхідні параметри (мережа, ім'я хоста ...) для своїх потреб. для чого є клавіша F2.
Базова настройка ESXi
Після того, як була встановлена базова система ESXi створимо нову віртуальну машину. Для зручного управління та налаштування гипервизора існує безкоштовна утиліта, що вдає із себе клієнтську програму для віддаленого доступу до компонентів комплексу VMware vSphere, частиною якої є ESXi - VMware vSphere Client. який завантажуємо також з сайту розробника і встановлюємо на ПК з якого буде здійснюватися управління.
При першому запуску vSphere Client перед вами постане головне вікно програми
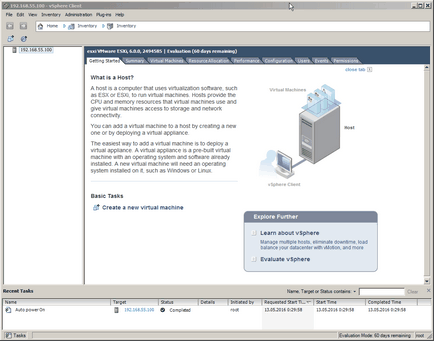
Першими кроками після першого з'єднання можна виконати встановлення дати й часу
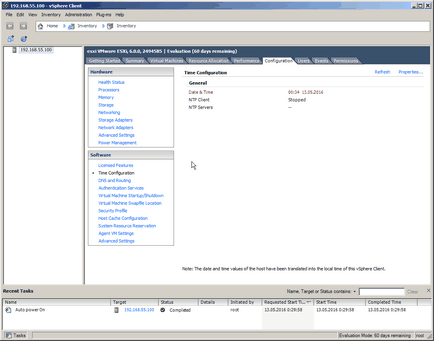
А також відразу рекомендую задіяти, по-замовчуванню вимкнення вбудованих сервер SSH - пізніше він буде корисний для віддаленої аутентифікації при завантаженні настановних образів.
Заходимо в розділ Configuration - Security Profile - Services - Properties і активуємо старт сервісу SSH разом з хостом:
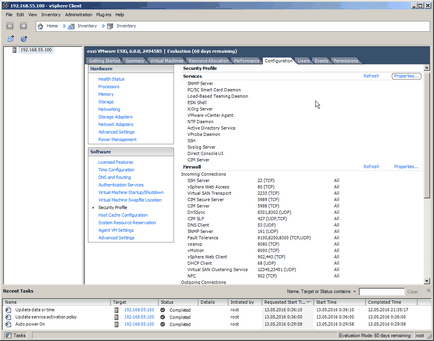
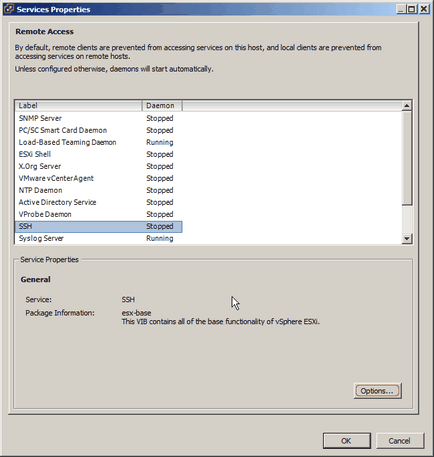
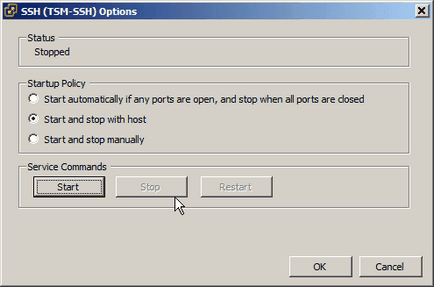
Потім проследуем в Configuration - Storage і у вкладці Storage Details звернемо увагу на довгий цифро-буквений код шляху каталогу (/ vmfs / volumes / 573 ...) де розташоване сховище «datastore1» для наших віртуальних машин. Дана інформація буде корисна далі, коли будемо завантажувати ISO-образи настановних дисків наших гостьових ОС.
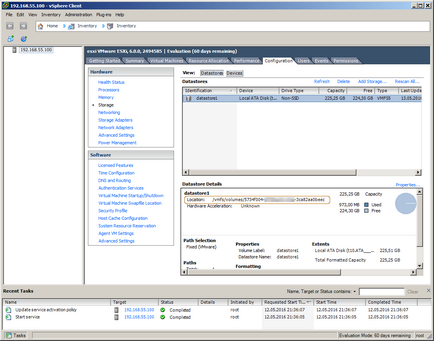
Створення віртуальної машини
Настав час встановити першу віртуальну машину. Виконаємо невелику підготовку.
Для завантаження настановних образів майбутніх ОС віртуальних гостьових систем я використовував файловий менеджер з підтримкою протоколу SCP - WinSCP. Єднаймося з нашим гіпервізором.
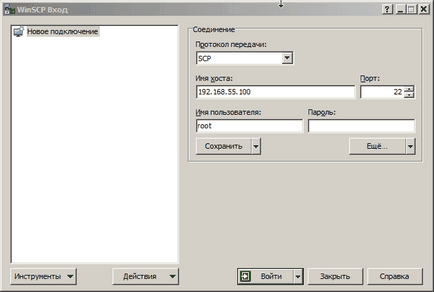
І переходимо на сервері в каталог з файловим сховищем datastore1 використовуючи той шлях, що згадувався трохи вище. Там створюємо підкаталог для зберігання файлів ISO.
В іншій панелі відкриваємо каталог де зберігаються ваші файли з образами і завантажуємо потрібне на сервер.
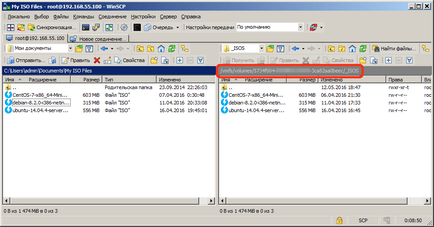
Повертаємося до вікна vSphere Client і вибираємо в меню File - New - Virtual Machine створення нової віртуальної машини:
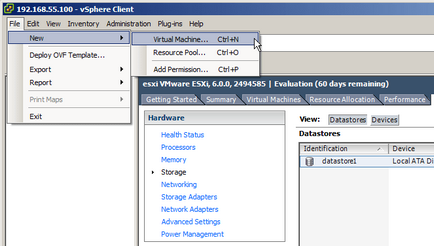
Після чого проходимо по декільком простим крокам
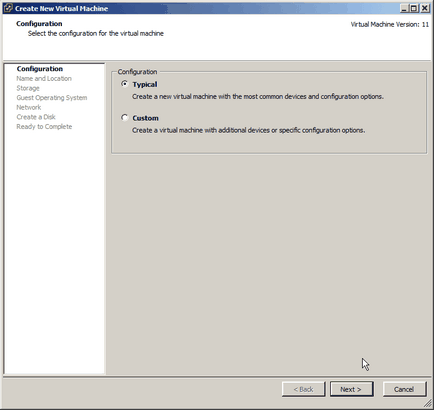
Задаємо ім'я нової ВМ
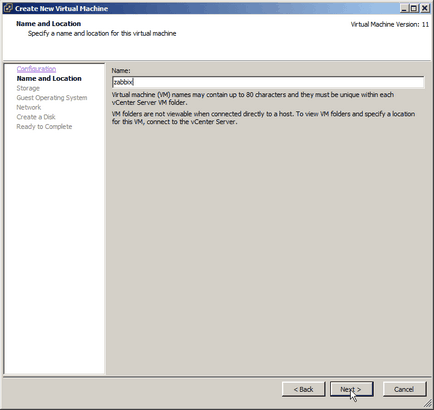
Вибираємо сховище (в нашому прикладі воно одне єдине)
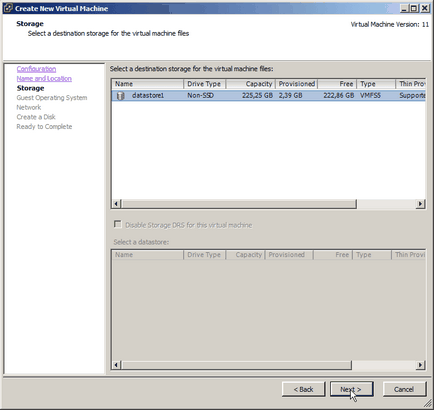
Вибираємо тип передбачуваної системи
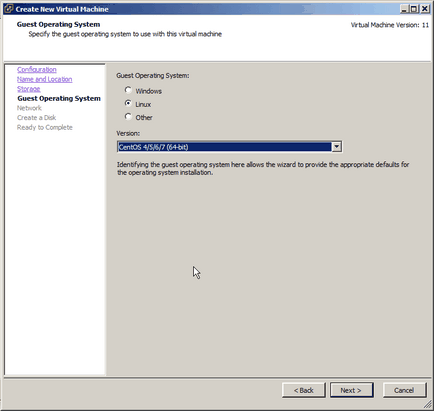
Налаштування мережевих адартеров. Тут можна все залишити за замовчуванням - не забудьте проконтролювати наявність галки на чекбоксі Connect at Power On.
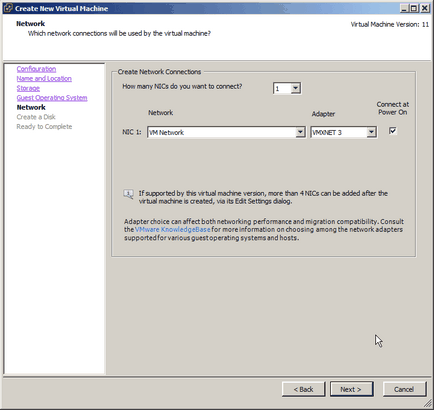
Налаштування диска для ВМ. Крім розміру віртуального диска, також можна залишити початкові налаштування.
Різні варіанти на даній вкладці - вибір між типом віртуальних HDD, основна відмінність між якими полягає в тому, чи буде займати розділ все виділене місце відразу або в міру заповнення даними прагнути до свого предустановленному розміром.
Крім цього, в деякій мірі цей параметр впливає на продуктивність віртуальної дискової підсистеми ВМ (при виборі Thin - в меншу сторону). Детальніше можна дізнатися з опису за посиланням. Якщо не знаєте, що вам зараз потрібно - на перший раз залиште як є.
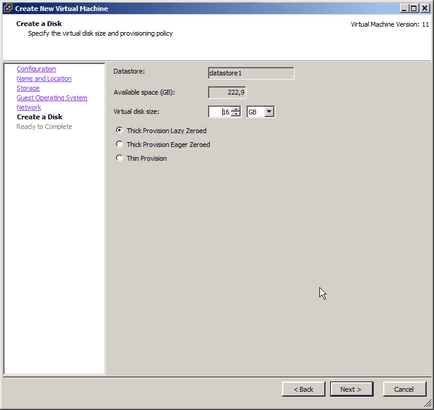
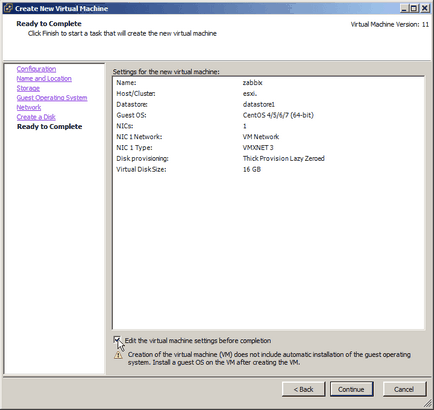
Наступним кроком рекомендую позбутися віртуального пристрою Floppy. Не можу назвати точних причин, але в разі установки з образу ISO і наявності даного «дисковода» система не може знайти ново-встановлену ОС до того часу, поки не буде видалений Floppy. У моєму випадку явної необхідності в цьому пристрої не було і я його без жалю прибрав з ВМ.
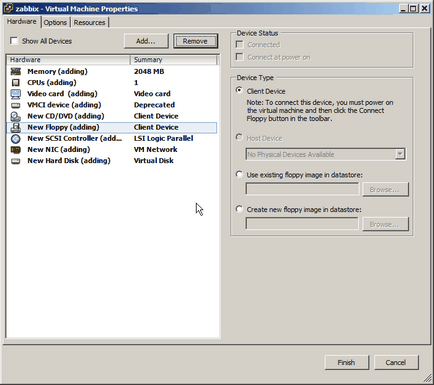
Тепер виберемо для пристрою CD / DVD джерело даних - «диск», з якого буде завантажуватися наша ВМ при пріоритеті CD / DVD (при установці ОС):
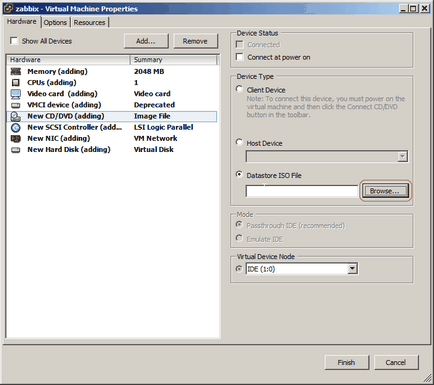
Йдемо по знайомому нам уже шляху і виберемо потрібний образ ISO:
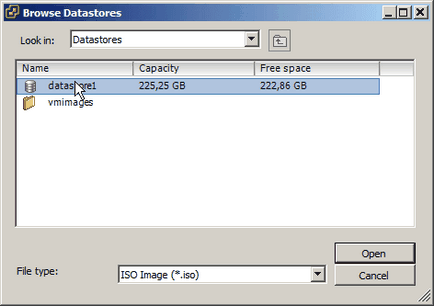
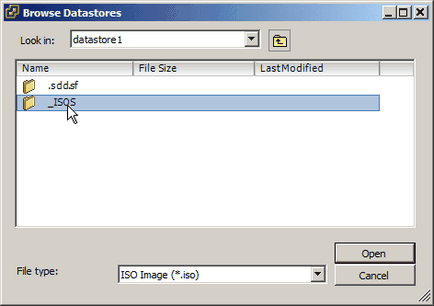
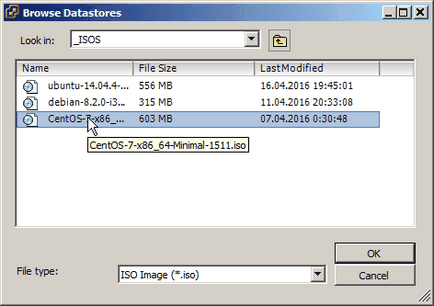
Не забуваємо включити автовключение CD-приводу при старті ВМ:
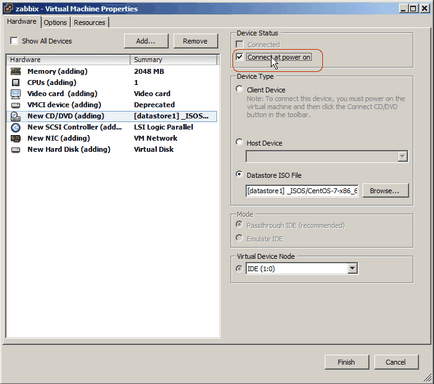
Позначимо обсяг ОЗУ виділяється для ВМ:
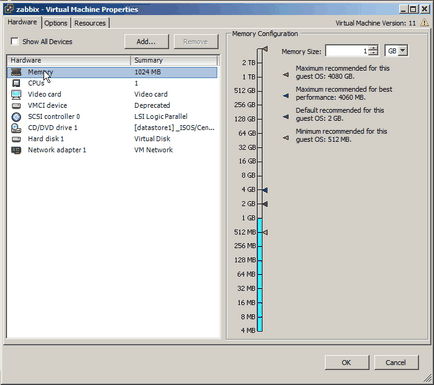
Зберігаємо всі зміни.
Все готово до першого старту - даємо потрібну команду:
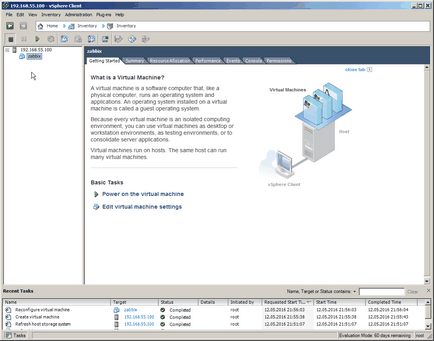
На вкладці Console беремося за процес установки нової ОС ...
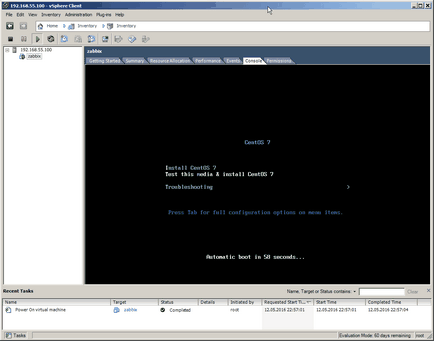
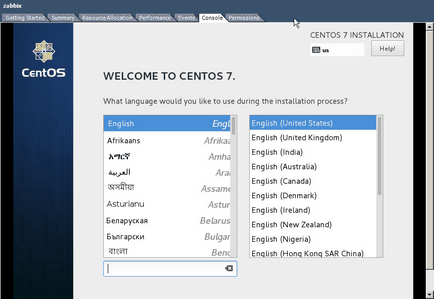
Описувати весь процес інталляціі Centos тут не вважаю за необхідне з огляду на надмірності даних по основній темі тексту. Наш результат на цей раз вже досягнуто.
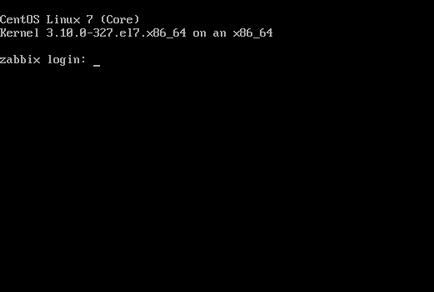
Не забудьте перед закінченням пробного періоду ввести свій ключ для безкоштовної версії ESXi: Configuration - Licensed Features - ESX Server License Type - Edit.
джерела:
1. Чи можете підказати які існують значні обмеження у використанні ESXI без VCenter? Наприклад на вскидку я побачив - чарти продуктивності видно тільки за 1 годину, плюс сама Vmware попереджає що в ESXI обмежені можливості настройки віртуальних машин версії 11.
2. Чи є хак дозволяє встановити VCenter на машину з менш 8 гб?
2. А є в цьому великий сенс, якщо мова про робочої продуктивної середовищі? 🙂
ESXi 6.5 під час установки не знайшла мережеву карту. Як додати її? В інсталятор або ж по к-н клавіші (типу F6 в Windows)?
Якщо під час встановлення не знаходиться якесь обладнання, то необхідно шукати обхідні шляхи. Один варіант - це встановити таке обладнання, яке коректно визначиться (хоча б на час інсталяції). Якщо перший варіант не вирішить проблему, то або підбирається версія ESXi, або створюється дистрибутив, що включає в себе потрібний драйвер - таке завдання нетривіальна і вимагає деякого терпіння і навичок роботи з спеціальним ПО і unix-подібними ОС. За останнім з перелічених варіантів є безліч інформації в пошукових системах.