Уроки по використанню фільтра blur в photoshop
Як використовувати інструменти розмиття в Photoshop для створення потрібних і просто цікавих ефектів?
Часто буває так, що ви підібрали відмінне фото для свого проекту, але чогось в ньому не вистачає. Тоді на допомогу приходить Photoshop. На щастя, можливості цієї програми дозволяють виправити більшість недоліків вихідних фото або ж зробити і без того гарне зображення ще більш відповідним для ваших цілей.
Сьогодні ми спробуємо показати кілька ефектів, які можна створити за допомогою інструментів розмиття і фокусу.
Переміщення точки фокуса
Цей прийом може дуже стати в нагоді вам в повсякденному житті. Наприклад, ви відзняли фотосесію з моделлю. Фотографії вийшли гарні. Дівчину ви подякували, і вона пішла. І тільки потім на своєму моніторі ви побачили, що химерний візерунок сукні моделі дуже вже відволікає від обличчя.

Перезняти на місці вже не вийде. Зате довести фото до ідеалу можна в Photoshop. Для цього потрібно перенести фокус з області грудей «назад» на обличчя. Будемо робити наступне:
- Розмиємо існуючу точку фокусу трохи більше, ніж обличчя моделі.
- Підвищимо різкість нового фокусу.
1. Розумієте.
Створюємо копію фонового шару. Можна назвати її «Розмиття». Далі скористаємося фільтром «Розмиття діафрагми» (Iris blur). Вибираємо Фільтр - Розумієте - Розумієте діафрагми (Filter - Blur - Iris Blur). Цей фільтр дозволить імітувати на фото ефект як при зйомці з малою глибиною різкості.
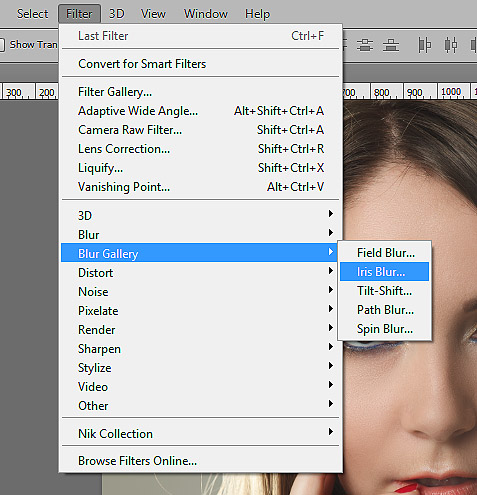
Далі фото відкриється у вікні ефекту розмиття, і ви побачите маркери управління фільтром. Потрібно буде розставити їх.
Маркер 1 дозволяє перетягувати область розмиття і за допомогою кільцевого регулятора посилювати чи послаблювати ефект розмиття.
Маркер 2 позначає область різкості, де ефект розмиття не буде застосовано.
Маркер 3 - область часткового розмивання за наростанням ефекту.
Маркер 4 - область повного розмиття.
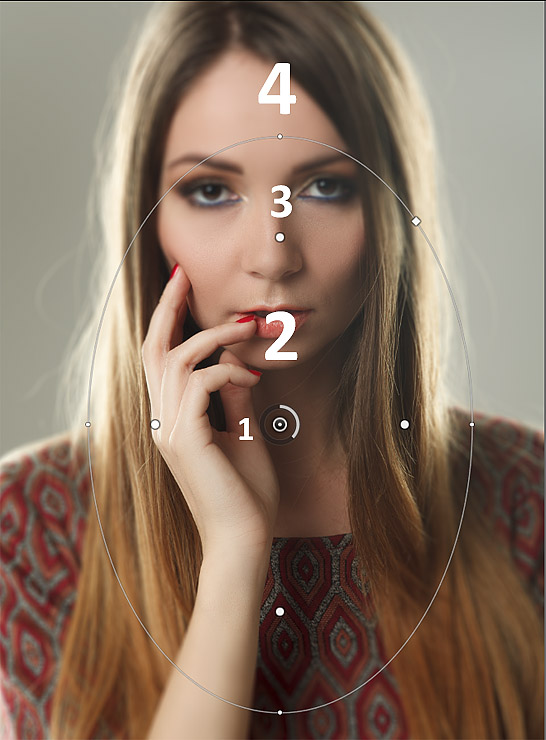
Налаштуйте маркери за своїм бажанням. Для ще більш виразного вигляду можна додати «Боке». Налаштування видно на панелі ефектів в правому нижньому кутку.
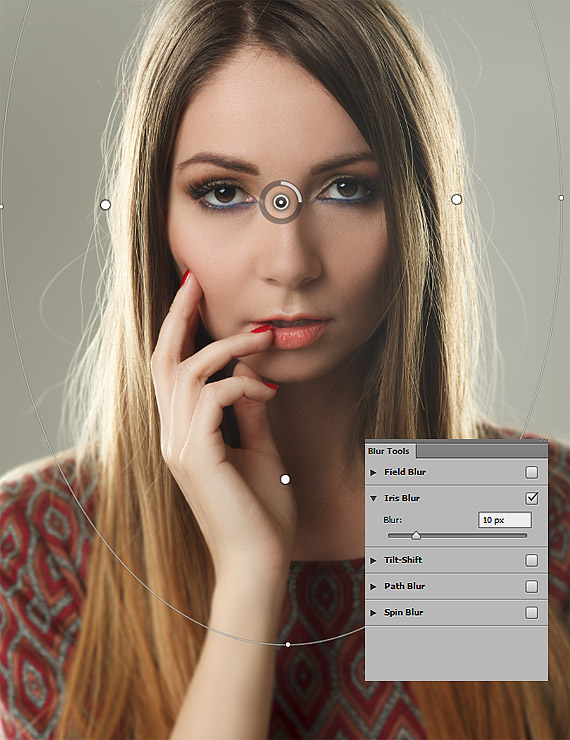
Тепер натискаємо Enter і потрапляємо в звичайне вікно із зображенням.
2. Різкість.
Ефект розмиття вже допоміг перемістити точку фокусу, але для ще більш явного ефекту зробимо ще акцент на очах моделі за допомогою додавання різкості.
Створюємо дві копії шару і назвемо їх, наприклад, Sharp і Blur.
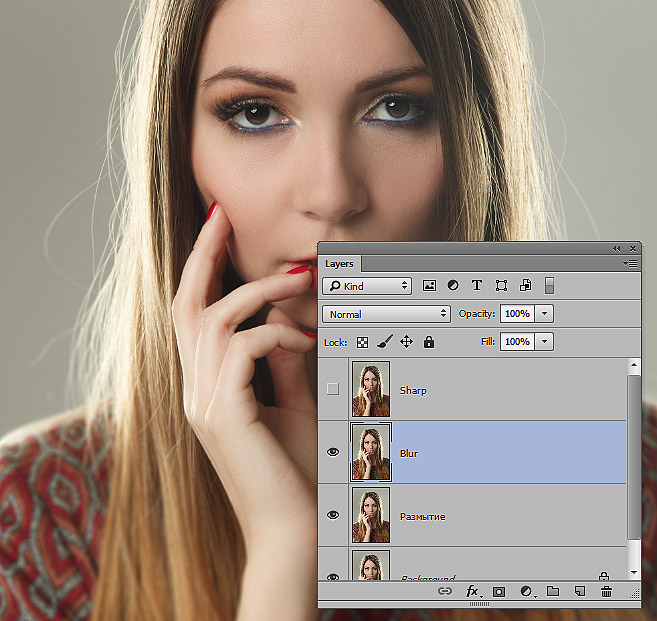
На шарі Blur застосовуємо розмиття по Гауса (Filter - Blur - Gaussian Blur). Вибираємо невеликий радіус. Для даного прикладу підійде 0,9 пікс.
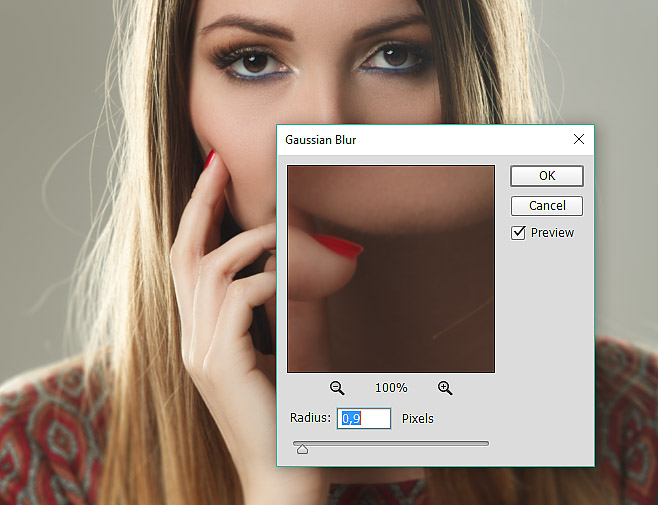
Розумієте дозволило залишити всі деталі крупніше цього радіусу на шарі Blur.
Далі потрібно буде прибрати їх з шару Sharp. Для цього використовуємо команду Apply Image (Зовнішній Канал) з меню Image (Зображення).
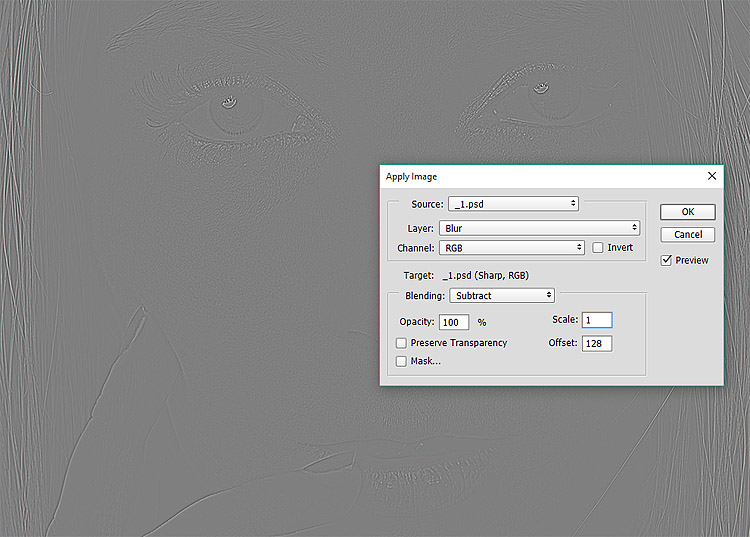
Тепер шар Blur можна просто прибрати. Він більше не потрібен. А на шарі Sharp додаємо контраст за допомогою режиму накладення Vivid light.
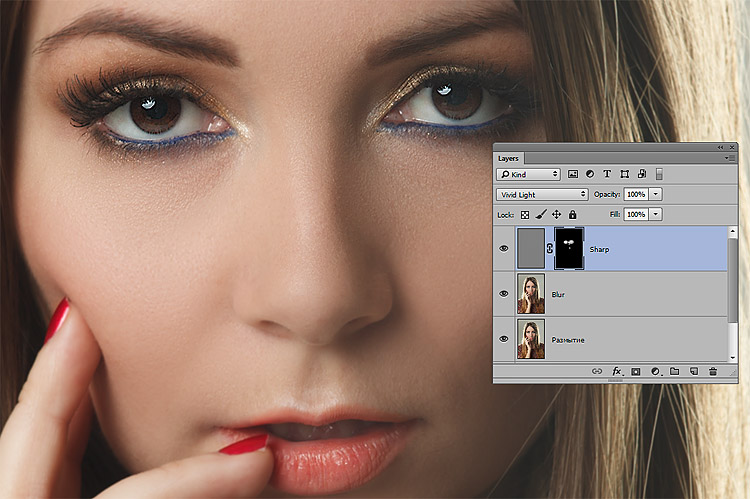
Затискаємо клавішу Alt і створюємо маску шару. За допомогою м'якої кисті проявляємо ефект на очах моделі. Все, робота завершена.
автомобіль, що рухається
Тепер за допомогою інструментів розмиття спробуємо добитися ефекту руху на статичному зображенні автомобіля.
- Відкрийте зображення і продублюйте шар (Ctrl + J).
- Застосовуємо фільтр Розмиття в русі (Motion Blur): Фільтр-Розумієте - Розумієте в русі (Filter> Blur> Motion Blur).
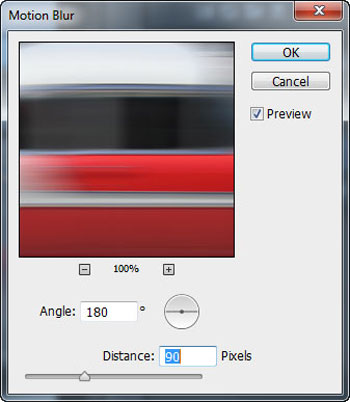

- Додаємо шар-маску в дублікат шару з розмиванням: Шар - Шар-маска - Показати все (Layer - Layer Mask - Reveal All). Щоб ефект розмиття в русі було видно тільки на задньому шарі обробляємо зображення автомобіля м'якої чорної пензлем (на фото для наочності ця область обведена не чорною, а червоною пензлем).

Вийде ось так:

- Об'єднуємо всі видимі шари в один за допомогою команди Ctrl + Shift + Alt + E. Далі виділяємо переднє колесо автомобіля Овальної пензлем (Elliptical Marquee Tool).

- Тепер створимо ілюзію швидкого обертання коліс. Застосовуємо фільтр Радіальне розмиття (Radial Blur) до виділеної області: Фільтр - Розумієте - Радіальне розмиття (Filter> Blur> Radial Blur). У вікні шукаємо параметр Метод (Method Blur) і вибираємо опцію Кільцевій (Spin). Бігунок Ступені (Amount) просуваємо в крайнє праве положення.
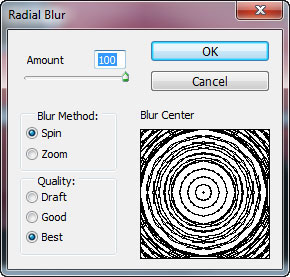

Проробляємо ці операції як для переднього, так і для заднього колеса.

- Тепер приховуємо неакуратні і грубі лінії. Для цього додаємо шар-маску до шару з радіальним розмиванням: Шар - Шар-маска - Показати все (Layer> Layer Mask> Reveal All). Тепер скористаємося чорної м'якої пензлем з непрозорістю 50%. Профарбовуємо нею навколо коліс, маскуючи недоліки.

- Ще раз об'єднуємо всі видимі шари натисканням комбінації Ctrl + Shift + Alt + E. До об'єднаному шару додаємо Розумієте в русі (Motion blur) і встановлюємо Зсув (Distance) на 700px.
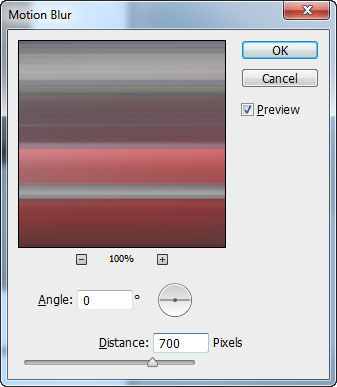
Проміжний результат буде ось такий:

- Міняємо режим накладення на Освітлення (Screen). Тепер додаємо шар-маску: Шар- Шар-маска - Приховати все (Layer> Layer Mask> Hide All).

Створюємо ефект руху, білої пензлем фарбувати на шар-масці шару поверх задньої частини автомобіля. Цим ви знову виявите розмиття в русі з минулого етапу, але тільки на задній частині авто.

- Тепер дублюємо цей шар клавішами Ctrl + J. Тепер заливаємо шар-маску чорним кольором. Для цього натискаємо Alt + Backspace. Далі злегка зміщуємо шар наверх (утримуємо Ctrl + Shift і натискаємо 1 раз клавішу «вгору»).
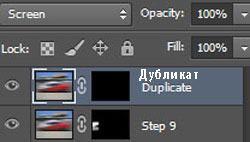
- Профарбовуємо на шар-масці білої пензлем як показано на фото.

Тепер все готово. Дивимося на результат.

людина, що біжить
Ще один ефект руху можна отримати, якщо застосувати Лінійне розмиття (Zoom Blur). Якщо застосувати до фото людини, вийде, як ніби він дуже швидко біжить.
- Відкрийте зображення і продублюйте шар (Ctrl + J).
Вибираємо опцію Радіальне розмиття: Фільтр - Розумієте - Радіальне розмиття (Filter> Blur> Radial Blur).
Вибираємо опцію Лінійне Розумієте (Zoom Blur) в параметрі Метод (Method Blur).
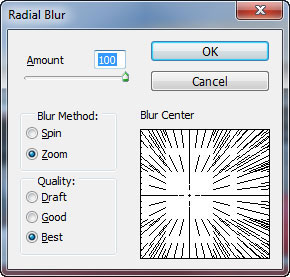
- Додаємо шар-маску до дубліката розмитого шару: Шар- Шар-маска - Приховати все (Layer> Layer Mask> Hide All).
Обережно профарбовуємо білої пензлем по шар-масці, щоб вийшло зображення людини, що біжить. Ще трохи профарбовуємо ділянку землі перед людиною.
Має вийти ось так.

Насправді, можна створити набагато більше ефектів за допомогою інструментів розмиття в Photoshop. Ми лише показали кілька прийомів, які виручать вас в ситуації, коли фото потрібно терміново, а екстрено провести зйомку не вийде. Згадавши ці кілька порад, ви швидко отримаєте відмінний результат. А вихідні фото в хорошій якості завжди знайдуться на PressFoto.
Ілюстрації: photoshop-gurus і photoshop-master.