Як створити вогненний череп засобами photoshop - уроки photoshop, уроки фотошоп, кисті фотошоп,
У цьому уроці Photoshop ми детально розглянемо всі етапи створення палаючого черепа. Ми скористаємося фотографіями вогню і векторних зображенням черепа від Designious. В основному методика полягає в маніпуляції із зображеннями вогню - трансформація, гра з режимами накладання, а також ми скористаємося інструментом Smudge Tool для додання черепу виразних форм і "витягування" язиків полум'я.

Цей урок був створений за допомогою Adobe Photoshop CS3. Для початку займемося невеликою підготовкою, а саме - Вам знадобиться векторне зображення черепа. Я використовував платний пак з Designious.com, а Ви можете скористатися безкоштовними варіантами векторних черепів або ж підібрати щось на свій розсуд. Також Вам знадобляться фотографії вогню, чим більше, тим краще. Їх Ви можете знайти на безкоштовних фотостоках або ж, можливо, що у вас є поклади клипартів або власних фотографій.
Почнемо мабуть. Створіть новий документ розміром 210mm x 290mm з 100% чорним фоном.
Скопіюйте (Ctrl + C) і вставте (Ctrl + V) зображення з Adobe Illustrator в Photoshop (або відкрийте спочатку в фотошопі) в піксельному форматі (див. Скрін).
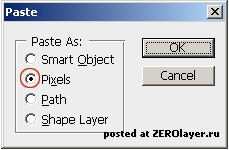
На новому шарі створіть еліпс розміром трохи більше черепа і залийте його темно червоним кольором # 4c0400. Перемістіть шар з еліпсом під шар з черепом і размойте по Гауса Filter> Blur> Gaussian Blur з радіусом 250px (максимальне значення).

Тепер підготуємо череп для вогню (працюємо з шаром черепа). Створіть виділення в формі черепа (Ctrl + click по піктограмі шару з черепом на палітрі шарів), далі йдемо в Select> Color Range і заливаємо жовто-оранжевим кольором # f9ae31. зуби пофарбуйте пензликом (Brush Tool (B)) в червоний # e82b19.

Виділіть червоні області за допомогою Select> Color Range і зайдіть в Select> Contract. задайте значення 4px і видаліть все, що залишилося всередині виділення. Таким чином ми отримали контур зубів.

Створіть виділення жовтих областей також за допомогою Select> Color Range. Візьміть кисть червоного кольору # d02207. встановіть їй діаметр в 250-300px. твердість (Hardness) 0 і прозорість (Opacity) 10-15%. Приступайте до зафарбовування від центральних областей до країв, так, щоб було схоже на якесь світіння черепа, як на скріншоті нижче.

Тепер додамо йому обсягу. Візьміть ластик (Eraser Tool) діаметром 200px. Hardness 0. Opacity 70% і видаліть частину червоних областей, залишивши червоний переважно по краях. Так утворюються більш темні і світлі ділянки, надаючи обсяг зображенню. У результаті повинно вийти приблизно ось так:

Створіть копію шару з черепом і размойте по Гауса (Filter> Blur> Gaussian Blur) зі значенням 8-10px для додання світіння.
Візьміть знову кисть кольору # d02207. діаметром 80px і підфарбуйте зуби зліва і справа так, щоб вийшов м'який перехід до темного центру зубів, для додання обсягу.

Ми підготували "гарячий" череп, але іскри йому поки не вистачає. Приступимо до роботи з вогнем.
Відберіть всі підходящі фотографії вогню і застосуєте до кожної з них наступні кроки:
A. Відкрийте фотографію в Adobe Photoshop.

B. Зайдіть в Select> Color Range і зробіть виділення темних областей. Потім інвертуйте виділення Ctrl + Shift + I.

C. Пом'якшіть виділення за допомогою Select> Modify> Feather зі значенням 20px (значення може вельми відрізнятися від наведеного в залежності від вихідного розміру зображення з вогнем). Потім перетягніть вміст виділення на наш документ з черепом.
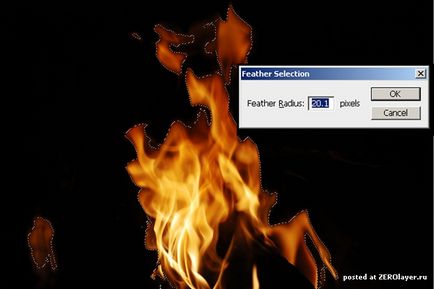
D. Встановіть режим накладення шару (Blend Mode) з вогнем в Screen або Lighten.
E. відбалансують колірний баланс через Image> Adjustments> Color Balance (Ctrl + B) для додання потрібного відтінку вогню в залежності його розташування в роботі. На задньому плані будуть більш червоні язики полум'я, на передньому - більше жовті.
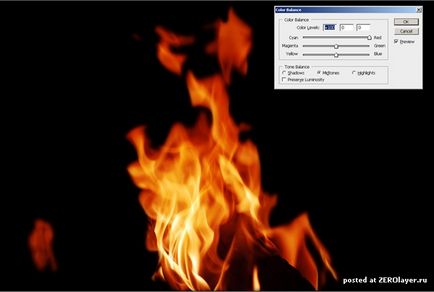
Скористайтеся вільної трансформацією (Ctrl + T) для додання полум'я потрібної форми і відповідного розміру.

Заметте, що передня частина зубів помітно темніше кольору вогню, тому візьміть кисть Brush Tool (B) і жовтим кольором # d02207 висвітліть деякі ділянки, щоб перекриття з вогнем було більш природною.

Візьміть інструмент Палець (Smudge Tool (R)) і в районі очниць размажте краю для більш плавного переходу. Також витягніть відсутні язики полум'я.

Знову за допомогою Smudge Tool (R) витягніть жовті області на черепі для кращого перекриття з вогнем.

Використовуємо всі той же Палець для червоних областей з переходом в темні, надаючи черепу тонкі і плавні обриси.

Міняємо інструмент на Dodge Tool (O) з метою висвітлити краю черепа і зробити риси більш виразними.

Для роботи в тінях використовуйте Burn Tool (O).

Тепер створимо дим. Для нього можете легко використовувати ті ж самі фотографії полум'я і технологія тут мало чим відрізняється від того, що ми робили з зображеннями в Кроків 10 і 11, за винятком того, що для диму нам доведеться фотографії знебарвити (десатуріровать). Це Ви можете зробити зайшовши в Image> Adjustments> Hue / Saturation (Ctrl + U) і виставивши такі параметри: -100 для Saturation і -16 для Lightness.
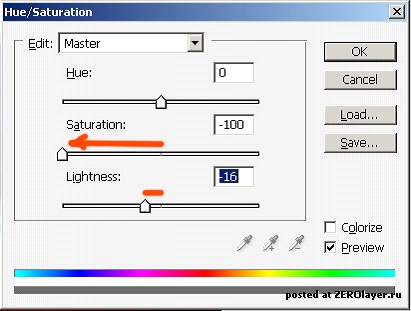
Тепер розмиємо злегка дим по Гауса Filter> Blur> Gaussian Blur на 2px. так виглядає набагато краще.

На закінчення
На закінчення додамо останні штріжкі, точніше сказати іскри. Візьміть кисть діаметром 3px. 100% Hardness і 100% Opacity і намалюйте помахами руки мишки або пера планшета легкі штрихи в напрямку від черепа. Для додання повної завершеності можете Пальцем злегка іскри повитягували в різних напрвлениях.
