Типу з'єднання - ad-hoc чи infrastructure
Існує два основних типи з'єднання, Ad-Hoc і Infratructure. Ad-Hoc використовується для простого з'єднання комп'ютерів між собою за методом "точка-точка". Для організації подібної мережі потрібно мінімум обладнання - досить, щоб кожен комп'ютер був обладнаний контролером Wi-Fi.
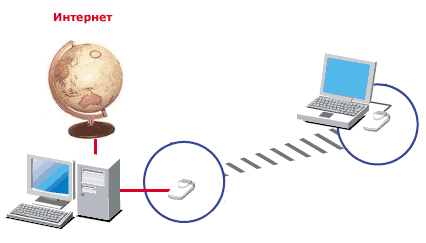
Такий тип з'єднання може використовуватися для підключення до восьми комп'ютерів у однорангові з'єднання, де кожен комп'ютер буде пов'язаний з іншим. Але насправді, його варто використовувати для з'єднання в мережу двох, максимум - трьох комп'ютерів. Більша кількість комп'ютерів об'єднувати за цією схемою непрактично і незручно. Наприклад, щоб гість отримав доступ до глобальної мережі, вам буде потрібно постійно тримати включеним комп'ютер, підключений до інтернету. Якщо у вас кілька мережевих пристроїв (комп'ютери, ноутбук, КПК), та ще й гості заходять зі своїми гаджетами, вам краще встановити тип "інфраструктура".
Тип "інфраструктура" вимагає наявності точки доступу, яку ви можете використовувати і як маршрутизатор, якщо вам буде потрібно з'єднувати між собою мережі і ділити на всіх бездротових користувачів з'єднання з інтернетом. У найпростішому ж випадку при використанні точки доступу, ви отримуєте компактний пристрій, який можна підключити безпосередньо до Internet-каналу (Ethernet або ADSL кабелю) і встановити в зручному для вас місці. Наприклад, в центрі будинку, квартири або офісу, де немає можливості встановити комп'ютер, щоб рівномірно покрити сигналом всі приміщення. Тепер ви не прив'язані до вашого комп'ютера.

Але ваш комп'ютер підключений до інтернету так само через точку доступу або через маршрутизатор. Плюси цього підключення ми вже позначили: спрощене підключення більшого числа клієнтів, зручність фізичного розташування точки доступу, немає потреби використовувати один з комп'ютерів в якості шлюзу в інтернет.
4.Установка бездротової мережі будинку по типу ad-Hoc.
Ми будемо будувати бездротову мережу між комп'ютером і ноутбуком, використовуючи один Wi-Fi контролер і точку доступу. Ось, яке обладнання ми маємо:
Персональний комп'ютер. Щоб уникнути можливих проблем, ми використовували комп'ютер, зібраний на базі barebone платформиShuttle SB75G2, стабільної платформи, зарекомендувала себе з кращого боку в плані відсутності перешкод.

Конфігурація тестового комп'ютера:
Процесор Intel Pentium 2.8 (800 MHz, Hyper-Threading, 512 Kb L2)
Жорсткий диск - Maxtor DiamondMax 9, 80 Gb, 7200 rpm
Операційна система - Windows XP Pro + Service Pack 2
В цьому комп'ютері було встановлено 1024 Мб пам'яті DDR400 виробництва компанії OCZ.

Ріс.4.2.Память OCZ DDR400 серії PC3200 Titanium.
Пам'ять OCZ DDR400 серії PC3200 Titanium має таймінги CL 2-3-2-5 і забезпечує нам максимальну продуктивність.
НоутбукIRu Novia 3331W Combo. Цей мобільний комп'ютер, побудований на платформі Centrino, вже має вбудований контроллер Wi-Fi IEEE 802.11E. Але наявність PCMCIA слота і трьох портів USB 2.0 дає нам можливість використовувати і інші Wi-Fi контролери.
Так як на нашому ноутбуці вже є вбудований контроллер Wi-Fi, то ми його не будемо міняти. Тепер нам треба додати підтримку WLAN нашому настільного комп'ютера. У ньому був тільки один PCI слот, та й той зайнятий ТВ-тюнером. Так що єдиний вихід для нас - використовувати USB контролер Level One WNC-0301USB.

Ріс.4.3.USB-контроллерLevel One WNC-0301USB.
USB-контролер Level One WNC-0301USB поставляється в невеликій картонній упаковці в комплекті з інструкцією російською мовою і драйверами.

Рис.4.4. Контролер WNC-0301USB.
Контролер WNC-0301USB зовні дуже схожий на флеш-диск. Він так само має ковпачок, що закриває контактний роз'єм, один світлодіод, що сигналізує про передачу даних і дуже ергономічний корпус. Хіба що, тут немає можливості носити його на шнурку, як звичайну флешку. Проте, він зручний простотою підключення та компактністю.
Антена у USB контролера вбудована, так що не має сенсу чекати від WNC-0301USB дальнього радіусу дії. Однак, думаю, що для квартири або маленького офісу цього контролера буде досить. Перевіримо трохи пізніше, а поки ось його заявлені характеристики.
Підтримка стандартів IEEE 802.11b і IEEE 802.11g
Максимальна швидкість передачі даних - 54 Мбіт / с
Підтримка швидкості передачі даних 54, 48, 36, 24, 18, 12, 11, 9, 6, 5.5, 2, 1 Мбіт / c
Підтримка методів шифрування WEP (64-біт, 128-біт), WPA-TKIP, 802.1x і AES
Можливість з'єднання типу точка-точка.
Підтримка режимів Ad-Hoc і Infrastructure, Station
Автоматичний відкат при помилку передач даних
Підтримка інтерфейсів USB 2.0 / 1.1 / 1.0
Розміри: 9x29x87 мм
USB контролер WNC-0301USB може працювати як в режимі Ad-Hoc, так і в режимі Infrastructure, а це значить, що ви зможете з його допомогою перетворити ваш комп'ютер в точку доступу. У цій частині статті ми не будемо розглядати режим роботи контролера в якості точки доступу, про це поговоримо потім.
Інсталяція пристрою проста. В першу чергу з доданого в комплекті компакт-диска запускаємо інсталятор і встановлюємо драйвери і програму налаштування пристрою. Тільки після цього підключаємо USB-модуль у вільний порт пристрою.
Система знаходить і ставить драйвери і тепер прийшов час запустити конфігураційну утиліту. Програмне забезпечення Level One написано в розрахунку на те, щоб самий непідготовлений користувач міг без зайвих рухів мишки налаштувати бездротову мережу.
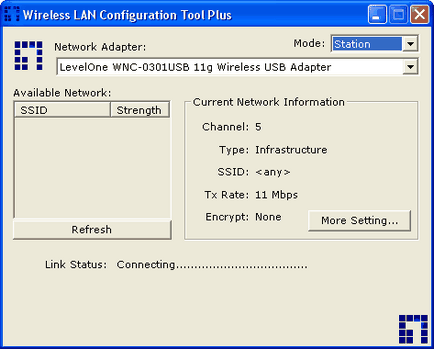
Ріс.4.5.ОкноWireless LAN Configuration Tool Plus.
Перше, що ми бачимо - це деталі цього з'єднання. Поки що у нас підключень немає і ми натискаємо кнопку "More Setting".
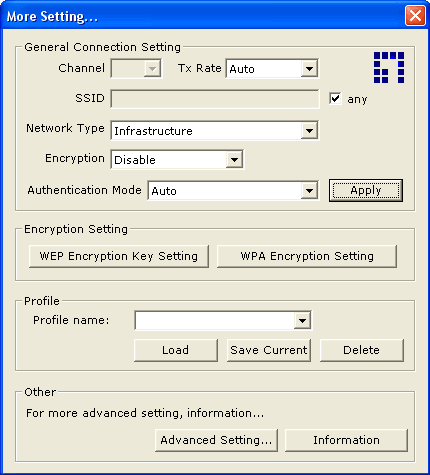
За замовчуванням контролер налаштований на режим інфраструктури, з точкою доступу. Але ми будемо налаштовувати Ad-Hoc. Нам потрібно буде вибрати незайнятий канал. Так як у нас все канали вільні, виберемо цифру "7" - мені вона подобається, хоча можна було і будь-яку іншу. Tx Rate - це швидкість, на якій треба встановлювати з'єднання. Краще залишити "авто".
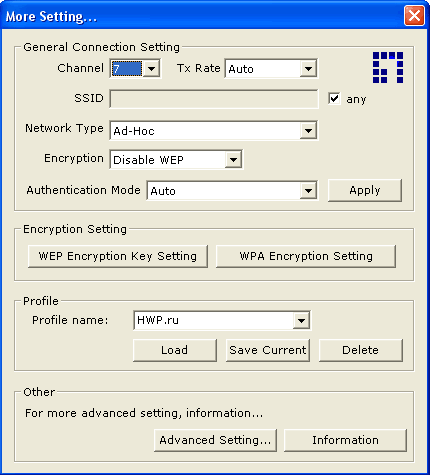
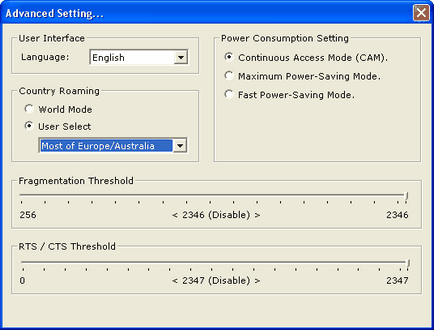
В розширених настройках нас нічого не цікавить. Хоча, тут можна встановити режим енергозбереження, тип роумінгу і налаштування передачі даних. Після настройки маємо наступну картину:
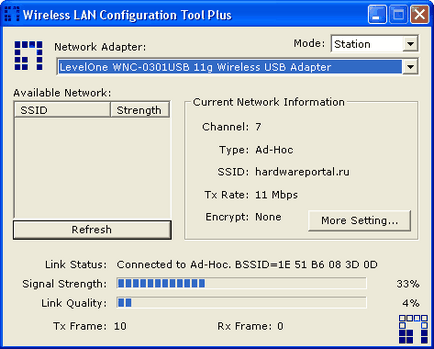
Ріс.4.9.ОкноWireless LAN Configuration Tool Plus.
Тепер прийшов час створити нашу мережу. Переходимо в мережеві підключення і вибираємо пункт "встановити домашню мережу або мережу малого офісу".

Ріс.4.10.Созданіе мережі - етап 1.
Запускається майстер установки домашньої мережі. На стаціонарному комп'ютері вибираємо пункт "Цей комп'ютер має пряме підключення до Інтернету. Інші комп'ютери в мережі підключаються до Інтернету через цей комп'ютер". Потім вибираємо тип нашого підключення до інтернету - мережеве з'єднання, VPN або модем. А потім - тип з'єднання для домашньої або офісної мережі. У нашому випадку це бездротове з'єднання.

Ріс.4.11.Созданіе мережі - етап 2.
Залишилося поставити опис комп'ютера, ім'я комп'ютера і робочу групу. На останньому кроці майстер запитає, чи бажаєте ви зробити доступними файли і принтери комп'ютера для підключення до мережі? Ми дозволимо робити це.
Тепер прийшов час перейти до ноутбука. Тут контролер бездротової мережі вже вбудований і налаштований по-замовчуванню. Все, що нам залишається - вибрати бездротову мережу.
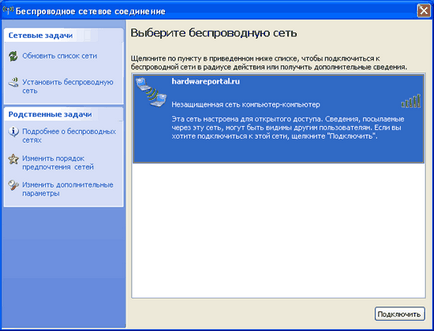
Ріс.4.12.Созданіе мережі - етап 3.
Підключаємося до цієї мережі, а тепер запускаємо на ноутбуці той же майстер установки домашньої мережі, тільки тепер вибираємо що ноутбук підключений до глобальної мережі через комп'ютер, який має пряме підключення. Для з'єднання використовуємо бездротову мережу.
Але у нас з'єднання відбувається тільки на швидкості 11 Мбіт / с. Напевно, треба налаштувати сам адаптер Level One WNC-0301USB. Переходимо в диспетчер обладнання, правою кнопкою натискаємо на мапі LevelOne WNC-0301USB і переходимо в закладку "додатково".
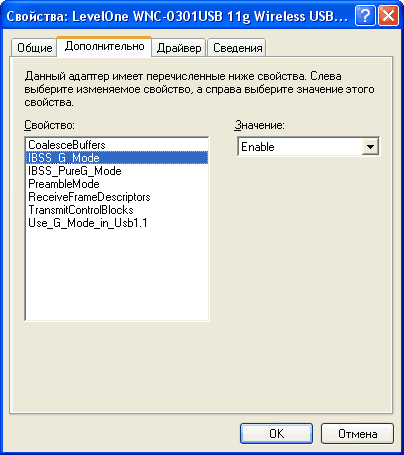
Ріс.4.13.Созданіе мережі - етап 4.
Тут включаємо "IBSS_G_Mode", "IBSS_PureG_Mode" і "Use_G_Mode_in_Usb 1.1". Після цього адаптер готовий працювати в режимі 802.11g навіть при підключенні до USB 1.1 роз'єму. І хоча у нас в комп'ютері встановлено порти USB 2.0, після включення цих трьох пунктів підключення запрацювало на повній швидкості - 54 Мбіт / c.
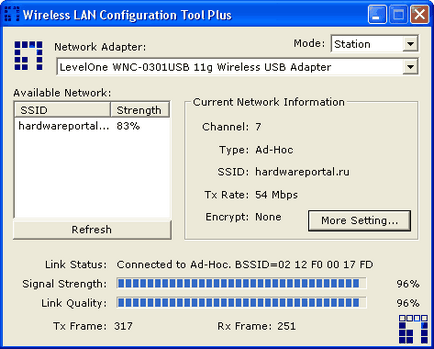
Ось, власне і все. Бездротова мережа створена і готова до використання. І тепер з ноутбука ми можемо заходити в інтернет і отримати доступ до файлів і принтера стаціонарного домашнього комп'ютера.
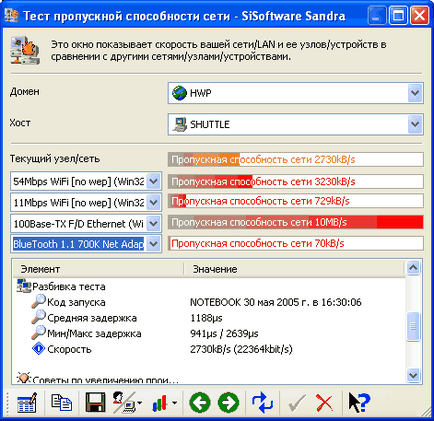
Ріс.4.15.Тест пропускної здатності мережі.