Стрічка інструментів і панель швидкого доступу в excel 2018 - ms excel
І стрічка інструментів, і панель швидкого доступу мають фіксоване розташування. Це означає, що їх неможливо перемістити на інше місце екрану, вони завжди знаходяться вгорі, над редагованим документом. Незважаючи на це фіксоване розташування, у вас є можливість настройки не тільки складу інструментів панелі швидкого доступу, а й вибору місця її розміщення над або під стрічкою інструментів. Це робиться за допомогою інструменту Налаштування панелі швидкого доступу (рис. 1.3).
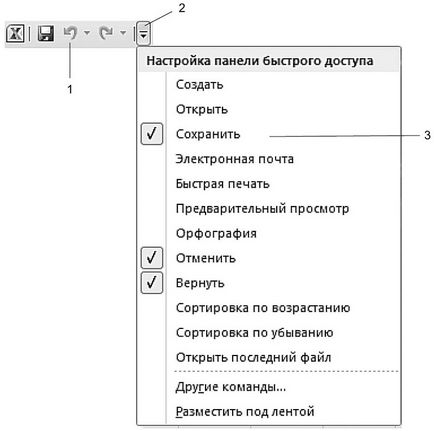
Мал. 1.3. Налаштування панелі швидкого доступу
На малюнку цифрами позначені:
- Сама панель швидкого доступу в конфігурації, пропонованої за замовчуванням (тобто всього з трьома інструментами).
- Кнопка виклику інструменту Налаштування панелі швидкого доступу.
- Сам інструмент.
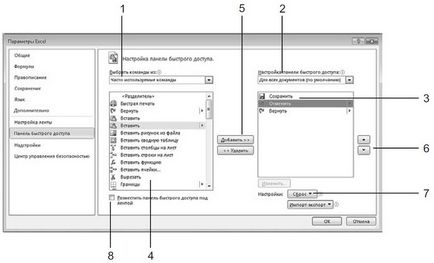
Мал. 1.4. Налаштування режиму відображення додаткового набору команд на панелі швидкого доступу
Елементи керування залежать від:
Якщо команда знаходиться на стрічці, то додати її на панель швидкого доступу можна, не викликаючи додаткове вікно настройки. Просто клацніть правою кнопкою миші на потрібному інструменті і в контекстному меню виберіть команду Додати на панель швидкого доступу.
Якщо ви клацнете на стрічці правою кнопкою миші, то в контекстному меню побачите команду Згорнути стрічку. Ця команда дозволяє в неактивному режимі бачити тільки найменування вкладок стрічки, звільняючи простір, зайняте наборами інструментів стрічки. При виборі ярлика вкладки покажчиком миші вміст стрічки інструментів відкривається, автоматично ховаючись після клацання в будь-якому осередку таблиці Excel (рис. 1.5).

Мал. 1.5. Стрічка інструментів прихована, панель швидкого доступу з додатковими командами переміщена під стрічку
Вставка - назва говорить сама за себе. Ця вкладка відповідає за створення і вставку в поточний лист самих різних об'єктів: малюнків, діаграм, зведених таблиць, посилань на інші документи. Від роботи з цією вкладкою ви отримаєте особливе задоволення, оскільки вона дозволяє дуже легко створювати такі красиві документи, що навіть не віриться, як мало зусиль для цього потрібно докласти.
Розмітка сторінки - все, пов'язане з розмірами аркуша, областю друку, орієнтацією сторінки, а також деякі параметри оформлення, що впливають на всю таблицю (я маю на увазі теми і фон аркуша).
Формули - все пов'язане з обчисленнями в таблиці Excel: вставка формул, встановлення зв'язку між об'єктами, іменування фрагментів таблиці і об'єктів, завдання параметрів обчислень. Багатство формул і можливостей воістину вражає.
Дані - завдання параметрів підключення до зовнішнього джерела даних (будь то інший документ або джерело даних в Інтернеті), управління процесом отримання даних, завдання способу розміщення отриманих даних в таблиці і, нарешті, завдання способу відображення цих даних.
Рецензування - відповідає за підготовку таблиці до того, щоб показати її іншим людям, і за спільну роботу над цією таблицею. Включає в себе як інструменти для спільної роботи над документом, в тому числі інструменти для вставки приміток і збереження правки, так і інструменти «хорошого тону», наприклад для перевірки орфографії. Деяким людям не подобається, коли в їх текстах знаходять орфографічні помилки.
Вид - відповідає за те, як виглядає програма зовні, видно або приховані ті чи інші з її інструментів, розміщує на екрані кілька одночасно відкритих вікон Excel, дозволяє задавати масштаб відображення як для листа в цілому, так і для виділеної його області.
Вправа
Подивимося, як налаштовувати зовнішній вигляд Excel.
- На стрічці інструментів виберіть вкладку Вид. знайдіть там групу Показати або приховати і, використовуючи праву кнопку миші, додайте на панель швидкого доступу інструменти Сітка. Рядок формул. Заголовки.
- Клацніть правою кнопкою миші на стрічці і виберіть команду Згорнути стрічку. У цьому ж контекстному меню виберіть команду Розмістити панель швидкого доступу під стрічкою.
- На панелі швидкого доступу скиньте прапорці для інструментів Сітка. Рядок формул. Заголовки. Ви повинні отримати вікно Excel, подібне до того, що показано на рис. 1.6.
- Користуючись цими ж прийомами, відновіть початковий стан Excel.

Мал. 1.6. Результат виконання вправи