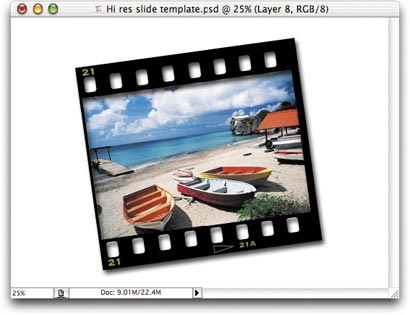Шаблон у вигляді кадру фотоплівки, фотоувлеченіе
Професійні користувачі Photoshop використовують справжній прийом для відображення фотографій замовників (особливо в разі зйомки фотомоделей), створення портретів керівництва вищих навчальних закладів, оформлення фотографій, отриманих під час подорожей, а також для підготовки колекції своїх фоторобіт, призначеної для розміщення в Internet, і т. д. Вся принадність цього ефекту полягає в тому, що після створення його можна застосувати до будь-якої фотографії всього за пару секунд.
Створіть новий документ з дозволом 300 ppi в режимі RGB. Клацніть на значку Create a new layer в нижній частині палітри Layers, щоб створити новий шар. Натисніть. щоб задати в якості основного кольору чорний. Виберіть інструмент Rectangular Marquee і намалюйте велику виділену область прямокутної форми. Залийте її чорним кольором, натиснувши комбінацію клавіш. Зніміть виділення з допомогою комбінації клавіш. Намалюйте в отриманому чорному прямокутнику ще одну виділену область меншого розміру, як показано на малюнку.
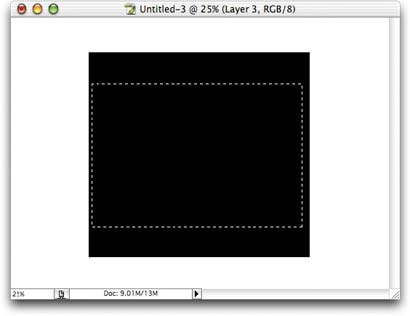
Отримана прямокутна виділена область буде потрібно вам надалі при виконанні цього проекту, тому збережіть її, вибравши команду Save selection (Зберегти виділення) з меню Select (Виділення). У діалоговому вікні клацніть на кнопці OK. Натисніть. щоб вирізати вміст виділеної області меншого розміру з чорного прямокутника, як показано на малюнку.
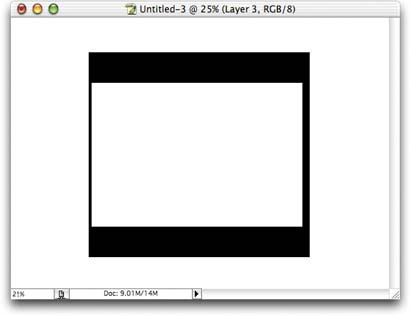
Зніміть виділення, натиснувши комбінацію клавіш. Виберіть з палітри інструментів інструмент Rounded Rectangle, як показано на малюнку. Натисніть. щоб задати білий колір в якості основного. Потім, звернувшись до палітри Layers, створіть новий шар.
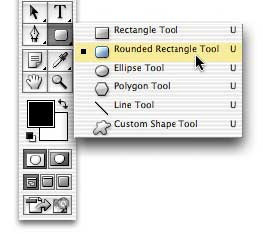
Натисніть комбінацію клавіш. щоб збільшити масштаб зображення без зміни розмірів вікна. Клацніть на третьому значку зліва на панелі Options, який дозволить створювати растрові фігури. Задайте значення 15 для параметра Radius (Радіус) (чим більше це значення, тим більш округленими будуть кути). На новому шарі намалюйте невелику виділену область у вигляді прямокутника з округленими кутами в верхній частині чорної рамки (як показано на малюнку).
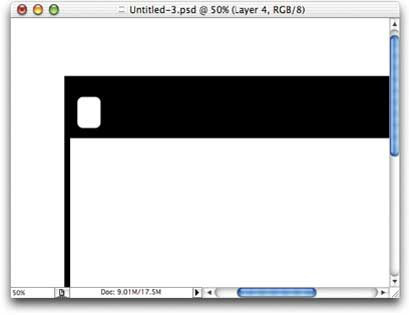
Намалювавши першу виділену область, натисніть клавішу. щоб вибрати інструмент Move. Утримуючи. в палітрі Layers клацніть на шарі, щоб виділити фігуру. Утримуючи комбінацію клавіш. створіть копію виділеної області, перетягнувши її вправо (клавіша дозволяє вирівняти обидві фігури відносно один одного). Продовжуйте створювати копії до тих пір, поки не отримаєте цілий ряд "отворів" у верхній частині рамки, потім зніміть виділення, натиснувши комбінацію клавіш.
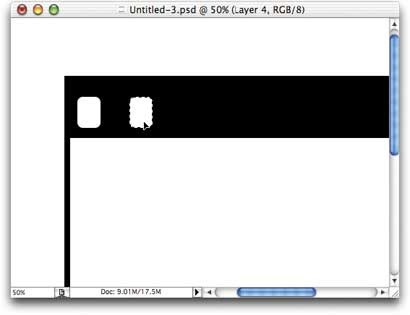
Перейдіть до палітри Layers і, утримуючи клавішу. клацніть на шарі, що містить "ряд отворів", щоб виділити їх все. Утримуючи комбінацію клавіш. створіть копію "ряду отворів", перетягнувши її вниз, і зніміть виділення.
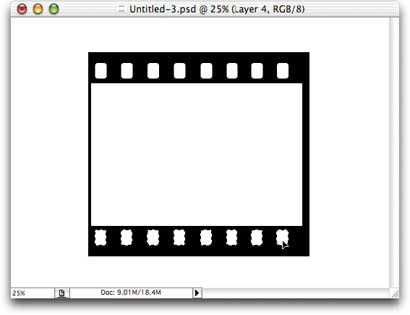
Знявши виділення, перейдіть до палітри Layers і, утримуючи клавішу. клацніть на шарі, що містить обидва ряди отворів, щоб виділити всі ці отвори (як показано на малюнку). Після виділення всіх елементів перетягніть шар на значок сміттєвого кошика, щоб видалити його. У палітрі Layers клацніть на шарі з зображенням чорного прямокутника (при цьому виділена область має залишитися активної) і натисніть клавішу. щоб вирізати вміст виділеної області.
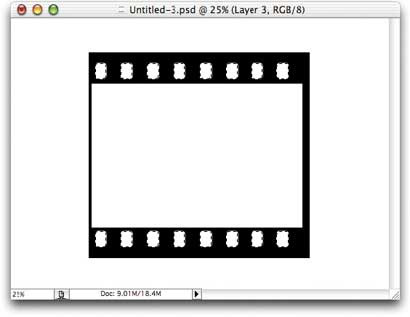
Виберіть команду Drop Shadow спадному меню Add a layer style в нижній частині палітри Layers. У групі параметрів Structure, представленої на малюнку, збільште значення параметра Distance (Відстань) до 21, а значення параметра Size (Розмір) - до 25, після чого клацніть на кнопці OK, щоб додати тінь до шару з чорним прямокутником (надалі я буду називати цей шар шаром з плівкою).
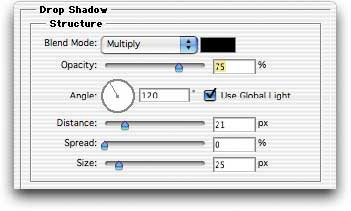
Клацніть на зразку основного кольору в палітрі інструментів. У діалоговому вікні Color Picker виберіть оливковий колір (я задав таке значення: R = 141, G = 162 і B = 68) і клацніть на кнопці OK.
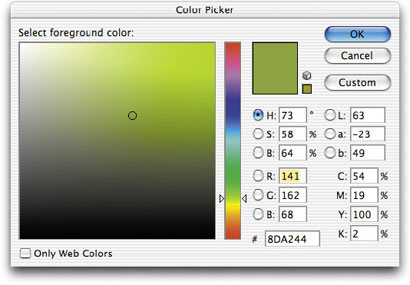
Збільште масштаб нижнього лівого краю рамки, натисніть клавішу. щоб вибрати інструмент Type, і введіть значення 21 (це номер кадру на плівці). В даному випадку я використав шрифт Copperplate Gothic Bold від компанії Adobe. Створіть новий шар, виберіть інструмент Polygonal Lasso з палітри інструментів, після чого намалюйте з його допомогою невеликий трикутник, подібний представленому на малюнку. Для цього необхідно клацати інструментом в вершинах трикутника. Для замикання виділеної області або клацніть у вихідній точці ще один раз, або ж просто двічі клацніть.
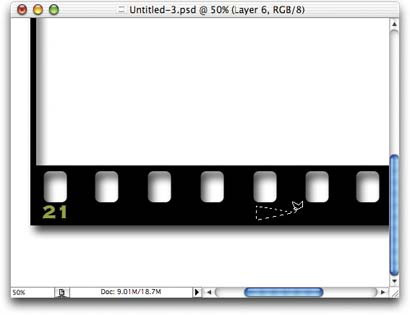
Виберіть команду Stroke (Обведення) з меню Edit (Правка). У діалоговому вікні Stroke вкажіть значення 3 для параметра Width (Ширина), потім клацніть на кнопці OK, щоб додати обведення до трикутника. При цьому буде використовуватися оливковий колір, обраний вами при виконанні кроку 9. Зніміть виділення, натиснувши комбінацію клавіш.
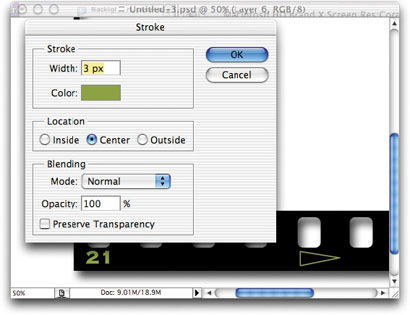
Виберіть інструмент Type і введіть напис 21A праворуч від трикутника. Завдяки цьому створюється нами кадр на фотоплівці буде виглядати набагато реалістичніше.
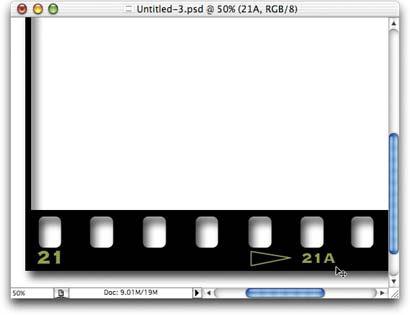
Відкрийте фотографію, яка повинна міститися в кадрі. Виберіть інструмент Move, натиснувши клавішу.

Перетягніть фотографію в документ з плівкою. У палітрі Layers розташуйте шар з фотографією таким чином, щоб він розташовувався безпосередньо під шаром із зображенням фотоплівки. Якщо необхідно змінити розмір фотографії, натисніть комбінацію клавіш. щоб відобразити обмежує рамку кошти Free Transform (Вільне перетворення). Утримуючи. клацніть на кутовому маркері і перетягніть його в потрібному напрямку, як показано на малюнку.
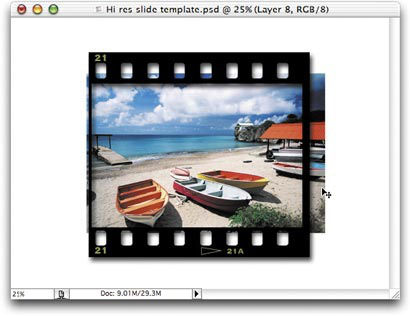
Ви ще пам'ятаєте про виділеної області, збереженої при виконанні кроку 2? Тепер вона нам знову потрібно. Натисніть комбінацію клавіш. щоб завантажити виділену область, як показано на малюнку.
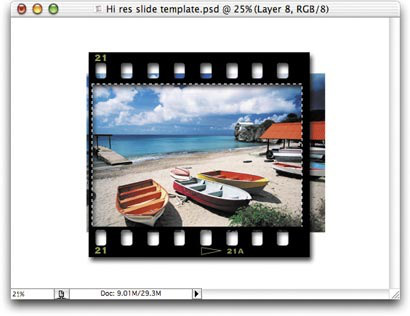
Тепер необхідно видалити зайві частини фотографії, що виходять за межі кадру. Для цього натисніть комбінацію клавіш. щоб виділити на шарі все, за винятком фотографії в центрі. Натисніть для видалення зайвих областей. Збережіть отриманий файл (оскільки він уже містить необхідний шаблон).
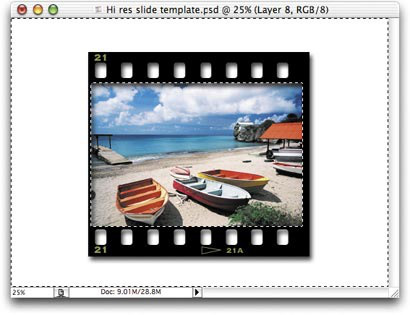
У палітрі Layers вам необхідно пов'язати разом всі верстви, тому клацніть у другому стовпці навпроти шару з плівкою, всіх текстових шарів, шари з трикутником, а також шару з фотографією, щоб зв'язати їх разом. Натисніть комбінацію клавіш. щоб відобразити обмежує рамку Free Transform. Розташувавши курсор за межами обмежує рамки, клацніть і перетягніть курсор, щоб повернути плівку, як показано на малюнку.
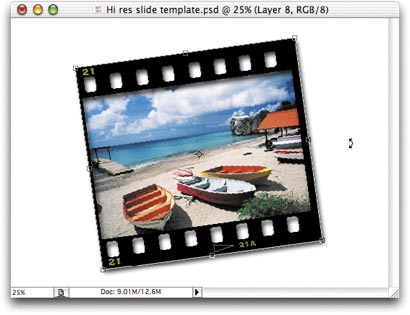
Натисніть. щоб завершити перетворення, а також і весь ефект в цілому. (Примітка. Ви запам'ятали, що при виконанні кроку 16 зберегли файл? Завдяки цьому його можна використовувати як шаблон. Для застосування цього ефекту при роботі з іншою фотографією виберіть команду Revert (Повернутися до збереженого) з меню File (Файл), видаліть шар з фотографією , відкрийте нову фотографію, перетягніть її в основний документ, обріжте зайві частини, зв'яжіть шари, поверніть отриманий кадр і насолоджуйтеся отриманим результатом!)