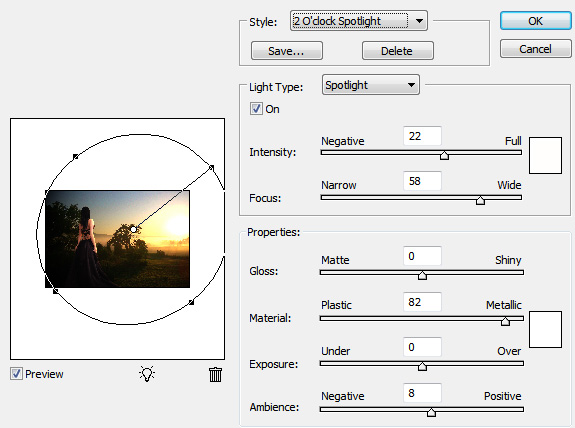секрети коллажирования
Тіні - це дуже важливий аспект будь-якого колажу. Правильно створюючи освітлення і тіні, в результаті можна домогтися приголомшливих результатів. У цьому уроці я покажу вам, як правильно створювати і використовувати світла і тіні при створенні колажу.
Для початку - трохи теорії.
1) Джерело світла і кут падіння тіні.
Приступаючи до роботи, насамперед потрібно визначити, чи будете ви створювати тіні чи ні. Для цього потрібно спочатку визначити, де знаходиться джерело світла.

(Рожевими стрілками показано розташування джерела світла, зеленими - освітлені ділянки, жовтими - тіні)
Отже, ми бачимо, що на оригінальному зображенні джерело світла знаходиться в лівому верхньому кутку. На колажі хмари і небо також висвітлюються з лівого верхнього кута (джерело світла знаходиться там же). Ви завжди повинні дотримуватися напрямок поширення світла і заздалегідь визначити, які елементи зображення послужать для правильного створення освітлення і тіней.
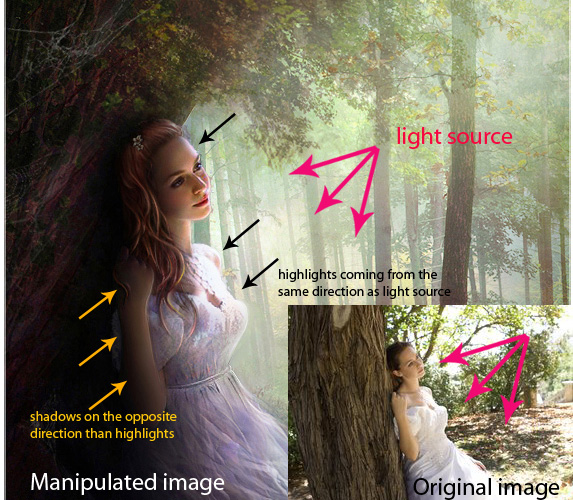
(Рожевими стрілками показано розташування джерела світла, чорними - освітлені ділянки, жовтими - тіні)
Іноді на зображенні відсутній явний джерело світла, тоді в цьому випадку вам допоможе розташування вже існуючих тіней. Наприклад, ось на це зображення було додано дорожній знак:

Ми бачимо, що в даному випадку не можна визначити, де точно розташований джерело світла (в даному випадку - сонце). Я створив тінь від дорожнього знака, керуючись кутом падіння і ступенем прозорості тіней чоловіки і дівчатка. Якщо тіні, якими ви керуєтеся, розмиті, то вам слід застосувати фільтр Gaussian Blur до тіней, які ви створюєте, щоб вони були максимально схожі на тіні оригінального зображення.

Це основна теорія. Простіше кажучи, для створення тіней, потрібно спершу визначити розташування джерела світла. В наступні кроки я покажу вам, як створювати тіні з нуля. Я покажу вам техніку, придуману мною, яку ви можете адаптувати під себе. Існує кілька видів тіней, зараз ми їх і розглянемо.
А) стикалися тінь
Я назвав цей тип тіні «дотична», тому що я не знаю, як вона називається насправді. Це дуже важлива різновид тіні, тому що саме такі тіні показують, чи розташований об'екст на землі, або він знаходиться близько до поверхні. На зображенні якраз зображений цей тип тіні:

Створювати такі тіні в Фотошопі не складно, але для цього вам буде потрібно деяка практика. Щоб показати, як це робиться, я взяв частину зображення з іншого мого уроку. Я відділив модель від вихідного фону і перемістив її зображення на новий фон. Виглядає нуднувато - відсутні тіні і створюється враження, що модель «висить» в повітрі:

Я створив тіні наступним чином: взяв кисть середнього розміру (розмір кисті залежить від розміру вашого зображення), встановив значення Hardness приблизно на 30% і Opacity кисті приблизно на 25%. Потім я почав обводити краю об'єкта, які «контактують» з землею. Скажімо так, я обвів краю зсередини:
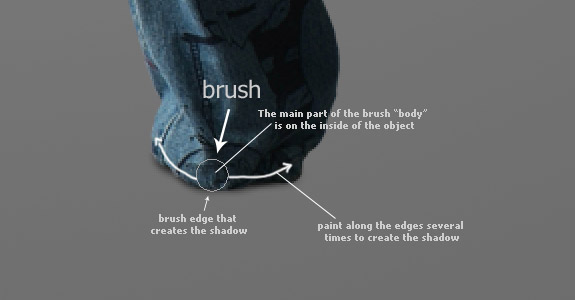
(Кружком відзначено основне положення кисті - велика частина кисті знаходиться «всередині» об'єкта)
Ось, що маємо отримати в результаті:

Насправді цей тип тіней більш важливий, ніж дотичні тіні, тому що такі тіні більш помітні, і, якщо ви навчитеся правильно їх створювати, можливо, вам не потрібно буде використовувати дотичні тіні. У разі створення м'яких тіней, ви менше обмежені в своїх діях. Використовуйте м'яку кисть, встановіть параметр Strength на 20-45% і намалюйте тінь по контуру об'єкта і поруч з ним. Пам'ятайте, що, віддаляючись від об'єкта, тінь стає більш прозорою.
Я створював м'які тіні, використовуючи велику м'яку кисть з Opacity приблизно 20%. Як бачите, контур дівчини в тіні не помітний, тому що сама тінь досить розмита, що і додає реалістичності даній картинці. Також зверніть увагу на те, що, чим далі від об'єкта, тим тінь прозоріше.

(Під човном намальована дотична і м'яка тінь, поруч з моделлю - тільки м'яка тінь)
C) Падаючі тіні від об'єктів
Якщо ви хочете створювати більш реалістичний тіні в Фотошопі, вам потрібно використовувати ось цю техніку. Існує 2 способи створення таких тіней. Ця техніка полягає у використанні форми об'єкта для створення тіні.
Для початку продублюйте шар з об'єктом і в настройках Hue / Saturation зменшите значення параметра lightness до 0. Потім помістіть отриманий шар під вашим об'єктом і трансформуйте його, використовуючи функцію Distort (Free Transform -> Distort). Також ви можете застосувати до шару фільтр Gaussian Blur, щоб зробити її більш розмитою, і зменшити Opacity шару.
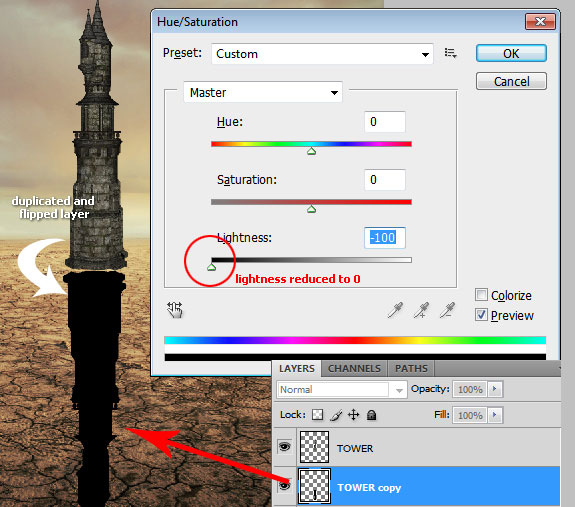
В даному випадку я застосував фільтр Gaussian Blur, зменшив Opacity шару, використовував маску шару і градієнт, щоб тінь, віддаляючись від об'єкта, ставала прозорою. Потім за допомогою інструменту Distort (Edit> Transform> Distort) я трохи зрушив тінь:
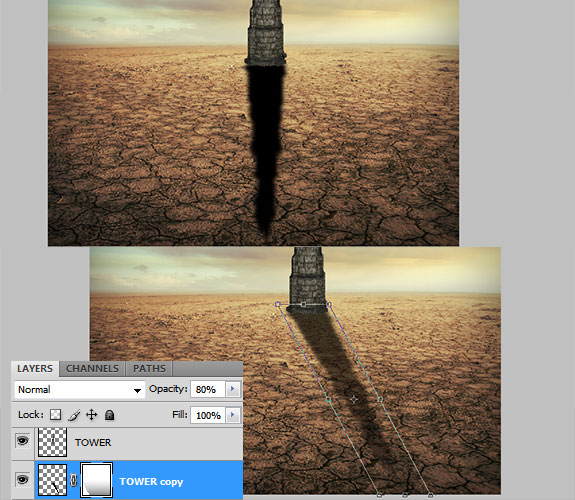
Такий же результат можна отримати, використовуючи стилі шару. Я вважаю, що це більш простий і легкий спосіб. Відкрийте меню Blending options шару, на якому знаходиться бажаний об'єкт. Перейдіть в меню Drop Shadow. Найголовніший параметр цього меню в даному випадку це Shadow Size (розмір тіні). Цим параметром ви задаєте, наскільки розмитою буде ваша тінь.
Збільште параметр Opacity до 100% (в подальшому при необхідності ви зможете змінити це значення змінюючи Opacity шару на палітрі шарів). В даному прикладі я також використовував значення параметра Distance, для того, щоб бачити тінь цілком, але насправді цей параметр не так важливий.
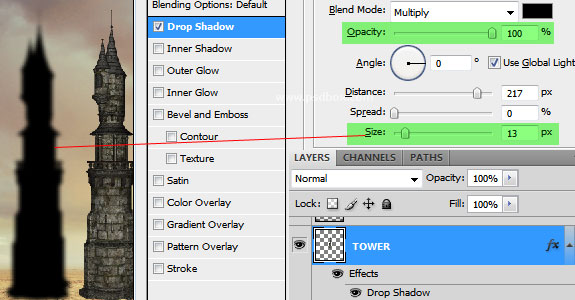
А тепер найцікавіше. Зараз ми перетворимо цю настройку шару в окремий шар. Натисніть правою кнопкою на ефекті Drop Shadow на панелі шарів і виберіть Create Layer.
Таким чином ефект шару перетворюється в окремий шар. Ви можете зробити це з будь-яким ефектом (в даному випадку нас цікавлять тільки тіні)). Далі відобразіть цей шар по вертикалі (Flip Vertical) і зменшіть Opacity шару при необхідності. Також можете використовувати функцію Disort, як в попередньому методі.
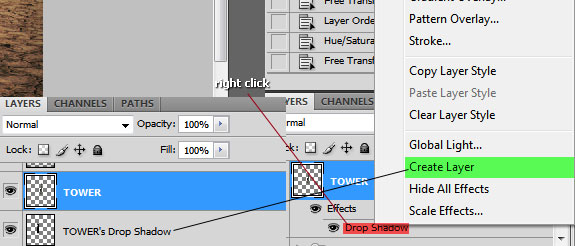
Мабуть, це все, що я хотів розповісти вам про тінях. Тепер давайте перейдемо до створення освітлення. Я покажу вам способи, які я використовую для створення реалістичного освітлення.
2) Способи створення освітлення
Зараз я покажу вам, як я створював освітлення на цій картинці:
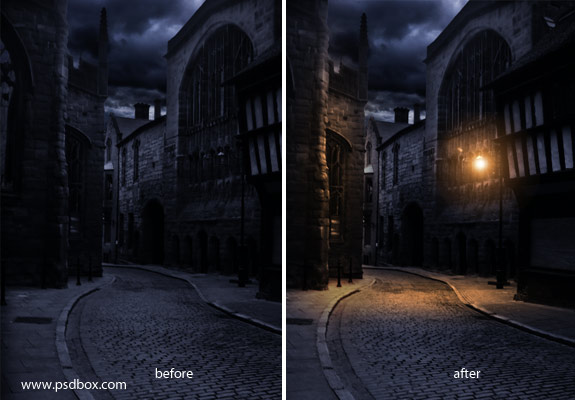
Створення такого роду світлових ефектів в Photoshop не є складним, і перед тим, як створювати подібний ефект освітлення, вам потрібно добре продумати, куди буде падати світло від вашого джерела світла, щоб це виглядало реалістично. Важливу роль відіграють режими накладення шарів (Blend modes). Бажано створювати кожен світловий ефект (відблиск) в окремому шарі і використовувати для них різні режими накладення.
Для початку я створив джерело світла. Я взяв велику круглу м'яку кисть жовтого кольору і зробив намалював велику крапку. Потім я застосував різні режими накладення (Blend Modes) до даного шару, щоб подивитися, який з них підходить найбільше.
Пам'ятайте, що режими накладання змінюють значення яскравості. Якщо ви випробували всі режими накладення і залишилися незадоволені результатом, спробуйте використовувати більш темний і менш насичений колір кисті. У цьому прикладі я використовував темно-жовтий колір кисті.
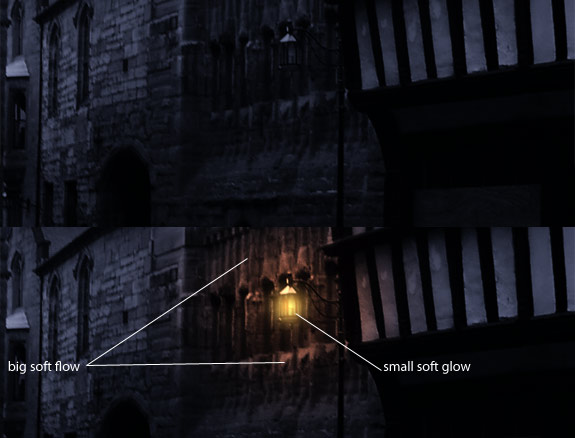
Далі я додав ще один варіант світіння, використовуючи фільтр Lens Flare (Filter> Render> Lens Flare). Я створив квадратне виділення на новому шарі, залив його чорним кольором і додав відблиск посередині чорного квадрата. Потім в налаштуваннях Hue / Saturation я змінив колір відблиску на жовтий і поміняв режим накладення (blend mode) шару на Screen, щоб приховати чорний фон квадрата.
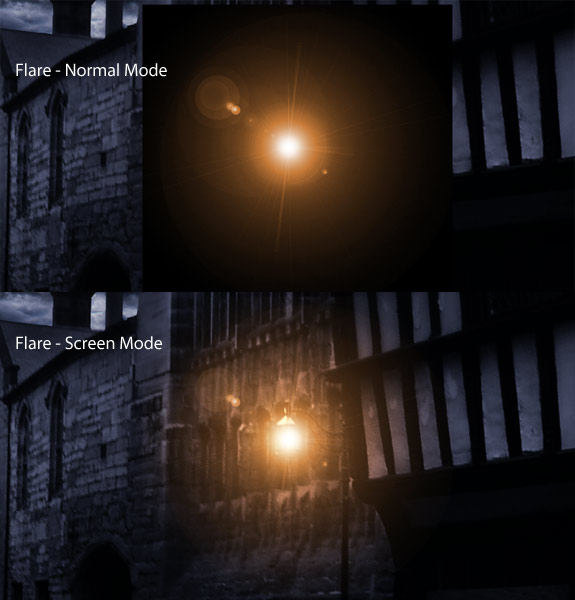
Після того, як створений джерело світла, нам потрібно імітувати освітленість об'єктів, що знаходяться навколо цього джерела світла, в даному випадку це стіна і дорога. Найбільш поширений спосіб - зробити це вручну використовуючи м'яку жовту (в даному випадку) кисть.
Я виявив, що Color Dodge, Vivid Light або Linear Dodge (Add) є оптимальними режимами накладення для імітації освітленості об'єктів, але, як я вже говорив раніше, все залежить від колірної гами і рівня освітленості вашого зображення. Реалістичність світла залежить від того, де він знаходиться.
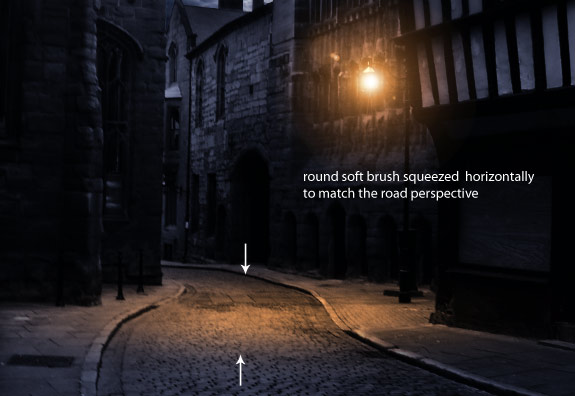
Отже, ви бачите, що як тільки ми додали освітленість дорозі, наше зображення стало виглядати більш реалістично. В даному випадку я створив освітленість, використовуючи велику м'яку кисть жовтого кольору і режим накладення Color Dodge. Потім я використовував функцію Distort (Ctrl + T) і стиснув освітлену область по горизонталі. Для додання зображенню ще більшої реалістичності, слід також додати освітлену ділянку на стіні. Як я і говорив, все залежить від того, де знаходиться джерело світла.
Щоб створити освітлену область на стіні, я продублював освітлену область дороги і розгорнув її.
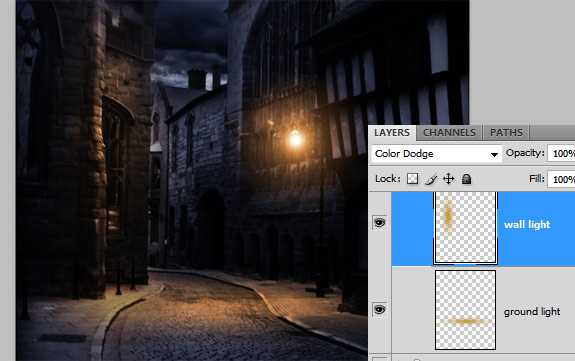
В) Освітлення поверхні
Інший спосіб створення освітленості - це використання стилів шару. Цей спосіб можна використовувати, коли об'єкт висвітлюється збоку або ззаду.
Цей метод полягає в додаванні ефекту Inner Shadow і використання відповідного режиму накладення. Ваша мета - створити освітленість по краях об'єкта. Як і в попередньому способі, вам потрібно підібрати відповідний для вашого зображення колір і режим накладення.
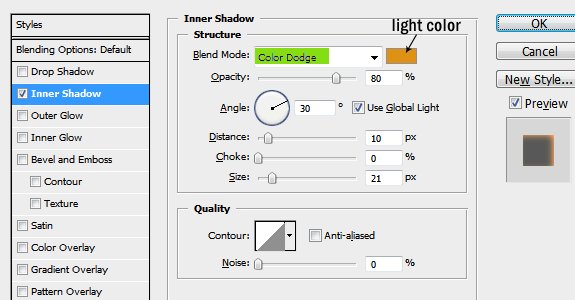
Колір освітлення залежить від часу доби, зображених на вашому колажі - день чи ніч. Якщо ви використовуєте режими накладення Dodge або Vivid Light, вам потрібно використовувати темні кольори, тому що при цих режимах кольору стають яскравішими. Колір для конкретного режиму накладення підбирається, скажімо так, методом проб і помилок. Також, освітлення контуру не завжди має бути яскравим і насиченим, іноді досить навіть м'якого освітлення контуру.
Ось приклад (правда він трохи грубуватий), який ілюструє те, що я маю на увазі. В даному випадку застосовані настройки, які я вказав вище.


Ось ще один приклад висвітлення таким способом:

Але у цього методу є свої недоліки. При використанні ефекту Inner shadow, у вас можуть виявитися освітленими місця, які повинні бути в тіні або просто не мають потреби в освітленні.
Щоб уникнути цього, я змінюю параметр Distance в настройках ефекту Inner shadow і зраджую кут нахилу, як показано на малюнку. Збільшуючи параметр Size, ви отримаєте більш розмитий ефект освітлення, але я зазвичай використовую тонку освітлену смужку по краях об'єкта. Для наочності я зробив ефект освітлення більш контрастним.
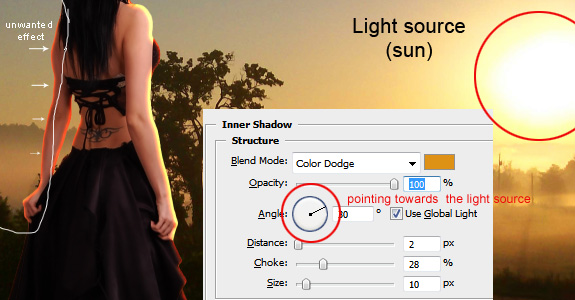
(Зверніть увагу, що «радіус» гуртка (параметр Angle) паралельний напрямку променів сонячного світла)
Як бачите, в результаті застосування режиму змішування Inner shadow у нас з'явилися небажані ефекти. В даному випадку зображення виглядає непогано, навіть з цими небажаними ефектами. Але давайте припустимо, що там ці ефекти потрібно прибрати (область, зазначена на малюнку білим).
Як же нам позбутися від цієї області? Ми не можемо використовувати ластик, тому що в даному випадку застосований стиль шару.
Отже, щоб позбутися від цієї області, нам потрібно перетворити ефект шару Inner shadow в окремий шар (так само, як ми це робили в одному з методів створення тіней). Для цього натисніть правою кнопкою на ефекті шару і виберіть Create Layer. При цьому у вас автоматично створиться шар в режимі «clipping mask» з тими ж налаштуваннями Opacity і Blend mode, що і оригінальний шар, до якого був застосований ефект (див. Малюнок). Після цього ви можете створити маску шару і приховати області, що не потребують освітленні, або області з небажаними ефектами.
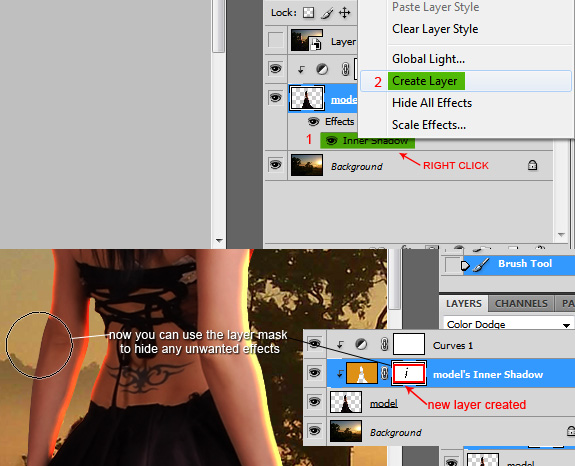
Останній тип освітлення - це загальне освітлення зображення, яке я створюю, використовуючи фільтр Lighting Effect (Filter> Render> Lighting Effects). Я застосовую цей фільтр практично на всі свої роботи по коллажірованіє. Цей варіант створення освітлення зможе поліпшити 99% ваших колажів. Іншими словами, це руйнує фільтр, який після його першого застосування змінює вид вашої роботи, і цей ефект згодом можна змінити.