Робота з таблицями word, комп'ютер плюс
вставка таблиці
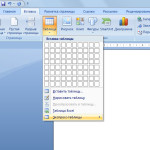
Як бачимо, в цьому меню представлені кілька способів вставки таблиці, всі ці способи досить прості і зручні.
По-перше, тут представлено поле з безлічі квадратиків, навівши на це поле курсор миші, ми можемо вибрати, таблицю потрібного нам розміру, тобто вибрати кількість стовпців і рядків.
По-друге, в цьому меню, ми можемо натиснути на кнопку вставити таблицю, і в віконці введемо з клавіатури потрібні нам параметри таблиці (число стовпців і рядків, ширину стовпців).
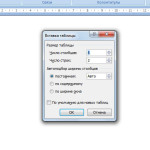
По-третє, ворд пропонує нам просто намалювати потрібну нам таблицю, для цього натискаємо кнопку «намалювати таблицю» і, замість курсора миші у вигляді стрілочки з'являється віртуальний олівець, яким можемо малювати горизонтальні і вертикальні лінії.
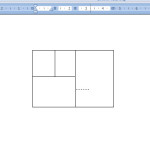
Цей спосіб вставки таблиць в текст зручно використовувати, коли потрібна таблиця нестандартної форми.
Зміна таблиці Word
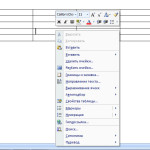
У вікні знаходимо те, що відноситься до зміни таблиць, це «вставити», «видалити осередки», «розбити осередки» і «властивості таблиці».
Для додавання нових стовпців, рядків і осередків до таблиці потрібно натиснути на кнопку «вставити» та вибрати відповідне значення у вікні.
Подібним же чином можна видалити стовпці, рядки та клітинки, натиснувши на кнопку «видалити». Іноді потрібно деякі стовпці або осередку розбити на кілька дрібних, зробити це допоможе кнопка «розбити осередки», якщо виділити кілька осередків, то замість «розбити осередки» з'явиться кнопка «об'єднати комірки».
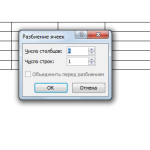
«Вирівнювання осередків» дозволяє вирівнювати текст всередині осередку, по правому, по лівому краю, по ширині або по центру.
«Автоподбор» дає можливість налаштувати ширину стовпців: після натискання кнопки «за вмістом» розмір стовпчика буде змінюватися в залежності від заповнення осередки. Автоподбор по ширині вирівнює розміри таблиці за величиною вікна Word, а стовпці всередині таблиці стають однаковими по ширині. Натисканням на кнопку «фіксована ширина стовпця» можна з клавіатури встановити точні розміри таблиці.
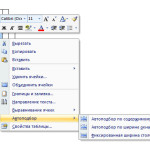
Навігація по публікаціям