Працюємо з підтаблиці - СРМ система
У цьому уроці ми навчимося працювати з підтаблиці і дізнаємося, як створити нову підтаблицю і прив'язати існуючу безпосередньо з будь-якої таблиці в СРМ системі "Клієнтська база".
Що таке підтаблиця?
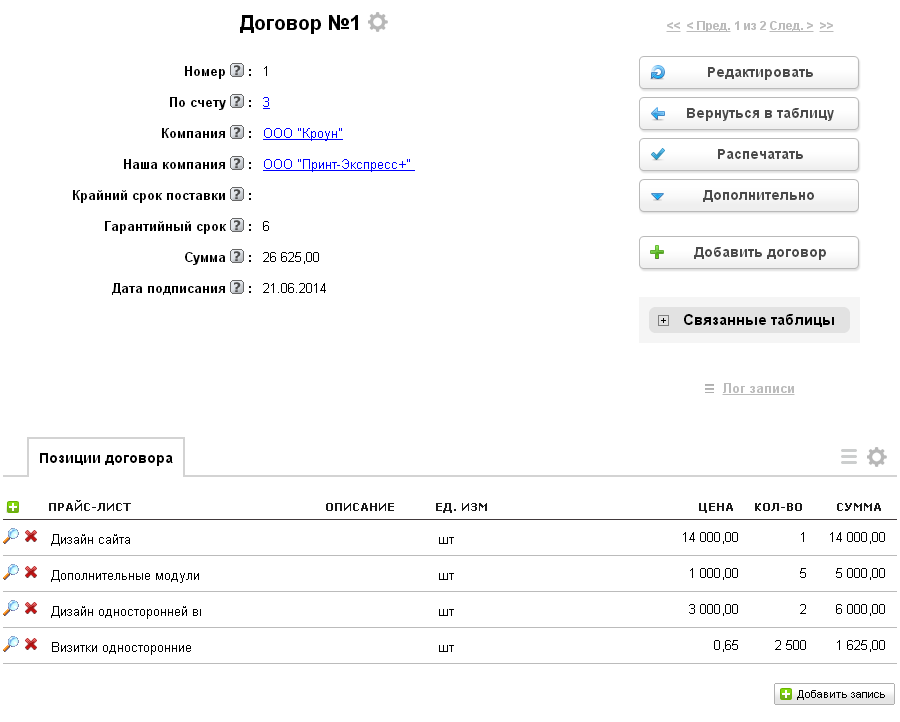
Ми з вами використовували механізм додавання підтаблиць на минулому уроці, давайте тепер розглянемо докладніше всі можливості підлеглих таблиць. Для початку згадаємо, як додавати підтаблиці.
Додавання підтаблиці
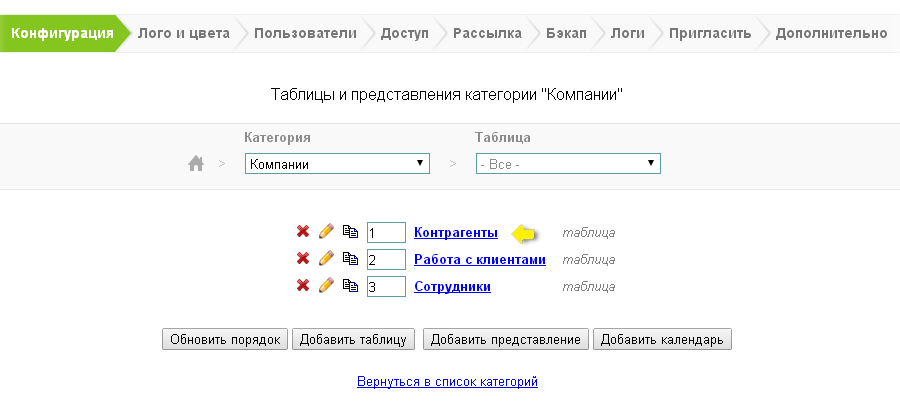
Перейдемо до розділу управління підтаблиці, де видно, які таблиці підпорядковані, а так само можна буде регулювати черговість підтаблиць і додавати нову підтаблицю. Якщо таблицю видалити з числа підтаблиць, вона перестане бути підлеглою, але лише щодо поточної таблиці - вона залишиться в конфігурації і буде доступна для редагування.
Давайте натиснемо на кнопку "Додати підтаблицю".
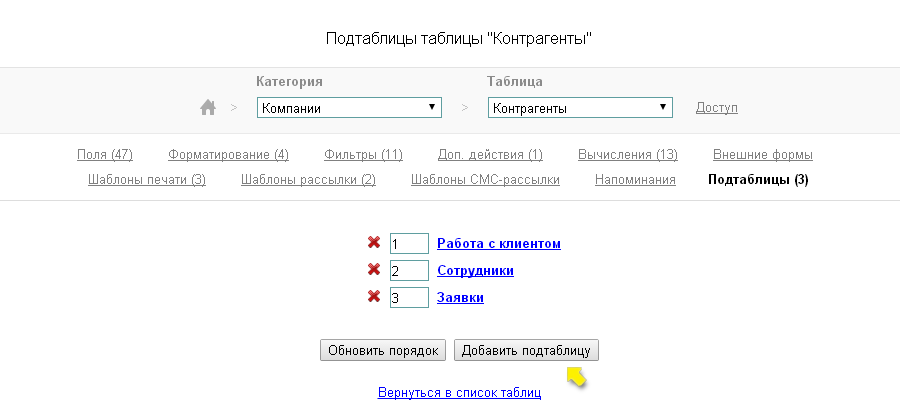
Після цього перед нами буде відображено вікно для вибору: або створити нову таблицю, або прив'язати існуючу. Створення нової ми з вами використовували в минулому уроці, зараз виберіть "прив'язати існуючу таблицю", а потім зі списку виберіть таблицю "Замовлення". Потім натисніть на кнопку "Зберегти".
При цьому таблиця вже може виступати як підпорядкована щодо іншої таблиці. Таким чином, одна таблиця може бути підпорядкована багатьом таблицями. При підпорядкуванні таблиця до складу її полів додається поле типу зв'язок з назвою "Зв'язок з" Ім'я таблиці "", де "Ім'я таблиці" - назва таблиці, якій поточна таблиця підпорядкована. Якщо в даній таблиці вже є поля зв'язку з потрібною нам таблицею, то дане поле буде вибрано в розділі "Зв'язок по полю".
Давайте перейдемо в таблицю "Контрагенти", виберемо одного з них і подивимося на відображення підлеглих таблиць.
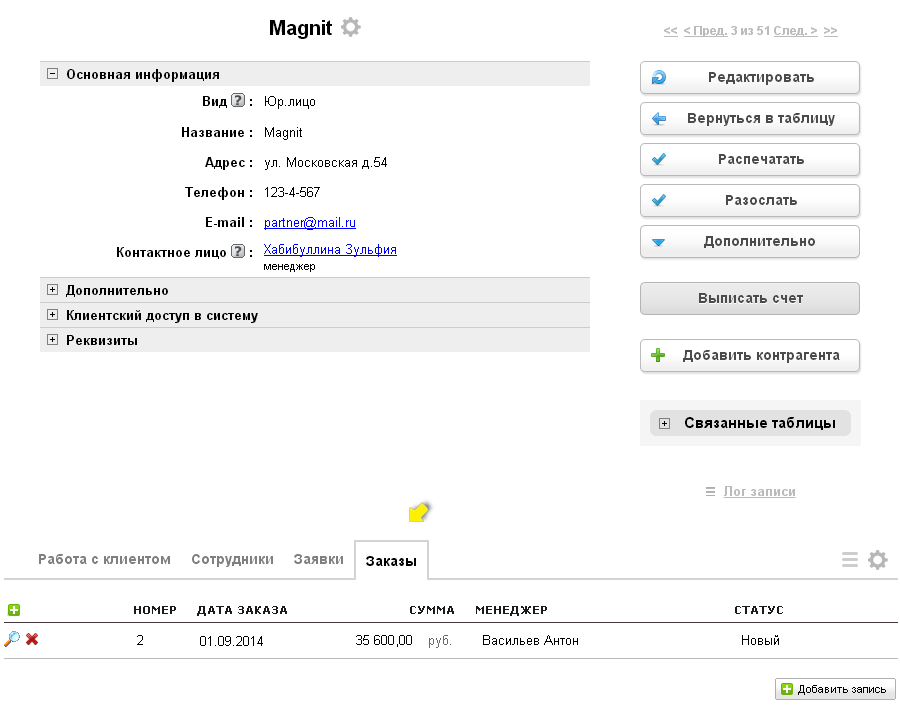
налаштування підтаблиць
Додавання, видалення та зміна підлеглих таблиць ми можемо виробляти за допомогою спеціального існтрумент для управління - вкладкою "підтаблиці" в налаштуваннях таблиці.
Тут ми можемо поміняти порядок відображення вкладок-підтаблиць внизу записи. Для цього поміняйте номера у наявних підтаблиць, а потім натисніть "Оновити порядок". Також можна перенести підтаблицю вище або нижче за списком, якщо натиснути на назву підтаблиці лівою кнопкою миші і утримуючи переміщати в потрібне місце. Потім також потрібно натиснути на кнопку "Оновити порядок".
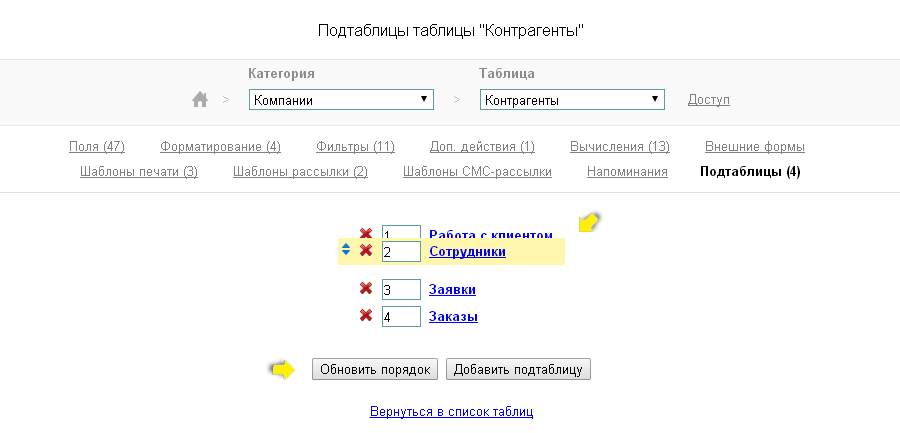
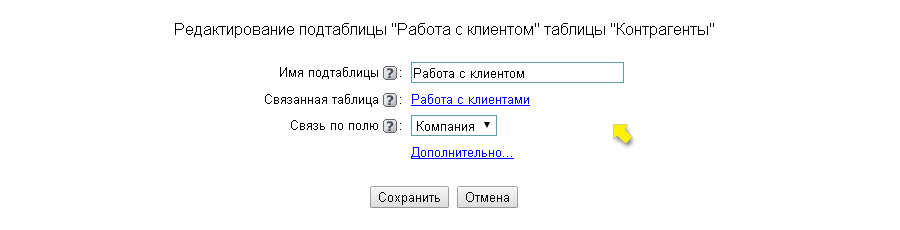
Якщо натиснути на кнопку "Додатково", то в поле "Фільтр" можна з існуючих в цій таблиці фільтрів вибрати один, за яким будуть відображатися записи в підтаблиці.
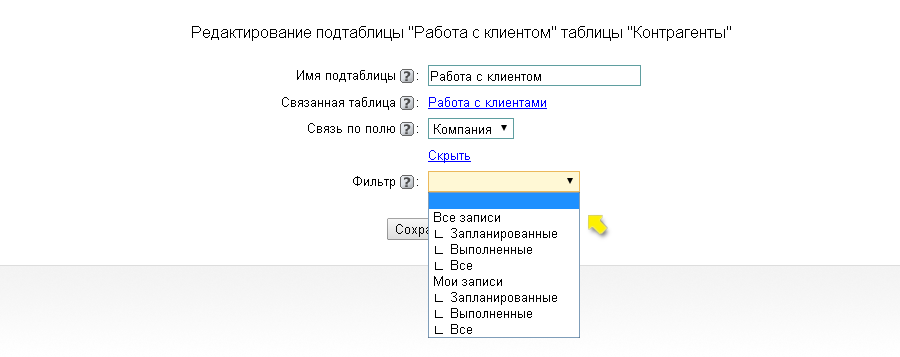
Використання підтаблиць
Для того щоб додати нове замовлення в підтаблиці, можна натиснути або на кнопку "Додати запис" або на на знак "+" на зеленому тлі, який розташовується зліва від найменувань поле. У першому випадку, якщо там вже були записи, то нова додасться в кінець списку, а в другому в початок такого списку.
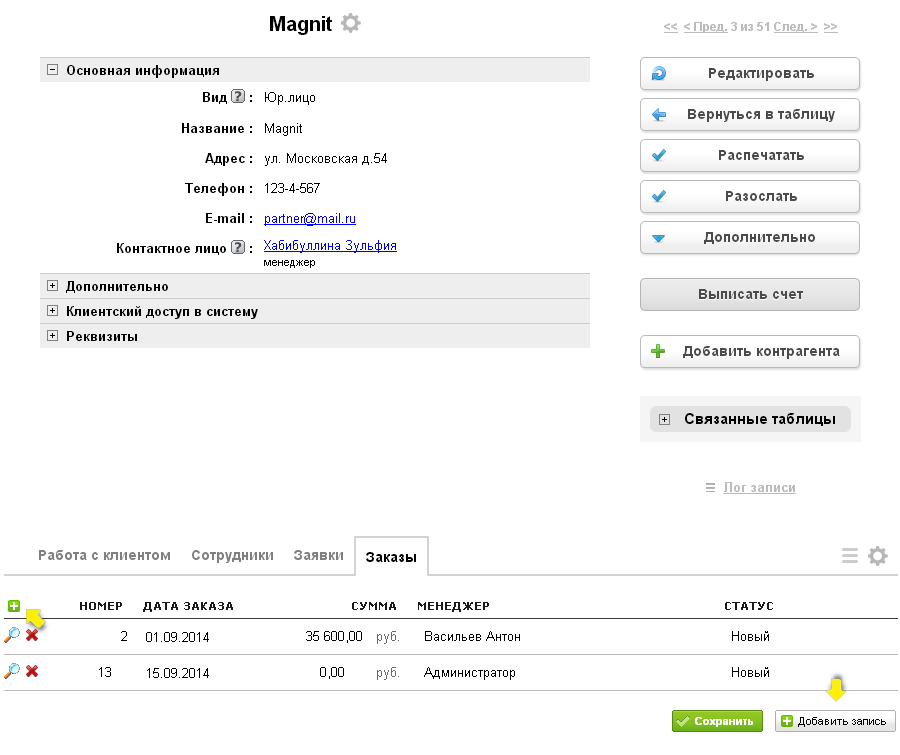
Видаляти записи можна також безпосередньо з підтаблиці, натиснувши на "червоний хрестик".
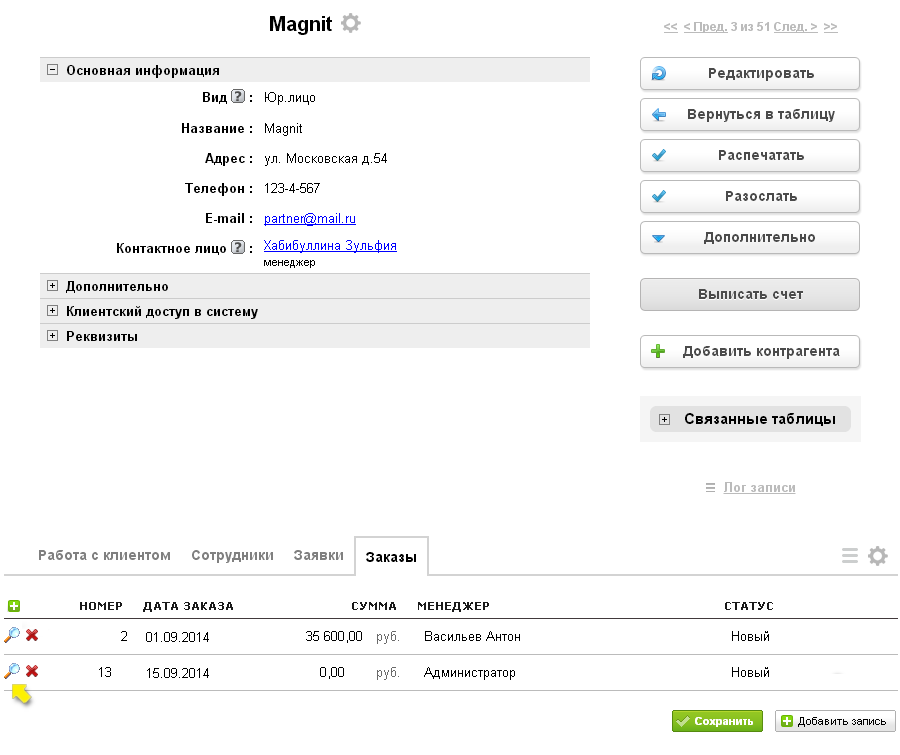
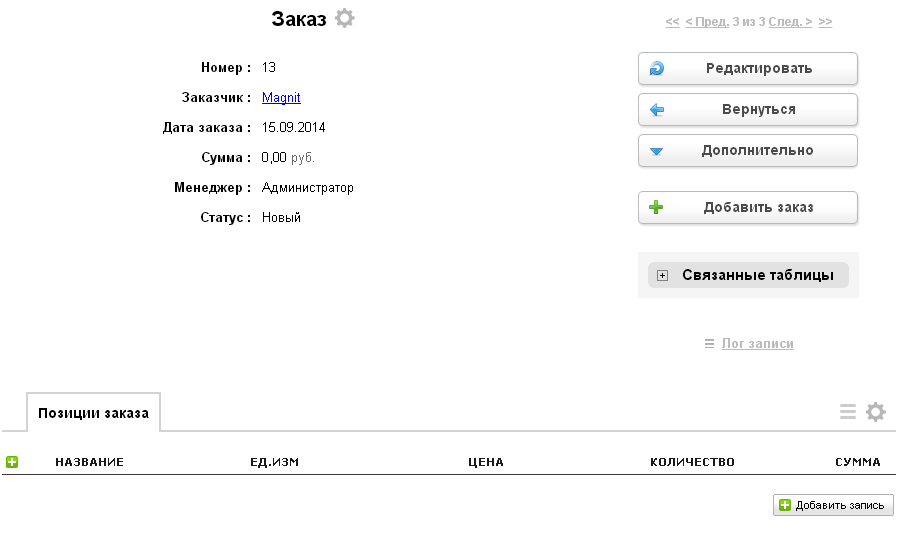
Для того щоб відредагувати дані в запису необов'язково переходити через "лупу", тут це можна робити безпосередньо в такому вигляді.
Справа над панеллю з ім'ям підтаблиці відображаються ще дві ікони - це "шестерня" і значок для переходу в таблицю. "Шестерінка" тут означає те ж саме, що і в звичайних таблицях і дозволяє переходити в налаштування таблиці.
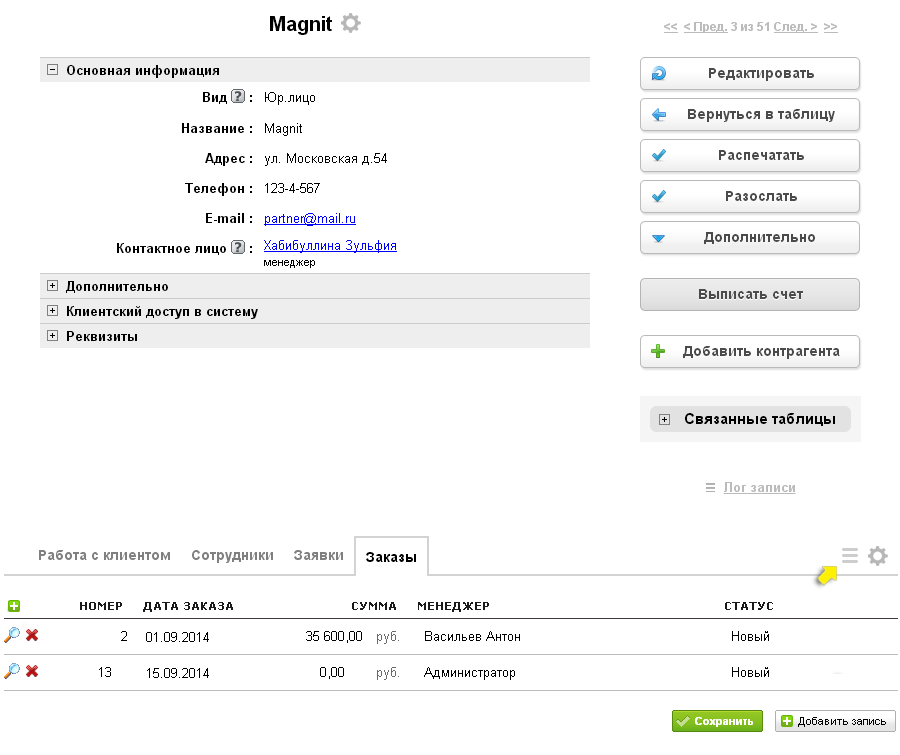
Якщо ми хочемо побачити всі замовлення даного клієнта в табличному вигляді, то потрібно натиснути на іконку для переходу в таблицю, так як спочатку перехід в таблицю здійснюється по фільтру і показує лише ті записи, які відповідають батьківської записи, з якої ми перейшли.
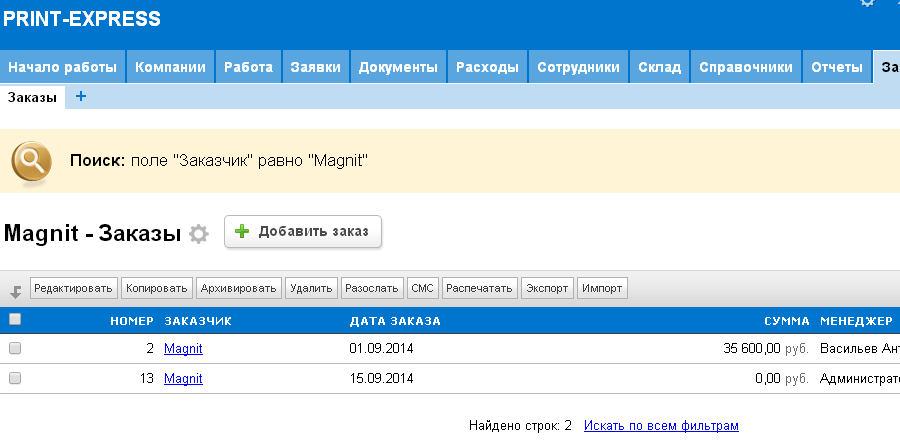
Якщо після переходу ми хочемо подивитися всі замовлення, а не тільки по конкретному клієнтові, але потрібно закрити панель, що описує запит по якому ми перейшли, натиснувши на "хрестик" в правій частині панелі.
Тепер ми навчилися працювати з підтаблиці, створювати і редагувати як самі підлеглі таблиці, так і записи в них.
На наступному уроці ми доповнимо наші таблиці простими обчисленнями - це дозволить нам повною мірою автоматизувати процес обліку замовлень клієнтів.
Є питання? Задайте їх на форумі.
Потрібна допомога? Залиште заявку в техпідтримку.