Пензель відновлення - ретуш та корекція, дорога до бізнесу за комп'ютером

Вивчивши інструменти ретуші і корекції зображень, зокрема, інструмент Пензель відновлення. Ви зможете в програмі Adobe Photoshop CS5 легко виправляти дефекти на фотографіях і інших зображеннях, наприклад, робити гладкою шкіру, видаляти зморшки і прищики.
Знаходяться ці інструменти нижче інструменту Піпетка. Це ціла група інструментів, відокремлена від інших горизонтальними рисками. Вибір інструментів досить великий. І ці інструменти можна розділити на наступні групи, розташовані під відповідними іконками на панелі інструментів:
- пензель відновлення;
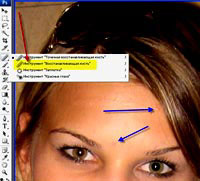
- кисть, призначена для малювання;
- штамп звичайний і візерунковий;
- архівна кисть, яка застосовується для ретуші;
- ластик, призначений для стирання;
- градієнт і заливка;
- розмиття, різкість і палець;
- освітлювач, Затемнювач і губка.
пензель відновлення
Інструменти групи пензель відновлення:
- точкова відновлююча кисть;
- пензель відновлення;
- латочка;
- червоні очі.
Почнемо з інструменту Пензель відновлення. Відкрийте фотографію в програмі Adobe Photoshop CS5, у якій на обличчі будуть які-небудь дефекти, наприклад, прищики або зморшки.
Виберіть інструмент Пензель відновлення. Змініть розмір кисті за допомогою натискання на ліву чи праву квадратну дужку на клавіатурі комп'ютера, щоб цей розмір був трохи більше тих дефектів, які Ви будете ретушувати.
Потім натисніть і утримуйте Alt. Курсор перетворюється в перехрестя. Потім Ви відбираєте зразок. Для відбору зразка потрібно клікнути лівою клавішею миші по хорошому ділянці шкіри. Потім Ви наводите мишкою на дефектну ділянку шкіри, і відразу бачите, як він зміниться в разі застосування інструменту. Клікаєте по цій ділянці, і бачите результат.
Дефект зникає, а на його місці з'являється здорова шкіра. Потім відбираєте новий зразок, клікаєте і виправляєте наступний дефект.
Зразок потрібно підбирати ближче до тієї ділянки, який піддається ретуші, або як можна більш відповідний за текстурою, якщо поруч нормальних ділянок немає. Колір при ретуші залишається колишнім, змінюється тільки текстура.
Розглянемо тепер панель налаштувань інструменту Пензель відновлення. У списку поруч з розмірами Ви можете змінити розмір і жорсткість кисті, а також її форму.
Наступна кнопка зліва відкриває палітру Джерело клонування. Це палітра дозволяє зберегти п'ять зразків, між якими можна перемикатися.
Слугуватиме зразком, вибираєте в палітрі першу іконку, і клікаєте по зображенню, натиснувши клавішу Alt. Потім вибираєте другу іконку, і точно так же відбираєте другий зразок, і так далі.
Щоб скористатися цими зразками, натискаєте на потрібну Вам іконку. і натискаєте на зображення в тому місці, яке потрібно відретушувати. Ця панель дозволяє значно економити час на відбори зразків.
Режим накладення на панелі налаштувань інструменту Пензель відновлення за замовчуванням варто Нормальний. Режим Замінити призводить до простого копіювання зразка на ділянку корекції. Природно, для ретуші режим Замінити мало підходить. При режимі Замінити можна вибрати візерунок, який буде накладатися на ділянку.
Якщо поставити галочку в параметрі Вирівнювання. точка зразка буде переміщатися разом з курсором, під час кожного кліка, а не стояти на місці.
Відновлює кисть найкраще використовувати на окремому шарі. Робите новий шар, переходите в нього, і працюєте на ньому. На цьому новому шарі будуть знаходитися тільки результати роботи відновлювальної кисті. Робота на новому шарі дасть Вам додаткові можливості, а саме, можливість регулювати параметри цього шару - режим накладення, непрозорість і так далі.
Більш докладні відомості Ви можете отримати в розділах "Всі курси" і "Корисністю", в які можна перейти через верхнє меню сайту. У цих розділах статті згруповані за тематиками в блоки, які містять максимально розгорнуту (наскільки це було можливо) інформацію з різних тем.