Ноу Інти, лекція, створення тривимірної анімації
Анотація: Для багатьох, хто починає вивчати 3ds Max, анімація є найцікавішим етапом створення тривимірної сцени. Змусити об'єкти рухатися самі по собі - що може бути цікавіше? Що ж, в цій лекції ви навчитеся це робити. У ній викладені основні принципи тривимірної анімації, а також розказано про модулях для створення динамічних взаємодій і анімації з частинками
Анімація: від мальованої до тривимірної
Ви, напевно, здивуєтеся, якщо дізнаєтеся, що тривимірна анімація народилася набагато раніше, ніж з'явилися комп'ютери.
Саме поняття анімації в примітивному вигляді було знайоме людині ще п'ять тисяч років тому. Наприклад, не так давно під час археологічних розкопок на південному сході Ірану виявили глиняний кубок, на якому чітко збереглися малюнки. На цих зображеннях можна побачити козеня, який підстрибує і зриває зубами листя в різні моменти часу. Коли людина переводив погляд з одного такого зображення на інше, картинки "оживали".
У XIX столітті з'явилося безліч різних пристроїв, які "оживляли" ряд картинок. Наприклад, одне з подібних пристроїв, зоотроп, представляв собою барабан, усередині якого знаходилася велика кількість схожих картинок, які трохи відрізнялися один від одного. На таких зображеннях були відображені кадри простого циклічного дії, наприклад стрибок дитини зі скакалкою, біг страуса і т. Д. Дивлячись в щілини в корпусі барабана, глядач бачив "ожилі" картинки.
З появою кінематографа виникла лялькова анімація. яку можна вважати першою тривимірною анімацією. Ляльки розміщувалися на знімальному майданчику, аніматори встановлювали їх положення, після чого знімався кадр. Потім положення рук, ніг і інших частин тіла персонажів змінювалося, і знімався наступний кадр. І так - поки мультфільм не був готовий.
Фактично, анімація. яка створюється в 3ds Max. є прямим спадкоємцем лялькової анімації. Принцип її створення залишився таким же, однак сьогодні, завдяки більш досконалим технічним засобам, процедура спрощена. Головною перевагою комп'ютерної анімації перед лялькової є те, що для "пожвавлення" віртуальних ляльок аніматору не потрібно працювати над кожним знімком фільму, а досить робити це лише вибірково.
В основі комп'ютерної анімації лежить поняття ключових кадрів. Замість того, щоб задавати положення об'єктів в кожному кадрі, 3D-аніматору досить показати програмі початковий і кінцевий положення предметів зйомки, а рух у всіх проміжних кадрах буде прораховано автоматично на основі цих даних. Кадри, в яких вказується положення об'єктів, і називаються ключовими.
Ключові кадри
Змусити об'єкти рухатися на екрані за допомогою 3ds Max зовсім нескладно. Найзручніший спосіб - використання режиму автоматичного створення ключових кадрів. Що це означає? Уявіть собі, що вам потрібно зробити сцену з рухається чайником. Для створення цієї простої анімації необхідно виконати три дії.
- Включити режим автоматичного створення ключових кадрів анімації, натиснувши кнопку Auto Key (Автоключ), яка розташована під шкалою анімації.
- Пересунути повзунок анімації, встановивши його на який-небудь наступний кадр.
- Змінити становище об'єкта в просторі.
Якщо ви спробуєте після цього відтворити анімацію за допомогою кнопки Play Animation (Відтворити анімацію), яка розташована під шкалою, то побачите, як чайник переміщається у вікні проекції.
Коли ви перемістили об'єкт в режимі автоматичного створення ключових кадрів, ви вказали початкову і кінцеву координати чайника, а на основі цієї інформації 3ds Max визначила положення об'єкта в кожному з проміжних кадрів.
Даний спосіб дозволяє анімувати будь-які параметри об'єкта. Наприклад, анімуючи значення параметра Opacity (Непрозорість) в настройках матеріалу об'єкта, можна зробити анімацію, в якій об'єкт поступово буде ставати невидимим, а задавши багаторазово в ключових кадрах для джерела світла різні значення параметра Multiplier (Яскравість), можна змусити світло блимати.
На шкалі анімації ключові кадри позначаються мітками-маркерами. Для переміщення між ключовими кадрами анімації використовується кнопка Key Mode Toggle (Перемикання між ключовими кадрами). Ключовими кадрами можна управляти - змінювати їх положення, видаляти, призначати групам об'єктів, коригувати параметри і т. Д. Наприклад, для видалення ключового кадру використовується контекстне меню. виникає при натисканні правою кнопкою миші на маркері (рис. 8.1), а для переміщення досить змінити положення маркера, утримуючи кнопку миші.
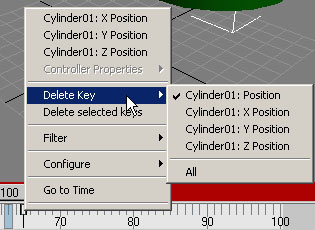
Мал. 8.1. Видалення ключового кадру
Пробуємо створити анімацію
Для того щоб зрозуміти, як створюється анімація в 3ds Max, пропонуємо вам створити найпростішу сцену і анімувати її.
Об'єкт, створений за замовчуванням, складається з невеликої кількості полігонів, тому виглядає незграбно. Якщо ви покрутити чайник, то зверніть увагу, що носик не рівний, а з зламами. Щоб це виправити, перейдіть на вкладку Modify (Зміна) командній панелі і в властивості об'єкта збільште параметр Segments (Кількість сегментів).
У нашому випадку в налаштуваннях модифікатора потрібно вказати параметр Remove Top (Відсікання верхньої частини). При цьому об'єкт зникне, так як за замовчуванням площину лежить в його основі.
Для створення анімації перейдіть в режим ключових кадрів, натиснувши на кнопку Auto Key (Автоключ) під шкалою анімації внизу екрану. При цьому область, по якій пересувається повзунок анімації, забарвиться в червоний колір. Наведіть повзунок анімації на сотий кадр (в крайнє праве положення), розгорніть список модифікатор Slice (Зріз) в стеку, клацнувши на значку плюса поруч з його назвою і перейдіть в режим редагування Slice Plane (Поверхня зрізу). Тепер ви зможете перемістити площину, що відсікає об'єкт, уздовж осі Z вгору так, щоб чайник стало видно повністю. Якщо відтворити анімацію, натиснувши на кнопку Play Animation (Відтворити анімацію), то у вікні проекції можна буде побачити, як чайник поступово з'явиться.
Зміна тривалості анімації
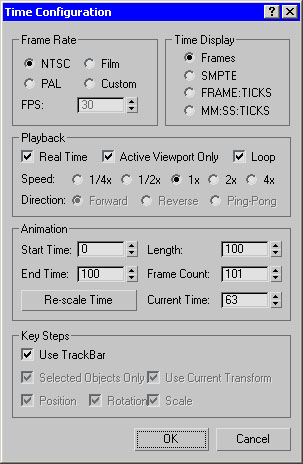
Мал. 8.2. Вікно Time Configuration (Налаштування часу)
Зміна характеру протікання анімації
У реальному житті характер руху об'єктів і виконання будь-яких дій може бути різним. Щоб вам було зрозуміліше, що мається на увазі, згадайте, як обертається вентилятор. Відразу після включення він розкручує лопаті з прискоренням, поки не досягне потрібної швидкості. Потім він обертається на постійній швидкості, а після виключення поступово знижує швидкість. При створенні подібної анімації потрібно не тільки вказати параметри об'єкта, а й задати характер її протікання на різних етапах: при включенні, по досягненні вентилятором робочої швидкості і після виключення.
Для цього в 3ds Max передбачені заготовки залежностей, згідно з якими можуть змінюватися анімовані параметри. Найшвидший спосіб змінити характер протікання анімації - використовувати кнопку Default In / Out Tangents for New Keys (Маркери дотичних, які використовуються за замовчуванням) на панелі управління анімацією. При її натисканні відкривається список зі значками доступних заготовок залежностей (рис. 8.3).
Мал. 8.3. Зміна характеру протікання анімації за допомогою кнопки Default In / Out Tangents for New Keys (Маркери дотичних, які використовуються за замовчуванням)
В 3ds Max передбачено сім основних заготовок, кожна з яких змінює значення анімованого параметра наступним чином:
- Auto (Автоматичний) - автоматично змінює значення анімованого параметра, згладжуючи криву в точці зламу;
- Custom (Призначена для користувача) - дозволяє встановити форму кривої залежності уручну;
- Fast (Швидка) - з прискоренням;
- Slow (Повільна) - з уповільненням;
- Step (Ступенева) - по ступінчастому графіку;
- Linear (Лінійна) - лінійно;
Smooth (Згладжена) - плавно. Даний тип функції обраний за замовчуванням.
Пробуємо створити анімацію складніше
Ви вже знаєте, як в 3ds Max створюється найпростіша анімація. Програма автоматично прораховує значення параметра у всіх проміжних кадрах, укладених між двома ключовими кадрами. Однак, створення анімації - це набагато складніший процес, ніж може здатися на перший погляд.
Спробуйте, наприклад, створити анімаційну сцену з яким-небудь обертовим об'єктом, наприклад, Teapot (Чайник). Увімкніть режим автоматичного створення ключових кадрів, пересуньте повзунок анімації в крайнє праве положення, після чого поверніть чайник навколо деякої осі. Якщо тепер відтворити у вікні проекції отриману анімацію, то можна побачити, що швидкість, з якою тривимірна модель буде здійснювати обертання, непостійна. Причина криється в тому, що анімований параметр не є лінійно залежним по відношенню до вибраного за замовчуванням контролера обертання, тому об'єкт при обертанні прискорюється, а потім сповільнюється.
Щоб можна було змінити характер залежності анімованого параметра, необхідно натиснути правою кнопкою миші на ключовому кадрі на шкалі анімації і вибрати ключ параметра, характеристики якого необхідно змінити.
Далі у вікні зміни характеристик параметра вкажіть один з семи варіантів функціональних залежностей анімованого параметра від контролера, наприклад Linear (Лінійний).
Спробуйте тепер програти анімацію. Ви побачите, що чайник обертається з постійною кутовою швидкістю.
Вікно Parameter Collector
Для більш зручного створення анімації в 3ds Max є вікно - Parameter Collector (Колектор параметрів). Завдяки йому, ви зможете набагато швидше управляти властивостями об'єктів.
При роботі з анімованої сценою, що містить велику кількість об'єктів, часто буває незручно змінювати їх параметри. Наприклад, на певному кадрі потрібно змінити положення одного об'єкта, інший повернути, для третього підібрати нові настройки матеріалу. В такому випадку утомливо перемикатися між властивостями об'єктів і вікнами модулів 3ds Max.
У вікно Parameter Collector (Колектор параметрів) можна винести все настройки, необхідні вам для роботи з об'єктами сцени. Це можуть бути як параметри об'єктів, так і настройки застосованих до них модифікаторів, матеріалів і т. Д.
Для виклику вікна Parameter Collector (Колектор параметрів) виконайте команду Animation> Parameter Collector (Анімація> Колектор параметрів) або натисніть сполучення клавіш Alt + 2.
У вікні Parameter Collector (Колектор параметрів) необхідно натиснути кнопку Add to New Rollout (Додати в новий сувій) (рис. 8.4), після чого на екрані відкриється вікно Track View Pick (Вікно треків) (рис. 8.5). У ньому у вигляді ієрархічність списку відображені всі об'єкти сцени і їх параметри.
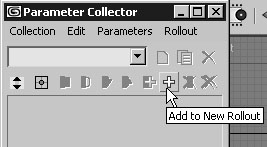
Мал. 8.4. Кнопка Add to New Rollout (Додати в новий сувій) у вікні Parameter Collector (Колектор параметрів)
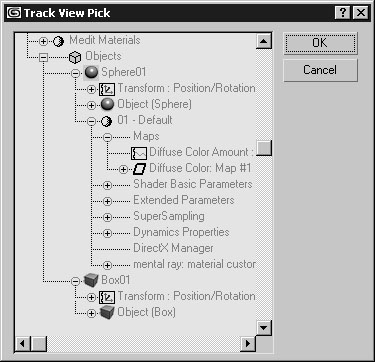
Мал. 8.5. Вікно Track View Pick (Вікно треків)
У цьому вікні потрібно вибрати необхідний параметр і натиснути кнопку OK - параметр перенесеться у вікно Parameter Collector (Колектор параметрів). Як показано на рис. 8.6. в одному сувої можуть бути зібрані найрізноманітніші параметри: налаштування розміру об'єкта, його положення в просторі і т. д.
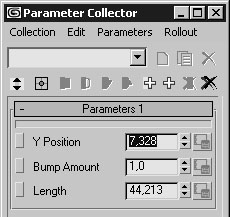
Мал. 8.6. Вікно Parameter Collector (Колектор параметрів) з доданими параметрами
Налаштування, занесені в окремий сувій, можна змінювати одночасно. Для цього необхідно натиснути одну з кнопок вибору параметра, розташованих поруч із кожною налаштуванням (рис. 8.7). Після цього кнопка стане жовтою.
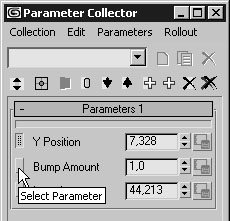
Мал. 8.7. Кнопка вибору параметра
У вікні Parameter Collector (Колектор параметрів) можна створювати будь-яку кількість сувоїв з налаштуваннями (природно, в розумних межах), після чого об'єднувати їх в групи. Для формування групи необхідно дати їй назву, набравши його у відповідному полі і завершивши введення за допомогою клавіші Enter. При цьому стане активною кнопка New Collection (Нова група), натиснувши яку можна перейти до створення наступної групи. Перемикатися між групами параметрів можна за допомогою списку (рис. 8.8).
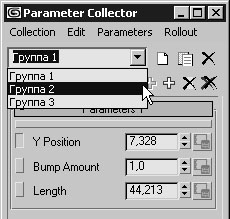
Мал. 8.8. Список перемикання між групами параметрів