Створення анімації в програмі macromedia flash (стор
Створіть напис і перетворіть її в графічне зображення, двічі обравши в меню Modify команду BreakApart. Виберіть інструмент PaintBucket (Заливка) і залийте виділені букви градієнтним заповненням. Можливі 2 варіанти заливки - при вимкненому (а) або включеному (б) модификаторе LockFill. Потім за допомогою інструменту InkBottle (Чорнильниця) створіть контур навколо літер.
г) Спотворення тексту
Створіть якусь напис і перетворіть її в графічне зображення, двічі обравши в меню Modify команду BreakApart. Виберіть команду Modify-Transform-Envelope. Ваша напис буде оточена чорної рамочкою з безліччю маркерів, що дозволяють плавно змінити обриси фігури. Спробуйте додати написи такий самий вигляд, як на малюнку (кожне слово обробляється окремо).
IV. Анімація в средеMacromediaFlash
Будь-анімаційний фільм складається з кадрів, послідовно відображаються на екрані. Кадри можуть бути ключовими або звичайними.
· Ключовий кадр -кадра, в якому були (або будуть) зроблені будь-які зміни. Ключовий кадр може бути повним (якщо він має вміст) або порожнім, якщо такого вмісту немає. Ключовий кадр відзначається на часовій шкалі чорним кружком (повний кадр) або незакрашенним гуртком (порожній кадр).
· Звичайні кадри - ті, що знаходяться між двома ключовими. Вміст шару для звичайного кадру або збігається з вмістом найближчого зліва ключового кадру, або формується програмою автоматично (при використанні автоматичної анімації). Звичайні кадри також можуть бути порожніми і повними.
У програмі Flash доступні два види анімації:
· Автоматична анімація - автоматичне створення проміжних кадрів між двома ключовими;
· Ручна анімація - промальовування кожного кадру фільму без використання автоматичної анімації)
А втоматіческого анімація буває трьох видів:
· Motion tweening - анімація руху;
· Shapetweening - анімація зміни форми або морфинг;
· Вбудовані ефекти тимчасової шкали - готові анімаційні ефекти, пропоновані розробниками програми Flash.
Ручна (покадрова) анімація
Розглянемо процес створення ручної анімації на прикладі.
1. Створіть новий фільм з ім'ям Smail.fla
2. У першому кадрі намалюйте пику (а) за допомогою інструментів Oval (овал) і Line (Лінія). Обов'язково використовуйте режим малювання ObjektDrawing!
3. Виділіть на часовій шкалі наступний кадр. Зробіть його ключовим (натисніть клавішу F6).
4. Ви побачите в щойно створеному другому ключовому кадрі точно таку ж пику, яку ви намалювали в першому. Будьте уважні - зараз він виділена, т. Е. Все складові елементи особи обведені блакитними рамочками. Зніміть виділення, клацнувши по вільному місці екрану. За допомогою інструменту Стрілка внесіть невеликі зміни - як на рис. б).
5. Повторіть кроки 3 і 4 для третього, четвертого і п'ятого ключових кадрів. Мал. в, г, д.
6. Для того щоб в кінці фільму наша пика на деякий час застигала з посмішкою, додайте ще один, шостий, ключовий кадр через кілька кадрів, але ніяких змін в малюнок вже не вносите.
7. Подивимося, що ж у нас вийшло. Ми можемо подивитися результат не виходячи з робочого середовища Flash. Для цього в меню Control (Управління) виберіть Play. Можна також подивитися, як буде виглядати ваш ролик при програванні за допомогою Flash - плеєра, в форматі SWF. Для цього в меню Control (Управління) виберіть TestMovie. При цьому в тій же папці, де був збережений файл Smail.fla з'явиться файл Smail.swf.
Практична робота «Створення фільму з покадровой анімацією»
Завдання: створіть такі фільми з застосуванням методу анімації кадру:
а) Вечірнє небо
На вечірньому небі одна за одною запалюються зірки.
б) Новорічна ялинка
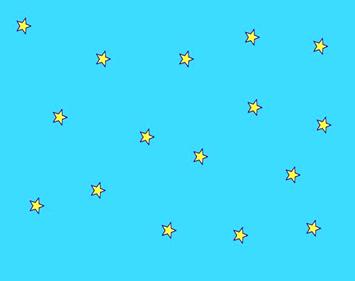

Мал. 39. Схема бісероплетіння
Виконуючи попередню практичну роботу. ви помітили, що іноді в фільмі один і той же об'єкт (зірка, ялинкова іграшка, намистина) використовується кілька разів. При цьому програма Flash змушена зберігати опис кожного такого об'єкта безліч разів, що сильно збільшує розмір файлу. Щоб уникнути цього, в програмі передбачена можливість перетворення векторних малюнків і навіть анімації в символи.
Символом в Flash називається об'єкт, утворений з деяких довільних об'єктів фільму або імпортованої інформації (растрового зображення, звуку) і володіє двома відмінними властивостями:
- символ зберігається в робочій бібліотеці документа або в бібліотеці програми, а не в кадрі фільму;
- у фільмі можна розмістити безліч копій обраного символу, доступних для незалежного редагування, які називаються екземплярами символу.
Символи бувають трьох типів: графічний (graphic) - зображення, кнопка (button) - інтерактивний елемент, який реагує на натискання миші, символ-кліп (movie clip) - фрагмент анімації, що має власну тимчасову шкалу. Символ-кліп може мати звуковий супровід і містити сценарій на ActionScript. Анімація в кліпі виконується в циклі і не пов'язана з основним фільмом. Кліп може складатися з інших вкладених кліпів, містити кнопки. (Приклад символу-кліпу: нехай дію вашого фільму відбувається в приміщенні, де висить годинник. Стрілки на годиннику обертаються з однаковою швидкістю, незалежно від того, що відбувається у фільмі. Ось це саме обертання стрілок навколо циферблата можна оформити як символ-кліп.) .
Примірник символу можна переміщати в фільмі і змінювати його деякі властивості; це не призводить до зміни вихідного символу. Але якщо ви зміните вихідний символ (т. Е. Той, що зберігається в бібліотеці), то все його примірники у вашому фільмі теж зміняться!
1. Для того, щоб створити символ (будь-якого типу) «з нуля», потрібно виконати команду: InsertàNewSymbol (ВставитиàНовий символ). після чого відкриється діалогове вікно в якому потрібно вказати тип символу і його ім'я. Потім вам буде запропоновано попрацювати в режимі редагування символу - створити новий символ в окремому вікні.
Крім того, ви можете перетворити існуючий об'єкт в символ. Малюнок (створений вами або імпортоване растрове зображення) перетворюється в графічний символ, анімація - в символ-кліп.
2.Чтоби перетворити зображення в графічний символ виділіть об'єкт або об'єкти, які ви хочете перетворити в символ і виконайте команду: ModifyàConverttoSymbol (ЗмінитиàПеретворити в символ), або натисніть клавішу F8. З'явиться точно таке ж вікно, як і в попередньому випадку, де необхідно вказати тип і ім'я символу. Виберіть тип символу Graphik. Він негайно з'явиться в бібліотеці фільму, поруч з його назвою ви побачите таку піктограму:
Повернутися до робочого полю можна, клацнувши по імені сцени в лівому кутку панелі Edit Bar.
Додати символ в документ можна просто перетягнувши значок цього символу з вікна бібліотеки. Символами можна обмінюватися між різними документами Flash. Для цього відкрийте документ, в якому знаходиться потрібний символ. Перетягніть символ з бібліотеки другого документа в робоче поле першого документа. У бібліотеку першого документа буде доданий новий символ, а в робочому полі з'явиться екземпляр символу.
2) повернемося до практичної роботи «Створення фільму з покадровой анімацією». Зробіть завдання під літерами а) і б) в нових фільмах, але тепер попередньо перетворіть зображення зірочки і зображення кожної ялинкової іграшки в символ.
Практична робота «Створення символу-кліпу
і використання його множинних примірників »
Завдання 1: Створіть фільми, використовуючи безліч копій (примірників) кожного символу - кліпу.
а) Фрагменти новорічної листівки
Для електронної новорічної листівки ми створимо два види лампочок: круглих, миготливих червоним і синім кольором, і зірочок, миготливих жовтим і білим кольором. Створіть, використовуючи отримані символи - кліпи:
а) зображення новорічної ялинки;
б) рамку для листівки;
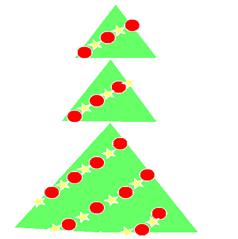
Намалюйте два дерева, наприклад, ялинку і березу. Створіть на основі цих малюнків два символу-кліпу (нехай дерева трохи гойдаються від вітру). А тепер намалюємо ліс, в якому дерева різні - помістіть на робоче поле кілька примірників кожного символу, для кожного екземпляра символу налаштуйте розмір, яскравість, відтінок і т. Д.
Змінити розмір екземпляра символу можна за допомогою інструменту FreeTransform (також, як ми робили це зі звичайними зображеннями).
Щоб змінити яскравість (відтінок, прозорість) примірника символу або всі ці параметри одразу, потрібно:
- помістити на робоче поле екземпляр символу;
- виділити його, якщо він не виділений;
- в інспектора властивостей в списку Color вибрати параметр: Brightness (яскравість), Tint (відтінок), Alpha (непрозорість), Advanced (розширена конфігурація, всі параметри відразу). Залежно від обраного параметра ви отримаєте можливість змінити якості примірника символу: для яскравості та прозорості - BrightnessAmount і AlphaAmount (кількість (інтенсивність) яскравості і непрозорості відповідно, виражене в%). Для настройки відтінку (Tint) ви повинні вибрати колір і його інтенсивність в% (ріс.42).
Ріс.42 Налаштування відтінку символу
Іноді необхідно поєднати відразу кілька ефектів: наприклад, щоб у автомобіля, який переміщається по екрану по складній траєкторії, одночасно крутилися б колеса і блимали фари. Щоб легко реалізувати цей ефект, у Flash передбачена вкладена (багаторівнева) анімація. Пояснити її легко: по заданій траєкторії рухається не об'єкт, а якась «анімація», в якій теж щось відбувається.
Універсальний спосіб створення вкладеної анімації такий: спочатку побудуйте за звичною схемою ту анімацію, яка потім буде брати участь в більш складному русі - внутрішню анімацію. (Наприклад, автомобіль, у якого крутяться колеса). Потім перетворіть цю анімацію в символ-кліп. Тепер він з'явився в бібліотеці, і ви зможете перенести його на робоче поле і використовувати як звичайний об'єкт - наприклад, створити анімацію. (В нашому випадку - змусити автомобіль переміщатися по екрану по будь - якої траєкторії.)
Зверніть увагу: коли відбувається настройка внутрішньої анімації, ви «перебуваєте» не всередині фільму, а всередині символу,
який сам містить внутрішню шкалу часу. Це видно з напису під шкалою часу: зазвичай там вказано лише назву сцени (Scene), а тепер після назви сцени вказується і назва символу.
Двічі клацнувши по створеному символу, ви переміститеся «всередину» нього і отримаєте можливість змінити його вкладену анімацію.
Практична робота «Створення символу - кліпу
з вкладеною анімацією »
Завдання: створіть такі символи - кліпи з використанням вкладеної анімації (рис. 43):


а) Схід сонця (Сонце
піднімається з-за обрію, а промінчики обертаються)
б) Паровозик (Рухається по
дорозі, колеса крутяться, з труби йде димок)


в) Інопланетянин (переміщається по екрану, антеннки погойдуються, колеса блимають або обертаються)
г) Бджола (переміщається по екрану, хитає головою, махає крилами)
Мал. 43. Символи кліпи з вкладеною анімацією
Виконуючи попередню практичну роботу, ви звернули увагу на те, яким трудомістким є процес створення анімації руху вручну, а головне, в результаті замість запланованого плавного переміщення може вийти уривчасте, нерівномірний рух. Тому раціональніше застосовувати засоби автоматичної анімації, до числа яких належить анімація руху.
Анімація руху. Цей тип автоматичної анімації можна застосовувати до будь-яких невекторним об'єктів документа (т. Е. До символів, тексту, імпортованим зображенням, згрупованих об'єктів). Кожен об'єкт, для якого ви хочете створити анімацію руху, обов'язково повинен знаходитися в окремому шарі.
При створенні автоматичної анімації руху можна змінити наступні параметри об'єкта:
· Розташування на робочому полі;
· Параметри трансформації, включаючи масштаб, кут повороту і кути нахилу об'єкта;
· Для символів - яскравість, відтінок і рівень непрозорості об'єкта.
Послідовність кадрів анімації руху, забарвлюється в світло-бузковий колір і перекреслюється суцільною чорною стрілкою, спрямованої зліва направо. Якщо при створенні анімації руху допущені помилки, замість стрілки ви побачите пунктирну лінію.
Помилки анімації руху виникають в наступних випадках:
- не створений завершальний ключовий кадр;
- ключові кадри (початковий і завершальний) є, але вони або порожні, або в них знаходяться тільки векторні зображення, або в них знаходиться більше одного символу, згрупованого об'єкта, растрового зображення або текстового об'єкта.
Порядок створення автоматичної анімації руху
1. Створіть ключовий кадр і розмістіть в ньому один і тільки один груповий, символьний, растровий або текстовий об'єкт, який необхідно плавно перетворити (прослідкуйте, щоб в цьому шарі не було векторних зображень).
2. Створіть завершальний ключовий кадр, виділивши на часовій шкалі потрібний кадр і натиснувши кнопку F6. Між першим і завершальним ключовими кадрами утворилася послідовність кадрів необхідної довжини (чим менше кадрів в послідовності, тим швидше буде відбуватися трансформація).
3. Змініть положення колір або форму (або все разом) в цьому ключовому кадрі.
4. Відкрийте інспектор властивостей і в поле Tween виберіть тип автоматичної анімації Motion. В поле Ease можна встановити рівень зміни швидкості процесу розкадровки. В поле Rotate (Поворот) можна вибрати орієнтацію можливого повороту об'єкта і кількість поворотів об'єкта.
Для символів при анімації руху можливо плавну зміну яскравості, прозорості та відтінку об'єкта. Для цього виділіть символ, що знаходиться в першому або завершальному ключовому кадрі і в інспектора властивостей в полі Color (Колір) встановіть тип зміни (Alpha - прозорість; Brightness - яскравість; Tint - Відтінок) і кількісні характеристики зміни.
Практична робота «Створення фільму
з автоматичною анімацією руху »
Завдання: створіть фільми з використанням автоматичної анімації руху:
а) Зоряне небо
На темному нічному небі безліч зірок. Нехай деякі зірочки поступово стають то яскравіше, то блідіший, деякі - змінюють колір, деякі - прозорість. Щоб не створювати для кожної зірочки окремий шар, зробіть кілька символів-кліпів (зірка змінює яскравість - один символ, змінює колір - інший, прозорість - третій), і розмістіть екземпляри цих символів на одному шарі.
Небо залишається як в попередній вправі. Але час від часу то одна, то інша зірочка падає вниз. Для кожної падаючої зірки створіть новий шар або окремий символ - кліп.
в) спливає вдалину корабель
Намалюйте море і кораблик. Кораблик спливає, стаючи все менше і прозорішим, і, врешті-решт, розчиняється за горизонтом.
г) Падаючий сніг
Для створення ефекту снігопаду створимо прямокутник з більшою висотою, ніж біля сцени, всередині нього намалюємо сніжинки (Як намалювати сніжинку - см. Практичну роботу «Створення малюнків з використанням різних перетворень графічних об'єктів») і будемо повільно рухати його зверху вниз. При програванні ролика в зацикленому режимі полотно зі сніжинками буде переміщатися від першого кадру (положення а ріс.44) до останнього
(Положення б ріс.44) знову і знову, завдяки чому буде створено
ефект безперервного снігопаду.
Якщо вибрати довільне розташування сніжинок на прямокутному полотні, то при переході від останнього кадру до першого замість безперервного руху сніжинок буде видна зміна одного візерунка сніжинок на інший (стрибок).