Ноу Інти, лекція, створення і оформлення таблиць
оформлення таблиць
обрамлення таблиць
Таблиці обрамляють з використанням панелі інструментів Таблиці і межі (рис. 12.23). Перш за все необхідно виділити таблицю або обрамований елемент таблиці (рядок, стовпець, осередки). У списку Тип лінії слід вибрати тип лінії, в списку Товщина лінії - товщину (ширину) лінії, потім необхідно клацнути по стрілці в правій частині кнопки Колір кордону і в палітрі кольорів вибрати необхідний колір лінії. Нарешті, слід клацнути по стрілці в правій частині кнопки Зовнішня межа (точно така ж розкривається кнопка розташована в панелі інструментів Форматування), і в який з'явився табло натискаючи відповідні кнопки, вибрати один з варіантів розташування ліній обрамлення.
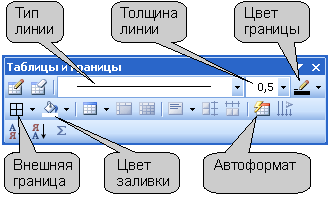
Мал. 12.23. Елементи панелі інструментів "Таблиці і межі", що застосовуються для оформлення таблиці
Можна також використовувати вкладку Кордон діалогового вікна Межі і заливка (мал. 12.24), і точно так же вибрати тип, колір і ширину (товщину) лінії. Для установки довільного обрамлення з різних сторін можна скористатися кнопками, розташованими в розділі Зразок. Натискання кнопки встановлює або знімає кордон. Замість використання кнопок можна просто клацати лівою кнопкою миші на межі в розділі вкладки Зразок. Для виведення діалогового вікна Межі і заливка можна клацнути по кнопці Колір кордону панелі інструментів Таблиці і межі або вибрати команду Формат / Межі та заливка.
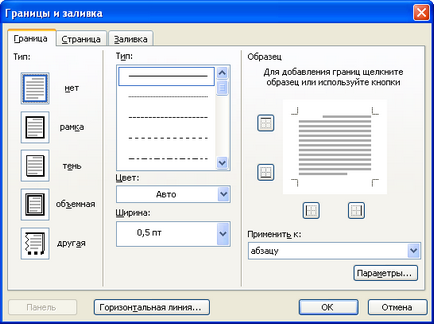
Мал. 12.24. Установка кордонів таблиці у вкладці "Кордон" діалогового вікна "Межі і заливка"
Незалежно від способу установки кордонів, для їх зняття досить виділити таблицю або її фрагмент, клацнути по стрілці в правій частині кнопки Зовнішня межа панелі інструментів Форматування або панелі інструментів Таблиці і межі і в який з'явився табло натиснути кнопку Ні кордону. Після зняття кордонів на екрані зазвичай залишається відображення блідо-сірої сітки таблиці. Відображення сітки управляється командою Таблиця / Приховати сітку / Відобразити сітку. Видима сітка не друкується.
заливка таблиць
При заливці зручно скористатися панеллю інструментів Таблиці і межі (див. Рис. 12.23). Вивести цю панель у вікно Microsoft Word можна командою Вид / Панелі інструментів / Таблиці і межі. але найпростіше кнопкою Панель кордонів панелі інструментів Стандартна (див. рис. 12.1).
Для установки заливки виділіть таблицю або заливається елемент таблиці (рядок, стовпець, осередки), клацніть по стрілці в правій частині кнопки Колір заливки (див. Рис. 12.23) і в що з'явилася палітрі виберіть потрібний колір. Слід мати на увазі, що така ж кнопка, розташована в панелі інструментів Малювання. для заливки таблиць використана бути не може. Для заливки фрагментів документа рекомендуються відтінки сірого кольору від 5% до 35%. На тлі більш темних кольорів текст стає мають важко. Якщо встановлений колір шрифту Авто. то можна використовувати і темні заливки: від сірого 80% до чорного, при цьому колір шрифту автоматично зміниться на білий.
Для зняття заливки досить виділити таблицю або її фрагмент, клацнути по стрілці в правій частині кнопки Колір заливки панелі інструментів Таблиці і межі (див. Рис. 12.23) в який з'явився табло натиснути кнопку Ні заливки.
автоформатування таблиць
Для застосування до таблиці одного з типових варіантів оформлення можна використовувати засоби автоформатирования Microsoft Word. Поставте курсор в будь-яку клітинку таблиці і натисніть кнопку Автоформат таблиці панелі інструментів Таблиці і межі (див. Рис. 12.23).
У діалоговому вікні Автоформат таблиці (рис. 12.25) в списку Стилі таблиць виберіть один з пропонованих варіантів оформлення таблиці, при цьому в розділі Зразок діалогового вікна можна подивитися, як буде виглядати така таблиця. У розділі Змінити оформлення вкажіть, чи повинно відрізнятися оформлення рядків заголовка і останнього рядка, першого і останнього стовпця від оформлення решти таблиці.
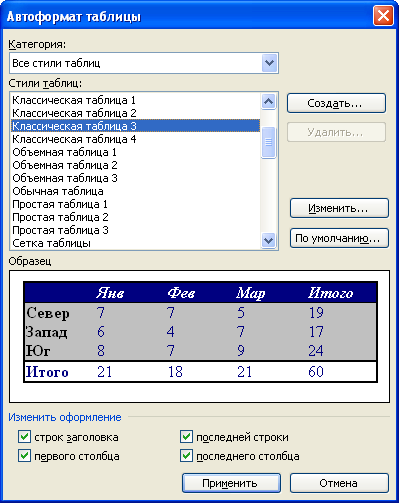
Мал. 12.25. Вибір стилю оформлення таблиці в діалоговому вікні "Автоформат таблиці"