Налаштування smartscreen в windows 10
Основне завдання фільтра SmartScreen - попереджати користувача про запуск невідомих програм, завантажених з інтернету. Робота фільтра базується на хмарної системі рейтингів, по якій перевіряється кожен файл завантаження. Якщо файл позначений як небезпечний або він відсутній в базі, то його завантаження \ виконання блокується.
Перевірка проводиться на декількох етапах. Так якщо ви використовуєте браузер IE або Edge, то фільтр спрацьовує при спробі завантажити невідомий файл. При цьому завантаження переривається, а користувачеві виводиться відповідне попередження.
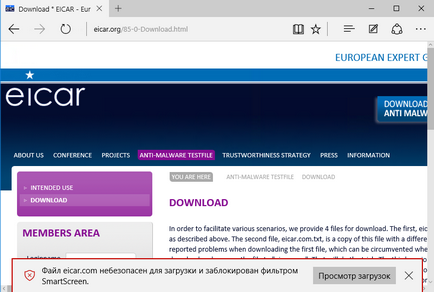
Якщо ж файл вже завантажений за допомогою іншого браузера (Firefox, Chrome і т.п.), то фільтр спрацьовує при спробі запустити файл на виконання. При цьому у користувача є вибір - відмовитися від запуску або запустити файл на свій страх і ризик.
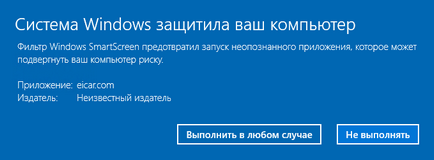
Говорячи про SmartScreen, варто згадати про одну важливу деталь, а саме - він передає інформацію про всі завантажуються і встановлюються додатках на сервера Microsoft. Це необхідно для поповнення бази додатків і складання їх рейтингу.
За замовчуванням фільтр SmartScreen включений, але при необхідності його можна переналаштувати або зовсім вимкнути. Для цього є кілька способів, почнемо з найпростішого.
Налаштування з графічної оснащення
Для настройки фільтра відкриваємо класичну Панель управління (Win + R -> control), переходимо в розділ «Безпека та обслуговування» і в лівій частині вибираємо пункт «Зміна параметрів Windows SmartScreen».
У вікні вибираємо один з трьох варіантів роботи SmartScreen:
• Запитувати затвердження адміністратора перед запуском невпізнаного додатки з інтернету (вибір за замовчуванням);
• Попереджати перед виконанням невпізнаного додатки, але не вимагати затвердження адміністратором;
• Нічого не робити (відключити SmartScreen).
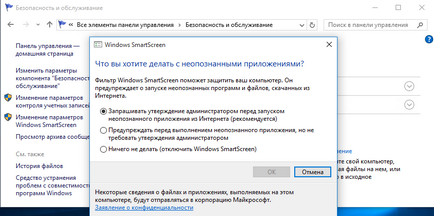
Налаштування за допомогою групових політик
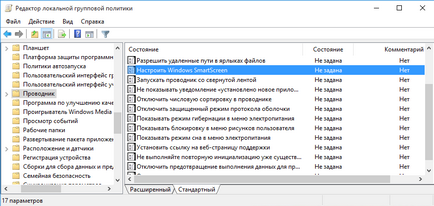
Встановлюємо його в положення Включено і вибираємо один з варіантів роботи фільтра SmartScreen:
• Вимагати затвердження адміністратора, перш ніж виконувати завантажене невідоме програмне забезпечення;
• Попереджати користувача, перш ніж виконувати завантажене невідоме програмне забезпечення;
• Відключити SmartScreen.
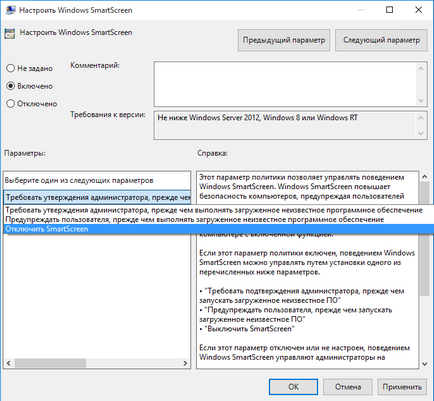
Примітка. Зверніть увагу, що при використанні групових політик настройка SmartScreen з графічного інтерфейсу стає недоступною.
редагування реєстру
Налаштування фільтру SmartScreen можна змінити і безпосередньо в реєстрі. Для цього треба знайти в розділі HKLM \ SOFTWARE \ Microsoft \ Windows \ CurrentVersion \ Explorer параметр SmartScreenEnabled і задати для нього одне з трьох значень:
• RequireAdmin - запитувати підтвердження адміністратора перед запуском підозрілого додатка (значення за замовчуванням);
• Prompt - виводити попередження перед запуском програми, не вимагаючи підтвердження адміністратора;
• Off - не відслідковувати запуск додатків (відключити фільтр).
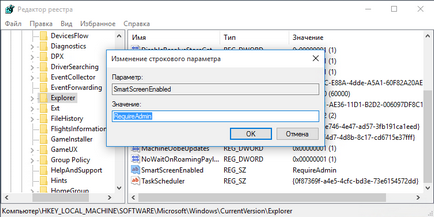
На закінчення скажу, що фільтр SmartScreen є ще одним рівнем захисту від шкідливого ПО, тому особисто я не рекомендую його відключати без вагомих причин.