Налаштування домашньої мережі в windows 7 загальний доступ до принтерів і файлів для комп'ютерів з хр або
Як на комп'ютері з Windows 7 організувати загальний доступ до принтерів і файлів для комп'ютерів з ХР або Vista, а також для Mac.
У Windows 7 простіше організувати загальний доступ до файлів і принтерів по мережі за допомогою нової функції «Домашня група». «Домашня група» дозволяє вам підключатися до файлів і принтерів з використанням пароля групи, якщо на всіх комп'ютерах встановлено Windows 7. Але я вам покажу, як зробити так, щоб ваш комп'ютер з Windows 7 також відмінно працював в мережі, в якій присутні Mac або комп'ютери з XP / Vista.
Надання загального доступу до принтера на Windows 7
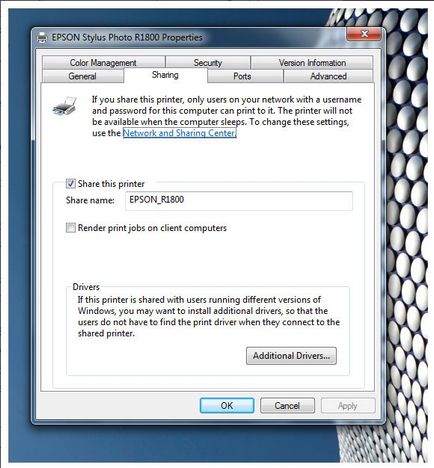
У разі, якщо комусь необхідно регулярно проводити роздруківки в той час, як ви використовуєте комп'ютер, до якого підключений принтер, відзначте другий прапорець щоб передати частину продуктивності цих систем. Windows може надати загальний доступ до принтера іншим комп'ютерам вашої мережі, так що всі мешканці вашого будинку зможуть до нього підключитися, за умови, що ваш принтер і комп'ютер включені. Нижче я розповім, як відкрити такий загальний доступ в Windows 7.
Відкрийте розділ «Пристрої та принтери» в меню Пуск і двічі клацніть по вашому принтеру. Виберіть пункт «Налаштувати ваш принтер». і потім клацніть по вкладці «Загальний доступ» в наступному вікні. Встановіть прапорець «Загальний доступ до даного принтера»
Я б не рекомендував робити завантаження додаткових драйверів для принтера на головний комп'ютер, якщо тільки ви не поєднуєте кілька практично однакових комп'ютерів. Просто налаштуйте все окремо в кожному комп'ютері-клієнті. Завчасне планування установки драйверів недоцільно, оскільки в мережі можуть бути самі різні системи: 32 і 64-бітові Vista, WIndows 7 і XP. Застосуйте настройки і закрийте вікно «Властивості».
Надання загального доступу до принтера наVista і XP
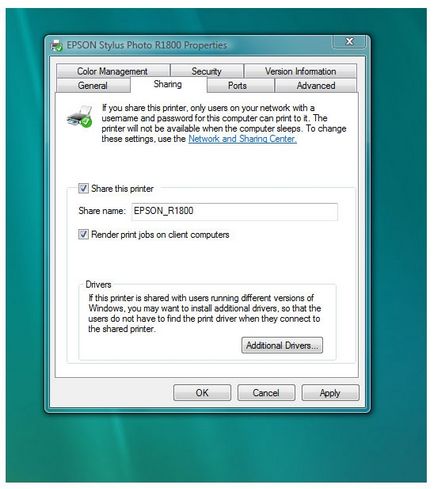
Ім'я принтера має бути коротким і не містити пропусків - це дозволить уникнути проблем на деяких операційних системах. Якщо вам необхідно підключити ваш комп'ютер з Windows 7 до принтера, який встановлено на комп'ютері з XP або Vista, то нижче я розповім, які налаштування необхідно зробити в цих операційних системах. У Windows Vista виберіть «Принтери» на панелі управління і клацніть правою кнопкою по потрібному вам принтера. Клацніть по «Загальний доступ». а потім виберіть «Змінити настройки загального доступу». Тепер натисніть «Продовжити». а потім - «Загальний доступ до даного принтера». Натисніть «OK».
На Windows XP процедура приблизно така ж. Виберіть «Принтери і факси» на панелі управління і клацніть правою кнопкою по потрібному вам принтера. Клацніть «Загальний доступ до даного принтера». а потім клацніть «OK».
Підключення до загальнодоступного принтеру на Windows 7
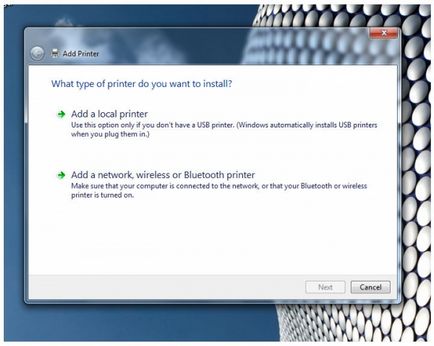
Клацніть по другій кнопці, щоб майстер налаштувань продовжив роботу. Нижче розповідається, як використовувати загальнодоступний принтер на комп'ютері з Windows 7, незалежно від того, чи підключений принтер до комп'ютера з Windows 7, Vista або XP.
У Windows 7 відкрийте розділ «Пристрої та принтери» з меню Пуск і виберіть «Додати принтер». Виберіть другий варіант щоб додати мережевий принтер і виберіть ваш принтер зі списку. Натисніть «Далі» і почекайте, поки не буде знайдений драйвер принтера. Якщо ви хочете зробити цей принтер принтером за замовчуванням, зробіть це і натисніть «Завершити».
Windows 7 не зміг автоматично знайти драйвер для мого старого, але потужного Epson Stylus R1800. Якщо у вас та ж проблема, завантажте драйвер з сайту компанії-виробника вашого принтера і вкажіть шлях до нього, коли його у вас запитають.
Якщо це не допоможе - мені це не допомогло - спробуйте встановити драйвер принтера перед настроюванням мережного принтера. Після того, як я це зробив, у Windows 7 більше не було проблем з підключенням до мого мережевого принтера.
Використання принтера Windows 7 на XP або Vista
Виберіть другий варіант і натисніть «Далі» для продовження використання майстра настройки. Якщо ви віддали перевагу встановити принтер на систему з Windows 7, ви все одно можете підключитися до нього з комп'ютера з XP або Vista. Ось як це робиться.
У Windows XP виберіть Принтери і факси на панелі управління. Виберіть «Файл -> Додати принтер» і натисніть «Далі» Натисніть на кнопку, яка додає мережевий принтер, і натисніть «Далі». Натисніть кнопку «Підключитися до цього принтера» і введіть шлях до мережного принтера.
Наприклад, у мого комп'ютера, на якому встановлений принтер, ім'я «SLOTH», а ім'я принтера - «EPSON_R1800», тому я ввів наступний шлях: \ SLOTH \ EPSON_R1800. Якщо ви не знаєте шлях до принтера, відкрийте нове вікно «Комп'ютер» на комп'ютері з Windows 7, потім відкрийте меню «Мережа» в лівій його частині. Знайдіть тут ваш комп'ютер і принтер щоб дізнатися ім'я комп'ютера і принтера. На Windows XP натисніть «Далі».
Введіть ваші ім'я користувача та пароль для комп'ютера з Windows 7. Поставте прапорець «Запам'ятати пароль». якщо ви хочете, щоб в майбутньому підключення відбувалося автоматично. Натисніть «OK». Натисніть «Так». коли з'явиться попередження. Якщо драйвер принтера завантажиться автоматично, спробуйте вручну знайти його або встановити його, як описано в попередньому розділі.
Виберіть, чи хочете ви використовувати цей принтер як принтер за замовчуванням, натисніть «Далі». потім «Завершити». Тепер, коли вам знадобиться роздрукувати документ, використовуйте меню, що випадає «Ім'я», щоб вибрати мережевий принтер.
На Vista, відкрийте розділ «Принтери» на панелі керування та двічі клацніть по «Додати принтер». Виберіть другий варіант щоб додати мережевий принтер і натисніть «Далі». Vista повинен знайти принтер. Виберіть його і натисніть «Далі».
Якщо з'явиться діалогове вікно, в якому говориться, що у вас немає драйверів для цього принтера, натисніть «ОК» і вкажіть шлях до файлів драйвера. Якщо проблема не була вирішена, встановіть драйвер принтера перед тим, як налаштовувати мережевий принтер. Якщо ж проблем немає, просто виберіть, чи хочете ви, щоб новий принтер був принтером за замовчуванням, потім натисніть «Далі» і «Завершити».
Загальний доступ до принтера Windows 7 з Mac OS X.
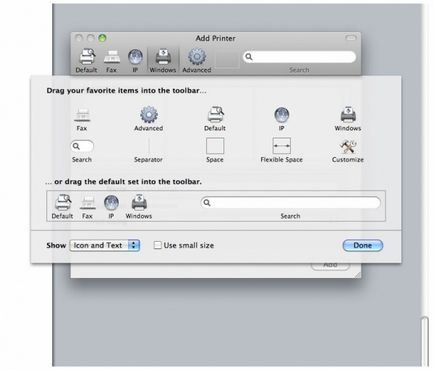
Меню з додатковими настройками за замовчуванням заховано на OS X. Перетягніть його на панель інструментів для використання в подальшому.
Як і звичайний комп'ютер, Mac OS X може отримати доступ до загальнодоступного принтеру Windows 7. Завдяки новій мережевій архітектурі Windows 7, у мене виникли проблеми при з'єднанні Mac з OS X 10.6.2 за допомогою стандартного протоколу SMB, але нижче я розповім вам, як використовувати стандарт LPD (Line Printer Daemon) для загального доступу до принтера.
На комп'ютері з Windows 7 виберіть «Програми» на панелі управління і виберіть «Включити або відключити компоненти Windows». Двічі клацніть по «Служби друку і документів» і активуйте «Служба друку LPD». Натисніть «OK».
На Mac OS X відкрийте «Принтери і факси» в системних настройках. Натисніть на значок плюса, щоб додати новий принтер. Клацніть правою кнопкою по панелі інструментів і виберіть «Налаштувати панель інструментів». Потім перетягніть кнопку «Додатково» на панель інструментів зверху і натисніть «Готово».
Клацніть по кнопці «Додатково» і виберіть «LDB / LPR хост або принтер» в якості типу. Введіть шлях, що складається з імен вашого комп'ютера і принтера. Мій комп'ютер з Windows 7 називається «SLOTH», а принтер - «EPSON_R1800», так що мій шлях такий: lpd: // SLOTH / EPSON_R1800. Клацніть по «Вибрати програмне забезпечення принтера» у вікні вибору принтера і виберіть ваш принтер зі списку. Натисніть «OK» і «Додати».
Доступ до принтера Mac з Windows 7
Windows 7 також може підключитися до принтера Mac OS X по мережі. На Mac виберіть «Загальний доступ» в «Системних налаштуваннях», а потім - «Загальний доступ до принтера». Виберіть ваш принтер.
На комп'ютері з Windows 7 виберіть «Пуск -> Пристрої та принтери» і натисніть «Додати принтер». Виберіть «Мого принтера немає у списку». Введіть шлях до вашого Mac і принтера. У моєму випадку, мій Mac називається Felix, а принтер - Epson Stylus Photo R1800. Тому я ввів \\ Felix \ Epson Stylus Photo R1800 і натиснув «Далі». Дотримуйтесь інструкцій і завершите установку; процес повинен бути майже такий же, як при установці мережевого принтера, підключеного до комп'ютера з Windows.
Налаштування Windows 7 для загального доступу і підключення до файлів
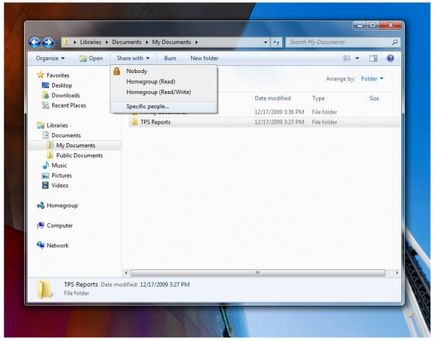
Як тільки ви оберете, до чого ви хочете надати загальний доступ, просто відкрийте меню «Загальний доступ з», щоб помістити цей елемент в мережу. У Windows 7 можливе надання загального доступу до файлів одночасно і за допомогою загальнодоступних папок, і за допомогою ручного вибору. Якщо ви хочете надати загальний доступ до файлів усім у вашій мережі, просто перемістіть їх в загальнодоступне місце всередині будь-якої з ваших Бібліотек на лівій панелі вікна.
Ви також можете надати загальний доступ до файлів і папок, які не переміщаючи їх з того місця, де вони знаходяться. Виберіть файл або папку, до яких ви хочете надати загальний доступ, виберіть меню «Загальний доступ з» у верхній частині вікна. Виберіть «Домашня група (Читання)» щоб дозволити людям з вашої мережі відкривати, але не змінювати файли. Виберіть «Домашня група (Читання і запис)» щоб дозволити відкривати і змінювати файли.
Виберіть «Конкретні користувачі». якщо ви хочете дозволити доступ тільки для деяких облікових записів користувачів. Якщо ви не зробили цього раніше, вам необхідно буде створити новий логін і пароль для людей, яким ви хочете надати доступ до цих файлів. Виберіть «Облікові записи користувачів і безпека сім'ї» на панелі управління, потім натисніть «Додати або видалити облікові записи користувачів» Клацніть по «Управління іншим користувачем» і виберіть «Створити новий обліковий запис».
Дотримуючись інструкцій, створіть «Стандартного користувача». виберіть обліковий запис і натисніть «Встановити пароль». Тепер виберіть «Загальний доступ з -> Конкретні користувачі». клацніть по стрілці меню, що випадає і додайте в список новий обліковий запис.
Якщо інший комп'ютер не підключений до домашньої групи Windows 7, ви можете отримати до нього доступ через вкладку «Мережа», яка знаходиться трохи нижче вкладки «Домашня група»
Налаштування загального доступу до файлів і папок на Vista і XP
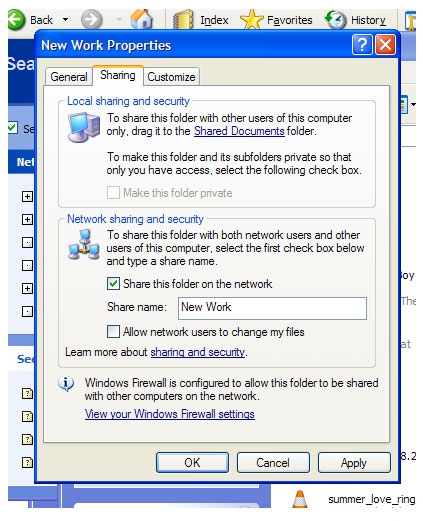
Клацніть правою кнопкою миші по файлу або папку, до яких ви хочете надати загальний доступ, і виберіть «Загальний доступ і безпека». Поставте прапорець «Дозволити спільний доступ до цієї папки». Якщо ви хочете дозволити іншим користувачам змінювати (або додавати) вміст, поставте прапорець «Дозволити користувачам мережі змінювати мої файли». Натисніть «OK». Щоб зупинити сумісне використання, відкрийте той же меню і зніміть прапорець.
У Windows Vista ви також можете скопіювати файли в папку «Спільне» щоб поділитися ними з усіма користувачами мережі. Щоб відкрити загальний доступ індивідуально, клацніть правою кнопкою по файлу або папці і виберіть команду «Загальний доступ». Виберіть з меню, що випадає облікові записи тих користувачів, які повинні отримати доступ і натисніть «Загальний доступ».
Щоб отримати файли, що знаходяться на комп'ютері з Windows 7, скористайтеся оглядачем мережі на XP або Vista.
Обмін файлами між Mac OS X і Windows 7
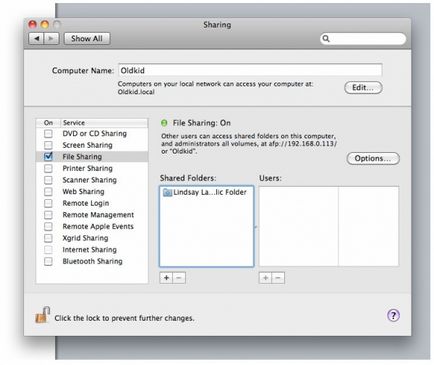
За допомогою значка плюса ви можете додати кілька загальних папок. Mac з OS X може надавати доступ до своїх файлів або отримувати файли від комп'ютера з Windows 7, хоча це і вимагає декількох зайвих дій. Нижче я розповім вам, як обмінюватися файлами з OS X.
Відкрийте пункт Мережа в системних настройках, виберіть ваше мережеве з'єднання на лівій панелі і натисніть «Додатково». Виберіть вкладку WINS. введіть ім'я робочої групи вашого комп'ютера з Windows 7 і натисніть OK. Натисніть кнопку «Применить».
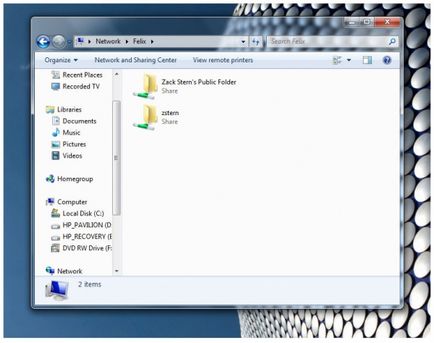
На вашому комп'ютері з Windows 7, додайте ім'я Mac з вашої мережі в ваш файловий менеджер Windows - в даному випадку, «Felix». Виберіть пункт «Загальний доступ» в Системних настройках і поставте прапорець «Загальний доступ до файлів». Натисніть «Параметри» і поставте прапорець «Наданням загального доступу до файлів і папок за допомогою SMB». Встановіть прапорець, щоб надати загальний доступ для вашого профілю. Якщо це необхідно, натисніть на значок плюса під вікном «Загальні папки» щоб додати ще папки для загального доступу.
На комп'ютері з Windows 7, якщо Mac не виникає у вашій мережі, введіть ім'я вашого Mac в файловий менеджер Windows. Наприклад, ім'я для загального доступу мого Mac - Felix, тому я ввів \\ Felix. Введіть ваше ім'я користувача та пароль, щоб отримати доступ до файлів.
Ви також можете користуватися загальними файлами комп'ютера з Windows 7 на OS X. На Mac, включите Finder і виберіть Швидкий перехід: Підключитися до сервера і вкажіть шлях до файлу віддаленого комп'ютера в форматі SMB. Наприклад, мій комп'ютер з Windows 7 називається «SLOTH», тому я вказав smb: // SLOTH. Введіть ваше ім'я користувача та пароль для завершення підключення.
Тепер ваша мережа повністю налаштована для різних систем.
Особливою залежності від способу організації локальної мережі немає: комп'ютери однаково успішно можуть бути об'єднані в мережу «фізично» проводами і з використанням бездротових технологій. Принципи «розшарювання» (сиріч - надання загального доступу до ресурсу) від цього не змінюються.
Я правильно розумію, що при такій настройці комп, до якого фізично підключений принтер, постійно повинен бути включений? Щоб з інших комп'ютерів можна було в будь-який момент друкувати? Моя сестра, лягаючи спати, завжди вимикає свій комп'ютер, а мені ще потрібен принтер, а вона скаржиться, що включений комп'ютер їй заважає і не хоче, щоб принтер в кімнаті шумів! А чи не підкажете, як би так зробити, щоб принтер не залежав від комп'ютера? Адже інакше доведеться щоразу перемикати принтер до включеному комп'ютера і повторювати всю настройку. Та й який тоді сенс в доступі через мережу, якщо все одно принтер тягати треба?
Можна налаштувати мережу за допомогою маршрутизатора D-link D-320 - він оснащений зовнішнім USB портом і в нього можна принтер включити. Виходить, що принтер підключений до маршрутизатора і все їм можуть користуватися. Тільки раджу відразу розмістити цю парочку там, де вона нікому не буде заважати ... До того ж (скажу вам по великому секрету) D-320 ще й інтернетом вас всіх забезпечить!