Howto upnp dlna smb сервер! Як відкрити загальний доступ для dune настройка загального доступу для
- View Larger Image

Howto: UPNP DLNA SMB сервер! Як відкрити загальний доступ для Dune? Налаштування загального доступу для медіаплеєрів.
Всім в черговий раз привіт, і нова статейка, випробувана і перевірена.
Отже, у вас є комп'ютер / сервер на базі Шіндошс (ХП або спермеркі) а так же медіаплеєр (у мене Dune HD), який ну ніяк не хоче бачити мережеві папки. Вам доводиться бігати і носити фільми на флешці і здійснювати масу рухів тіла ... але це ж нерозумно, якщо ваш плеєр з'єднаний з мережею?
Отже спосіб номер один від виробника для Windows 7:
Налаштування Windows 7 для доступу до загальних папок комп'ютера з медіаплеєра Dune та інших
1. Зайдіть в Панель управління -> Центр управління мережами і загальним доступом -> Змінити додаткові параметри спільного доступу
2. Виберіть настройку поточного профілю, натиснувши значок спрямованої вниз стрілки і встановіть параметри:
Мережеве виявлення - включити
Загальний доступ до файлів і принтерів - включити
Доступ до загальних папок - відключити
Загальний доступ з парольного захистом - відключити
1. Знаходимо гілку HKEY_LOCAL_MACHINESystemCurrentControlSetControlLsa
2. Ставимо 1 в значення параметра everyoneincludesanonymous
3. Ставимо 0 в значення параметра NoLmHash
4. Переходимо на гілку MACHINESystemCurrentControlSetServicesLanManServerParameters
5. Ставимо 0 в значення параметра restrictnullsessaccess
Тепер налаштуйте папку, яку Ви хочете зробити загальної:
1. Виберіть папку
2. Натисніть правою кнопкою миші на папку і виберіть: Загальний доступ -> Конкретні користувачі
3. У списку користувачів для доступу до цієї папки виберіть: Все
4. Натисніть кнопку Додати, встановіть права для всіх користувачів цієї папки (читання або читання і запис), потім натисніть кнопку Загальний доступ
На цьому настройка закінчена. Тепер можна заходити в загальні папки комп'ютера.
Спосіб номер два для Windows XP:
Але якщо у вас є роутер з підтримкою UPnP (а це переважна більшість сучасних пристроїв), ви можете істотно полегшити собі життя, змусивши роутер, Windows і програми для неї використовувати цю технологію. Це, зокрема, дасть вам більш високу швидкість роботи пірінгових клієнтів, позбавить від необхідності забиратися в налаштування роутера при запуску кожної нової мережевої іграшки, пропаде необхідність у вивченні таких мережевих тонкощів, як портфорвардінг, оскільки мережеві ігри і пірінгові клієнти будуть через UPnP самі спілкуватися з роутером, який за їхніми запитами буде переправляти на ваш ПК з'єднання по відповідних портів.
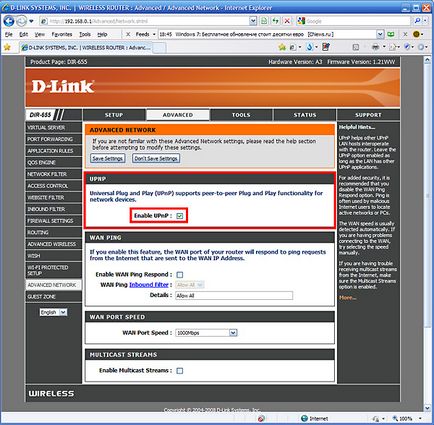
Тобто в настройках роутера треба поставити всього один прапорець, після чого зберегти зміни і просто перевантажити пристрій.
Тепер треба переконатися, що UPnP активовано і в Windows XP. Для цього відкрийте "Мережеве оточення" (My network places) і в лівій частині вікна, в розділі "Мережеві завдання" (Network Tasks) виберіть команду "Показувати значки для мережевих UpnP-пристроїв" (Show icons for networked UPnP devices). З'явиться запит на відкриття відповідних портів вбудованого Фаєрвол - з цим варто погодитися. Врахуйте тільки, якщо у вас встановлений сторонній фаєрвол, то для нього згодом також буде необхідно дозволити роботу UPnP, поки ж тимчасово його вимкніть.
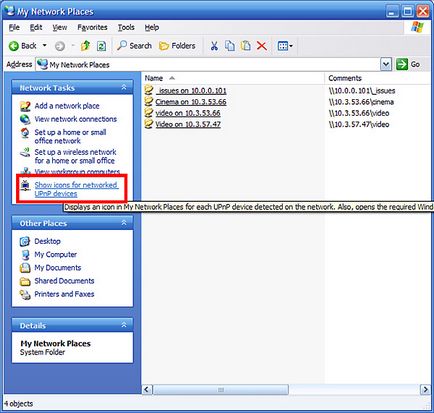
Після того як спеціальний майстер здійснить попередню настройку системи, клацніть в цьому ж вікні по рядку "Відобразити мережеві підключення" (View network connections) - в списку з'єднань повинна з'явитися нова група "Шлюз інтернету" (Internet Gateway) і іконка з ім'ям "Підключення до інтернету "(Internet Connection). В "мережевому оточенні" при цьому може з'явитися значок з ім'ям вашого роутера (в залежності від налаштувань Windows).
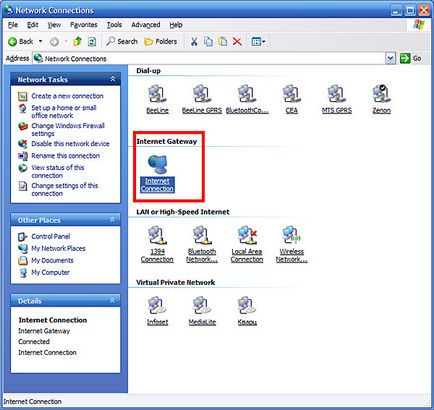
Врахуйте тільки, що тут іноді може зайняти декілька хвилин, тому якщо іконки довго не з'являються, то увійдіть або ПК і роутер, зачекайте кілька хвилин. У разі ж більш серйозних проблем, якщо нової іконки так і не з'явилося, спробуйте, по-перше, в рядку "Виконати" меню "Пуск" ввести команду regsvr32 upnpui.dll. І, по-друге, скачайте утиліту UPnP Test Program і перевірте з її допомогою, з чим може бути пов'язана непрацездатність UPnP.
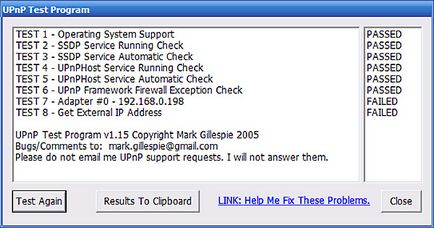
Так, якщо виявиться, що не працює служба UPnP Host або SSDP (точніше, Universal Plug and Play Device Host і SSDP Discovery Service), то в Панелі управління відкрийте діалог налаштування служб і запустіть (перезапустите) їх, встановивши їм також автоматичний режим запуску. За іншими типами помилок можна скористатися посиланням у вікні програми - Help me to fix these problems, яка приведе на сторінку з докладним описом проблем і їх вирішення.
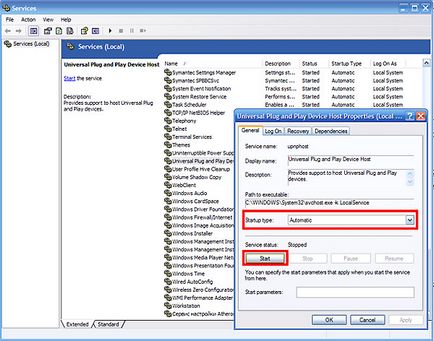
Або скачайте на тій же сторінці утиліту UPnP Tester (UPNPTest2), яка при першому запуску сама здатна включити в системі все необхідне для роботи UPnP, а також вміє відображати знайдені UPnP-пристрої, якщо все працює нормально. Вона ж, до речі, згодом дуже зручно покаже, які порти і як налаштовані на роутері.
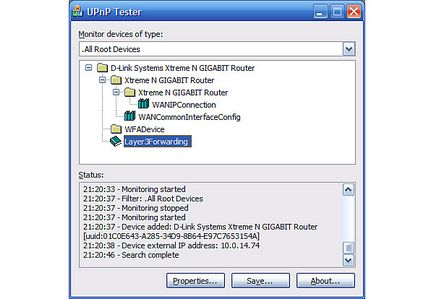
Нарешті, можна вручну перевстановити деякі системні компоненти, що відповідають за UPnP. Для цього в меню "Установка і видалення програм" (Add Or Remove Programs) Панелі управління відкрийте розділ налаштування компонентів Windows (Add / Remove Windows Components), далі перейдіть до вибору мережевих сервісів (Networking Services - Details ...) і видаліть, а потім знову інсталюйте компоненти Internet Gateway Device Discovery and Control Client і UPnP User Interface. Увійдіть або ПК.
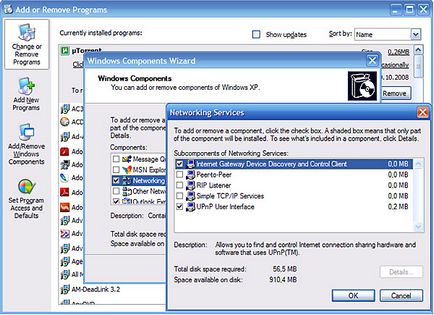
Проконтролюйте ще раз, відключений чи ваш фаєрвол. Або відкрийте в ньому для вхідних з вашого роутера з'єднань порти 1900 і 2869. У штатному системному фаєрвол для цього треба всього лише поставити в настройках прапорець UPnP Framework в розділі Exceptions.
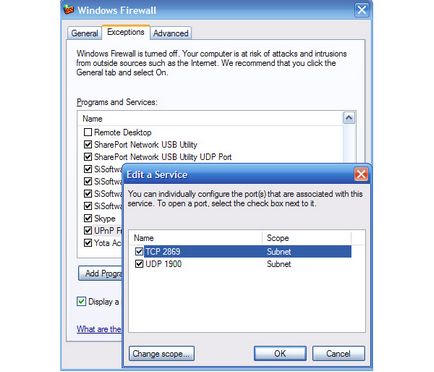
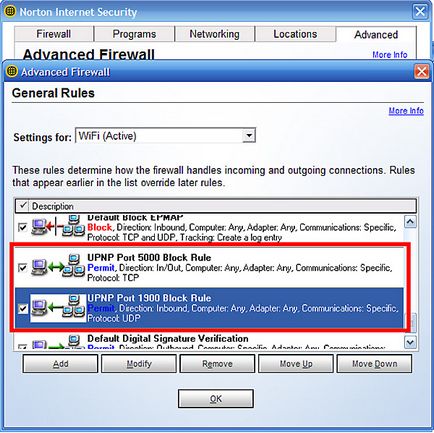
Після того як все запрацює, і шуканий значок з'явиться в списку з'єднань, клацніть по ньому правою кнопкою миші і відкрийте діалог його властивостей, в якому натисніть кнопку "Параметри" (Settings) - саме тут можна додавати вручну порти на роутері, через які ви хочете пропускати вхідні з'єднання безпосередньо на свій ПК (той самий портфорвардінг) до потребуючих їх додатків. І тут же будуть з'являтися настройки портів, які будуть робити додатки, що підтримують UPnP, самі, без вашої участі.
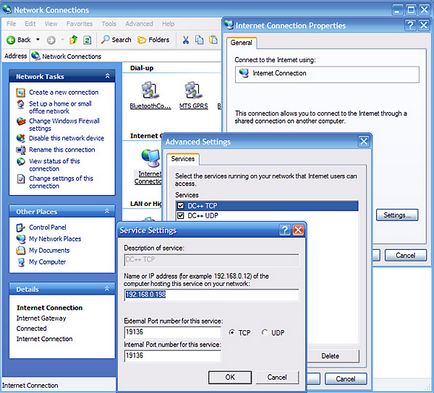
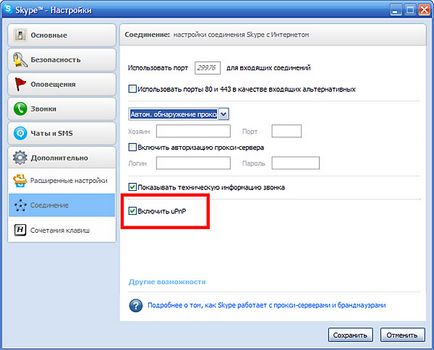
Для StrongDC це буде прапорець "Фаєрвол з UPnP" в розділі налаштувань "Налаштування з'єднання".
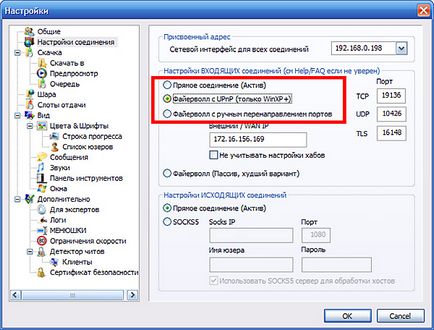
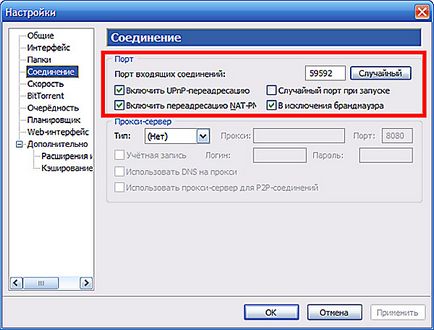
І для eMule - "UPnP настройка портів" також у вікні налаштувань, що відповідає за параметри мережевого з'єднання.
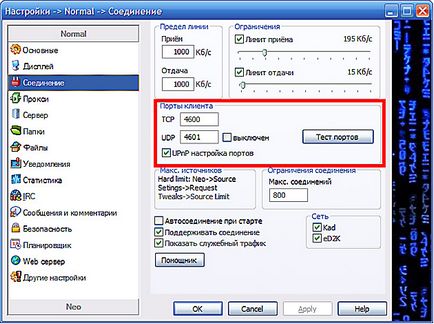
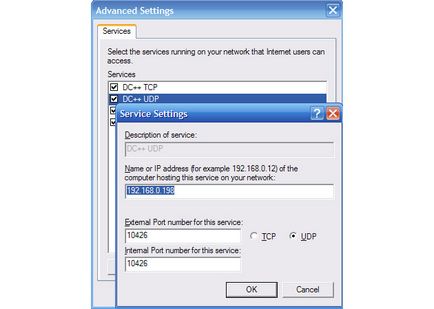
Але, власне кажучи, не заради ручної настройки ми все це затіяли, а для того, щоб все працювало і регулювали без нашої участі. Так що якщо ваші програми і ваш роутер коректно підтримують UPnP, то з цього часу ви цілком можете забути про портфорвардінг і насолоджуватися високою швидкістю закачування торрентів, HighID в eMule, нормально працює пересиланням файлів в ICQ, мережевими іграми та іншими принадами правильно налагодженої системи. Ну а налаштувати UPnP в Windows Vista і Windows 7 нітрохи не складніше.
The Universal Plug and Play дозволяє системі автоматично знаходити, підключати і налаштовувати пристрої для роботи з локальними мережами
Один раз налаштувавши UPnP, ви позбудетеся від необхідності "колупати" параметри роутера при появі кожної нової мережевої програми або гри
Програми, що тестують роботу UPnP, здатні виявити і допомогти виправити деякі проблеми, пов'язані з некоректним настроюванням відповідних служб Windows
І третій універсальний спосіб (вживати тільки після використання 1 або 2 схеми на комп'ютері, в разі негативного результату):
Після здійснення всіх вищеописаних маніпуляцій, спробуйте встановити сторонні програми для UPNP / DLNA мовлення. Наприклад я пробував вітчизняну безкоштовну прогу «Домашній медіа сервер». При величезній кількості налаштувань, навіть якщо ви все залишите по дефолту, вам слід в ній вказати тільки расшарівать папку, і тип інформації в ній. Все інше настроет сама програма.
І вуа-ля! Dune бачить папки по мережі з будь-яких пристроїв.
Удачі в налаштуванні!